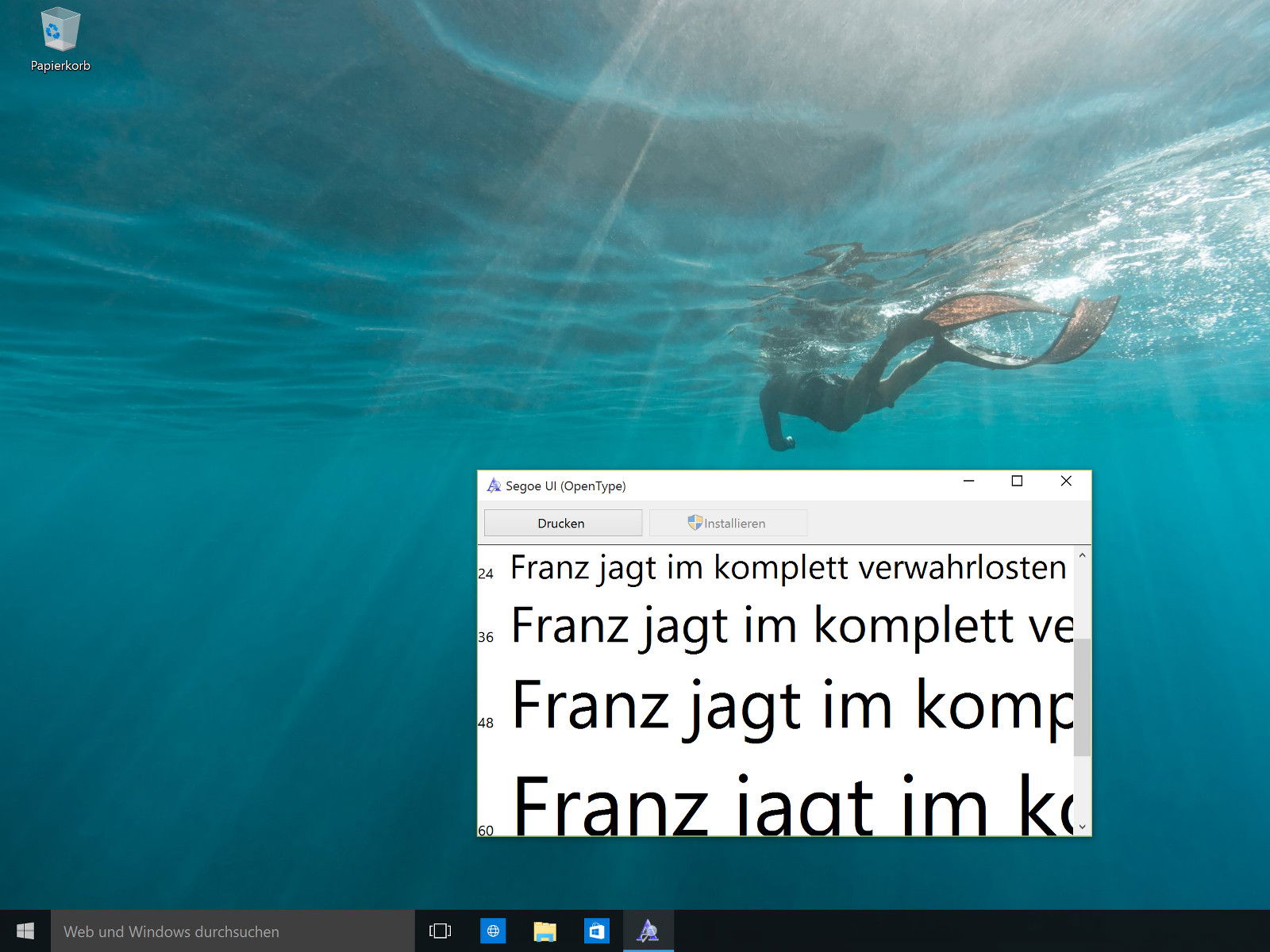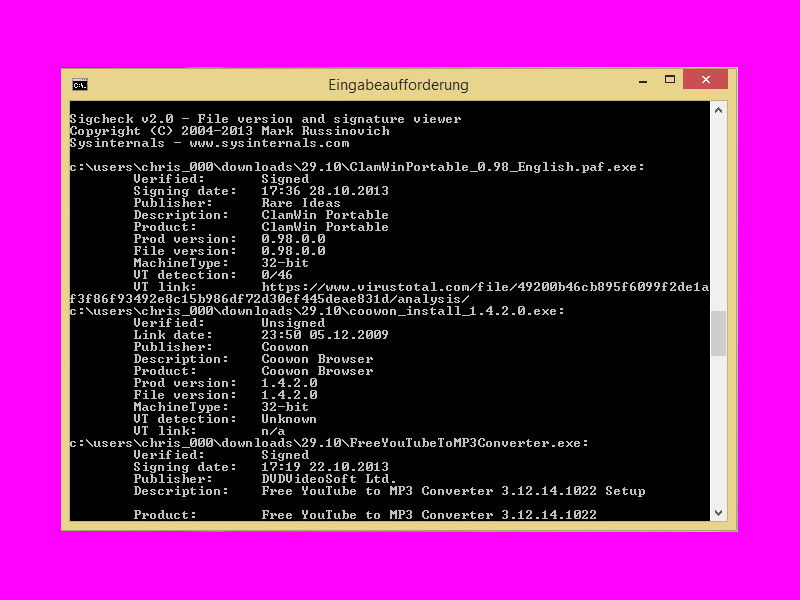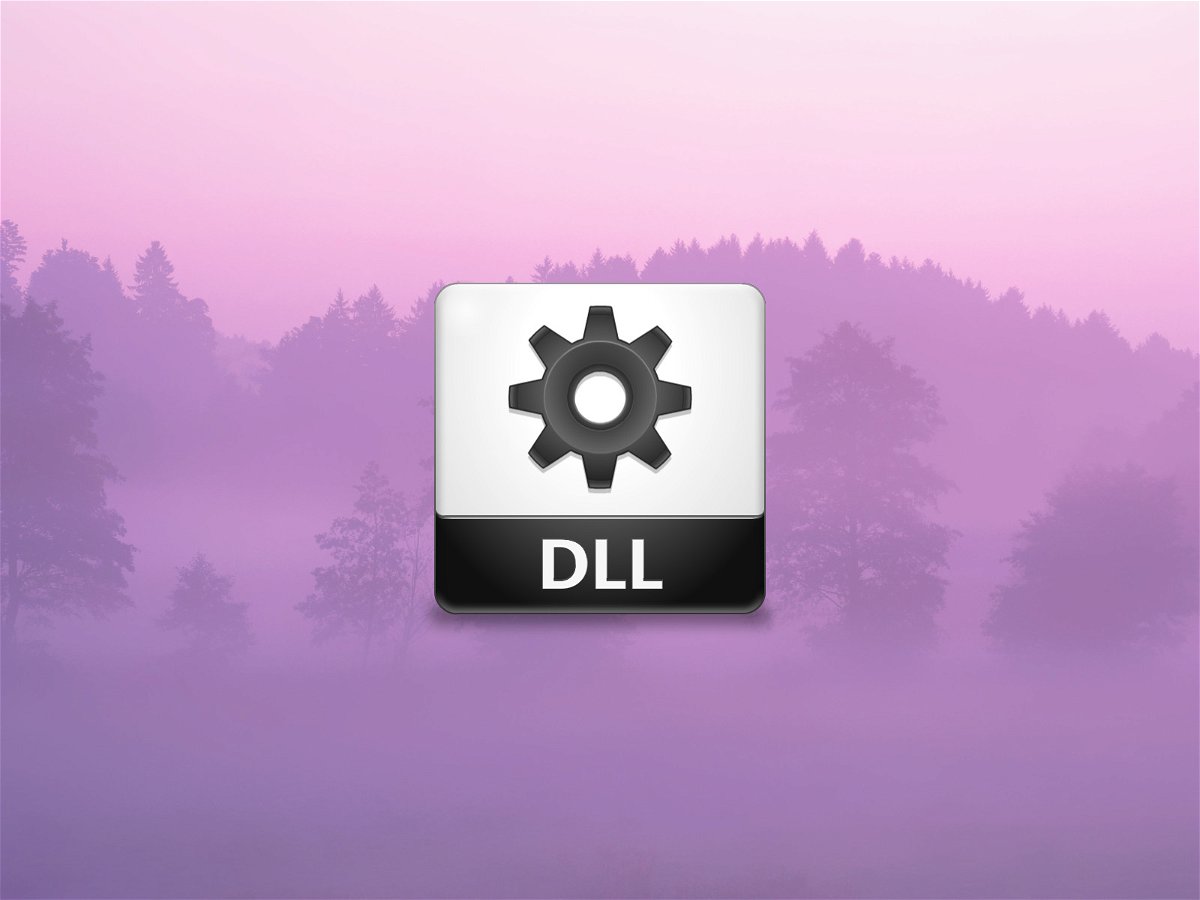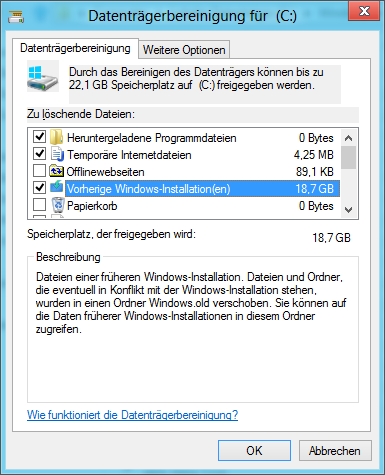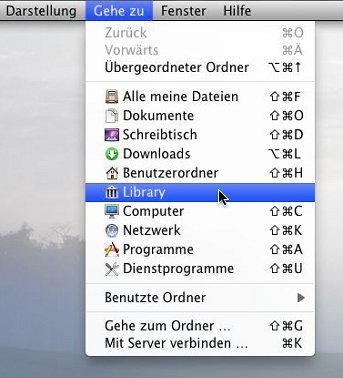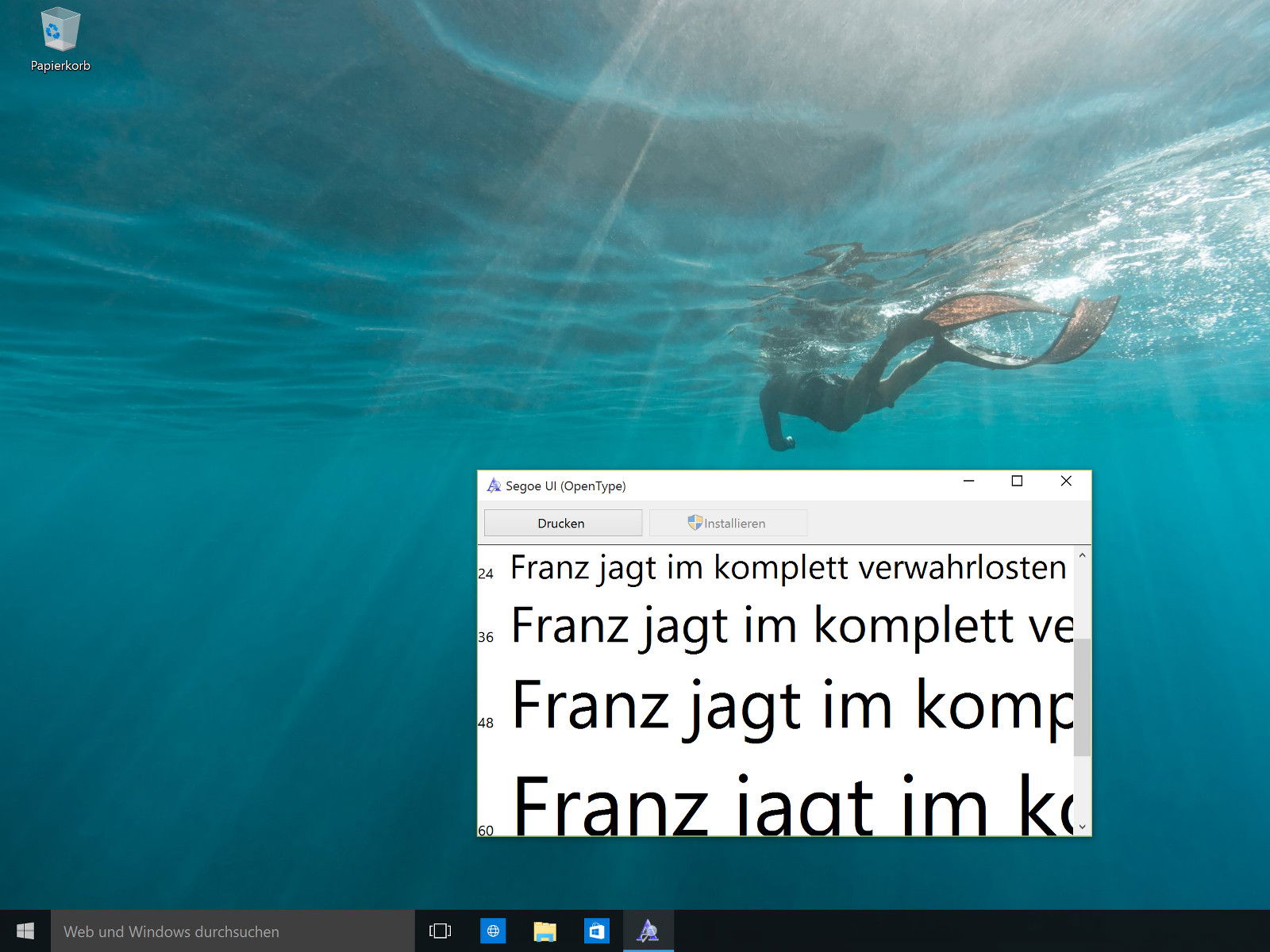
29.06.2015 | Windows
Schriften scheinen oft harmlos. Meistens achtet man beim Surfen nicht einmal darauf, welche Schriftarten auf Webseiten genutzt werden. Nicht vertrauenswürdige Schriften können aber von Hackern ausgenutzt werden, um unberechtigt Zugriff zu erlangen. Warum ist das so?
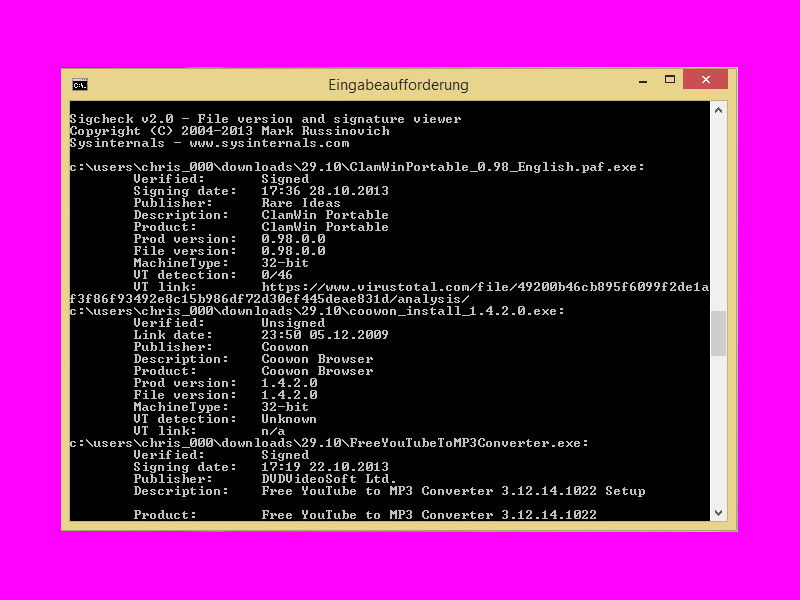
10.06.2015 | Windows
Mit Sigcheck lassen sich per Kommandozeile Versionsnummern, Zeitstempel und Details der digitalen Signaturen von Dateien anzeigen. So findet man auch heraus, welche Programme in einem Ordner nicht digital signiert sind – und daher möglicherweise schädlich sein könnten.
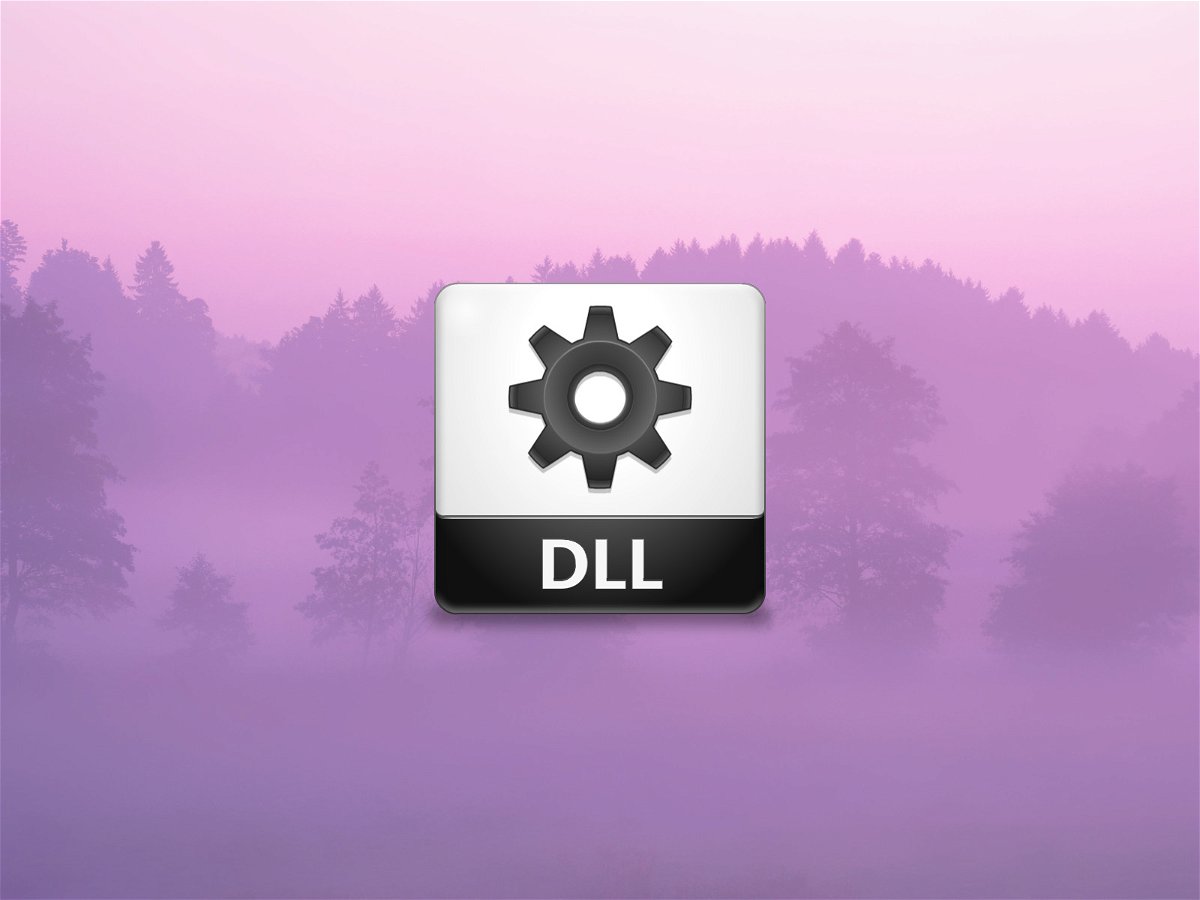
25.05.2015 | Windows
Viele Programme und Spiele brauchen bestimmte Systemdateien, damit sie korrekt laufen. Startet eine bestimmte Anwendung beispielsweise nicht, sondern verweist stattdessen auf die fehlende Datei „MSVCR100.dll“, liegt das an einer Microsoft-Komponente, die auf dem System fehlt. Mit wenigen Schritten lässt sich das leicht reparieren.
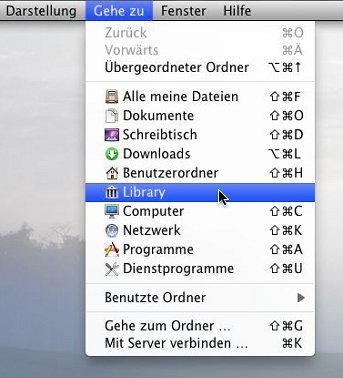
06.02.2012 | Tipps
Rechner mit Mac-Betriebssystem gelten als schick. Nicht ohne Grund – denn nicht nur die Hardware hat nur wenige Knöpfe, sondern Apple versteckt auch in Mac OS alles Unwichtige und Komplizierte. Das Dateisystem zum Beispiel. Das zeigt sich zum Beispiel darin, dass der System-Ordner „Library“ in Mac OS X Lion standardmäßig ausgeblendet wird. Darauf zuzugreifen ist aber trotzdem einfach.