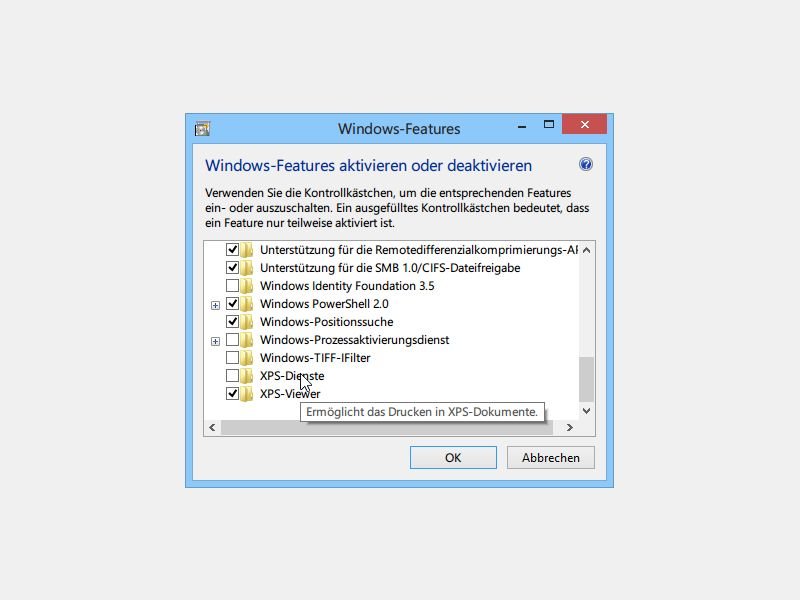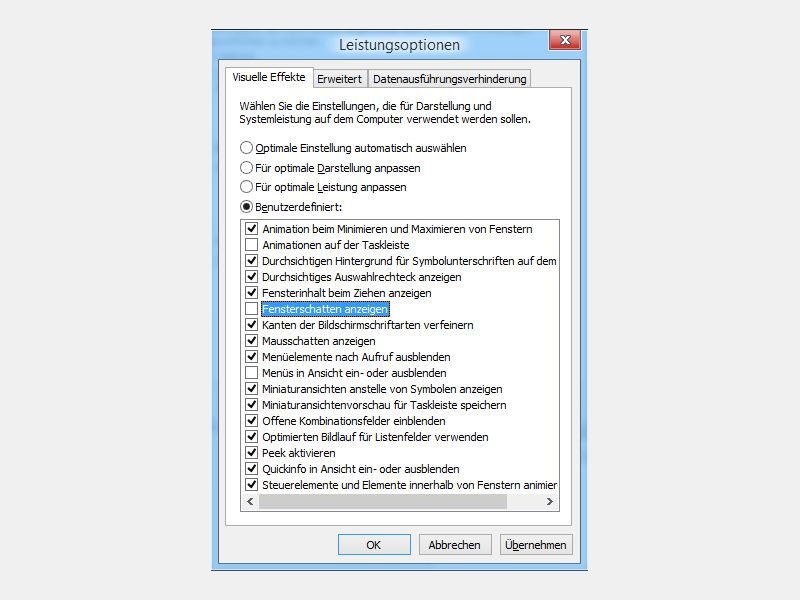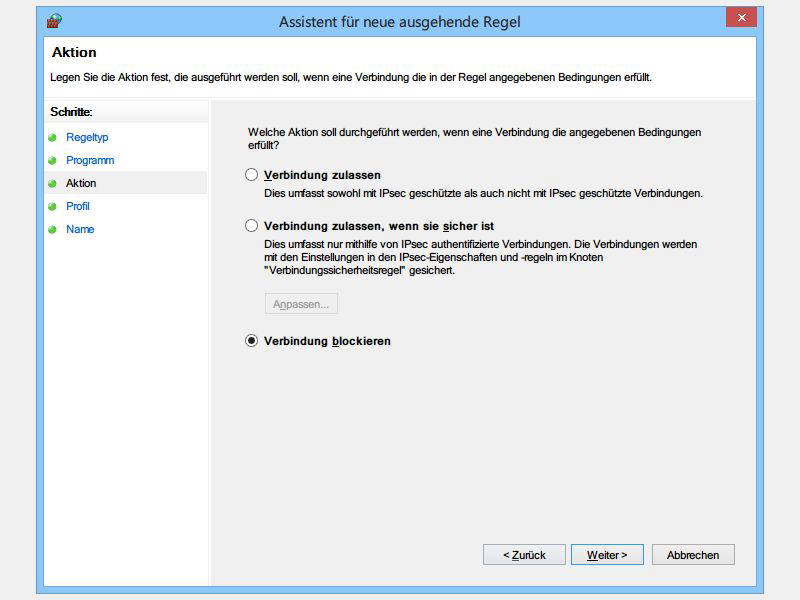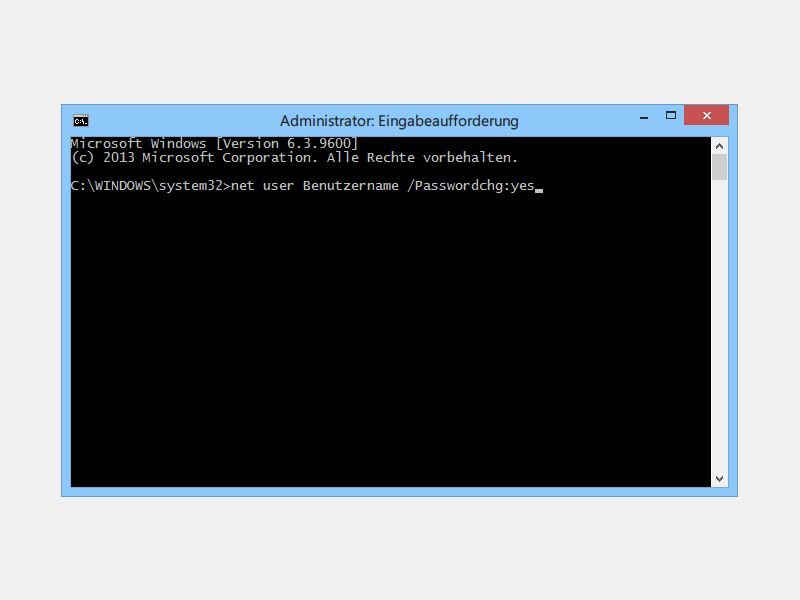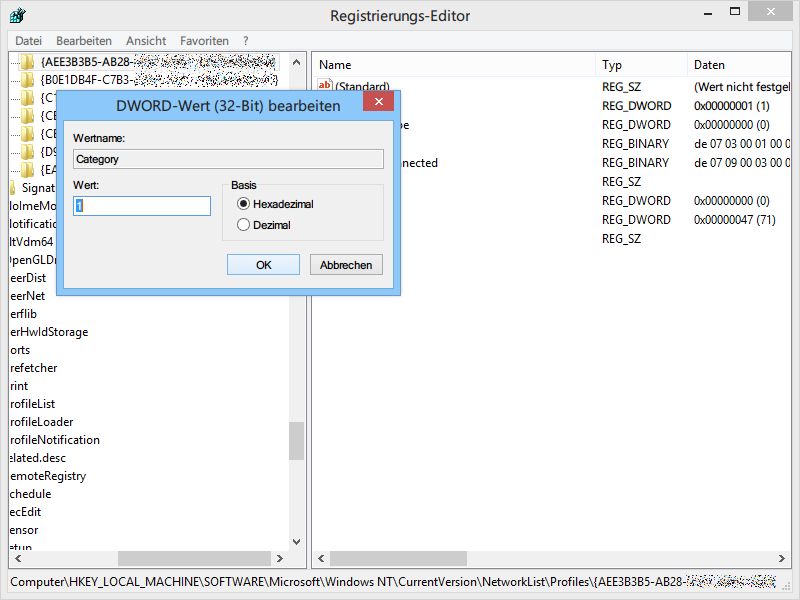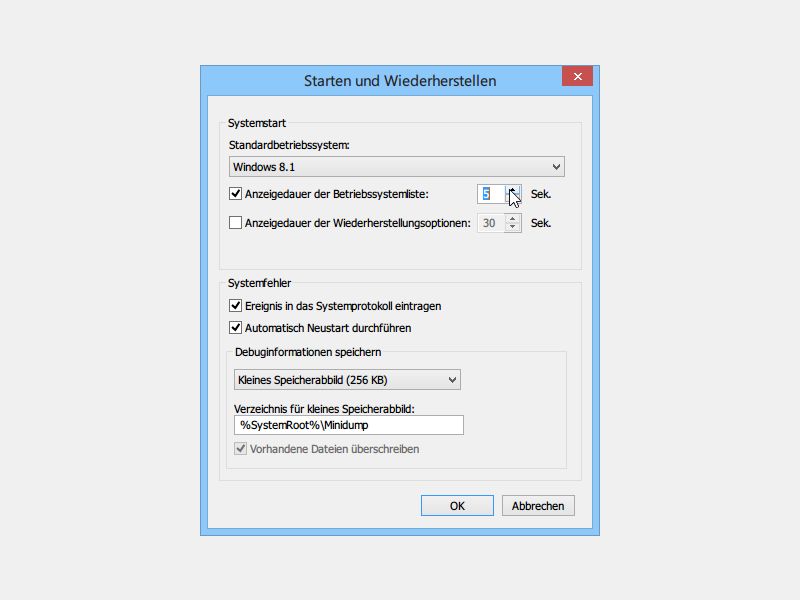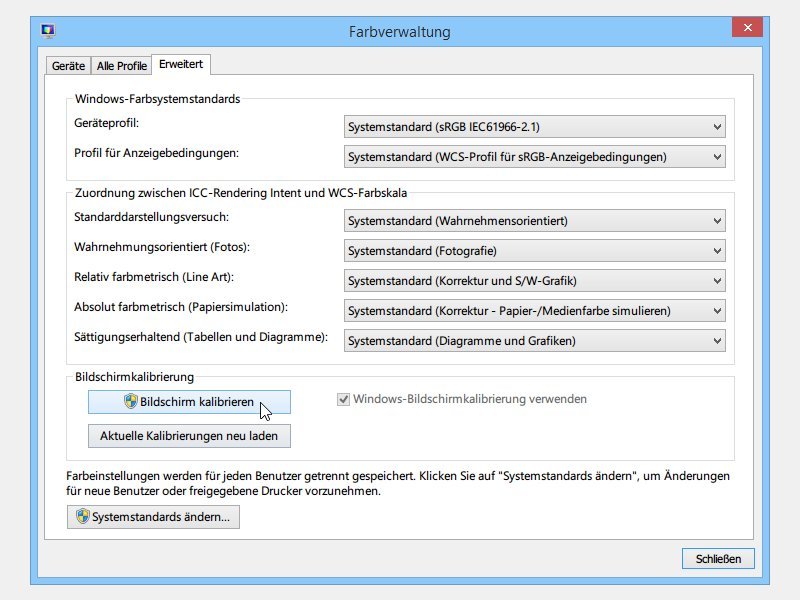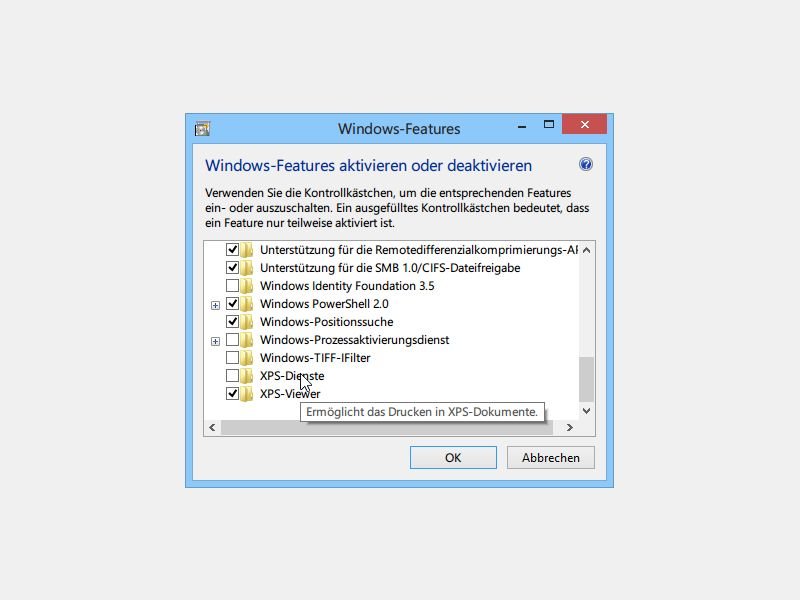
06.11.2014 | Tipps
Jedes aktuelle Windows-System enthält neben den Druckern, die Sie installieren, auch den XPS-Drucker. Dabei handelt es sich um einen virtuellen Drucker, der die Daten in eine Datei schreibt – genau wie ein PDF-Drucker. Da aber fast niemand das XPS-Format kennt oder nutzt, können Sie die entsprechende Windows-Funktion einfach abschalten.
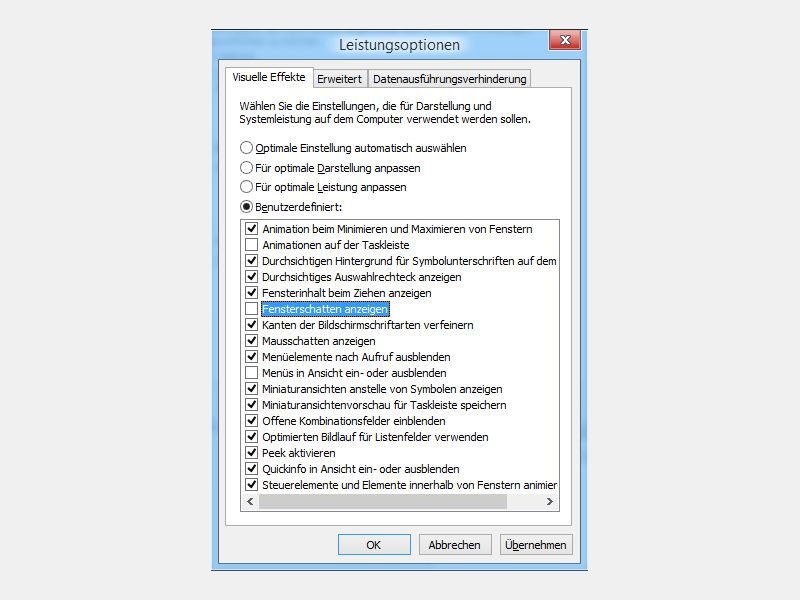
10.10.2014 | Tipps
Wenn Sie Windows 10 auf Ihrem System installieren und einige Fenster öffnen, zum Beispiel den Explorer, Papierkorb oder das Ausführen-Fenster, bemerken Sie sofort den neuen Schatten-Effekt unter den Programm-Fenstern. Wie schaltet man diesen Schatten aus?
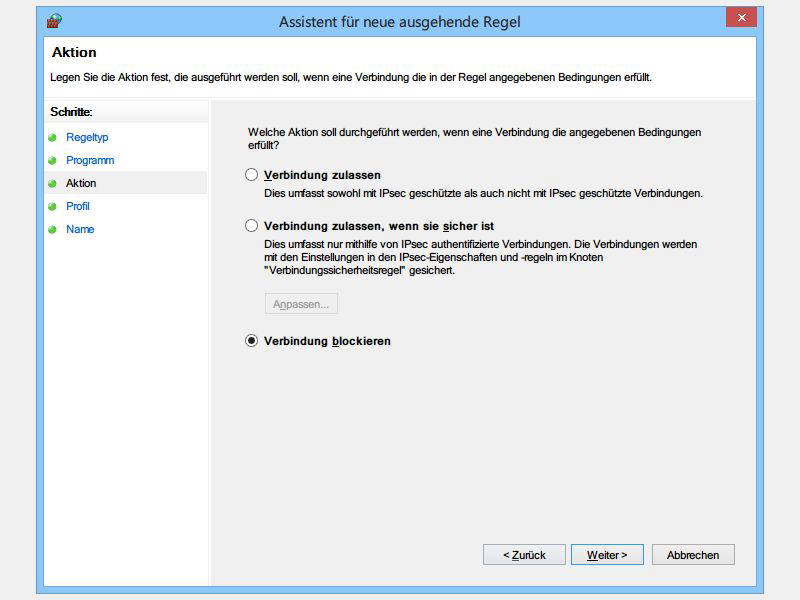
10.09.2014 | Tipps
Dass Ihr PC ständig mit dem Internet verbunden ist, ist kein Freibrief für alle Programme, auch Zugriff aufs Netz haben zu dürfen. Sie wollen verhindern, dass ein bestimmtes Programm Daten ins Netz sendet oder welche empfängt? Die Windows-Firewall hilft Ihnen da weiter.
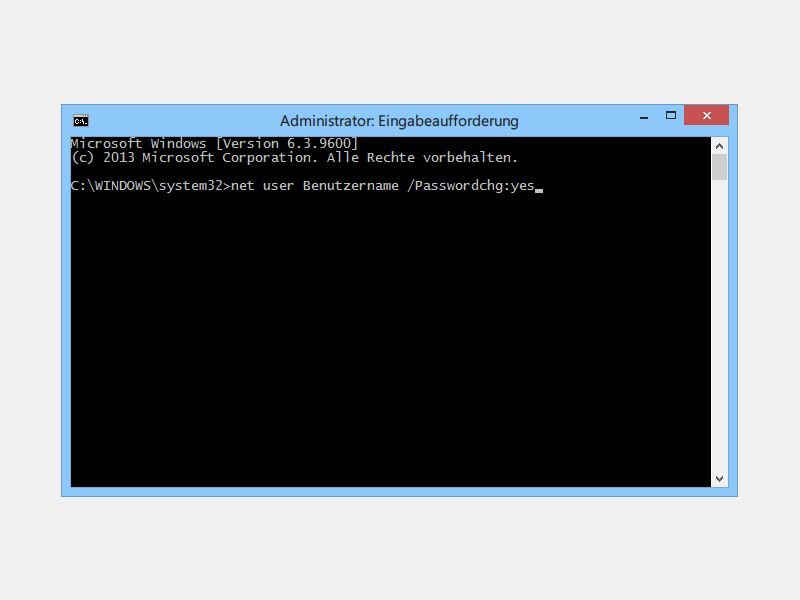
07.09.2014 | Tipps
Über die Systemsteuerung lässt sich das Kennwort des eigenen Windows-Benutzerkontos ändern. Bei Ihnen erscheint nur die Fehlermeldung „Windows kann das Kennwort nicht ändern“? Wir zeigen, wie Sie das Problem umgehen.
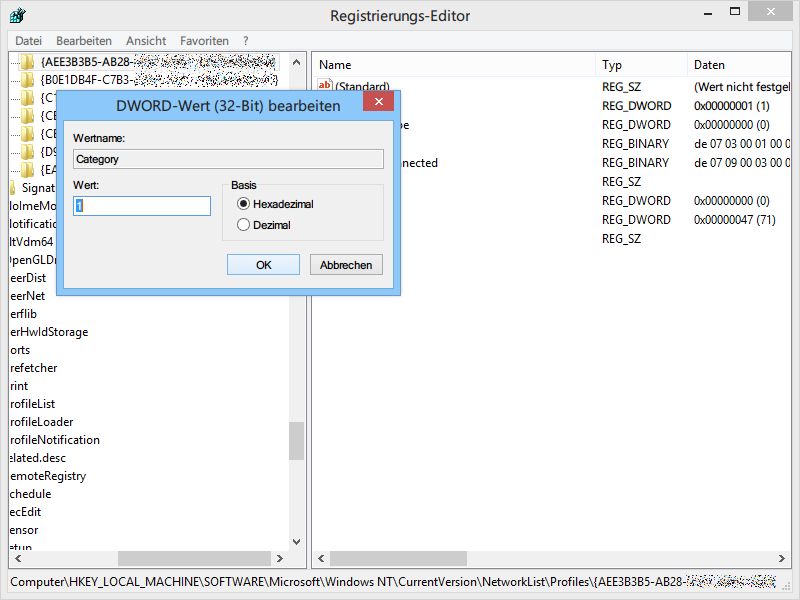
04.09.2014 | Tipps
Ob andere Computer im Netzwerk auf Ihren PC zugreifen können, richtet sich danach, ob es sich um ein privates oder ein öffentliches Netzwerk handelt. Nach dem Einrichten des Netzwerks kann man diese Einstufung in Windows 8.1 aber nicht mehr nachträglich ändern. Mit einem Trick klappt das dennoch.
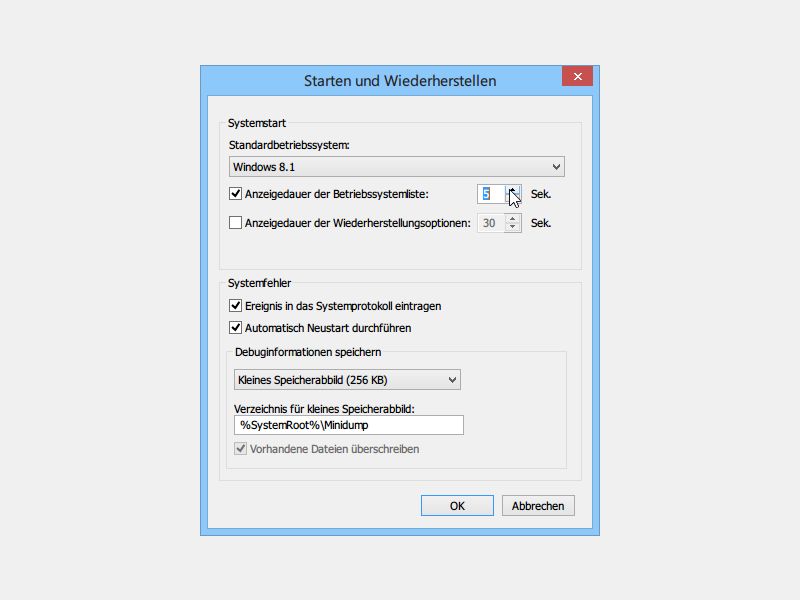
28.08.2014 | Tipps
Sind auf einem Computer mehrere Betriebssysteme installiert, lässt sich beim Start des Computers das zu startende System auswählen. Manchmal erscheint dieses Bootmenü aber nur sehr kurz – zu kurz, um im richtigen Moment eine Taste zu drücken. Wie ändern Sie diese Zeitspanne?
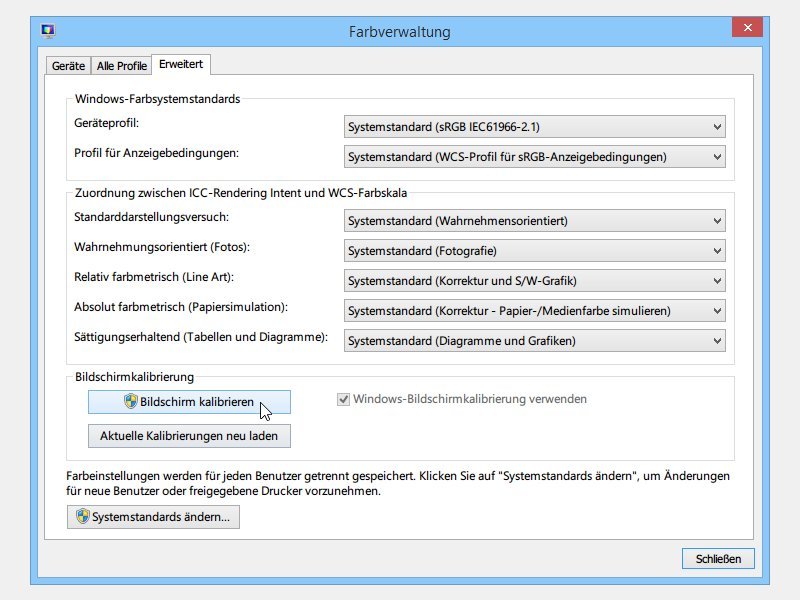
30.07.2014 | Tipps
Jeder Monitor stellt Farben anders dar. Sie wollen an Ihrem Bildschirm Farben originalgetreu sehen? Dann nutzen Sie die Farb-Kalibrierung. Die ist in Windows 8.1 schon eingebaut.

09.07.2014 | Tipps
Im Internet lebt Ihr PC zuweilen gefährlich. Denn Angreifer lauern an vielen Ecken darauf, die Kontrolle über Ihren Computer zu übernehmen und ihn für kriminelle Machenschaften zu gebrauchen. Eine Firewall kann solche Angriffe verhindern – wenn Sie eingeschaltet ist.