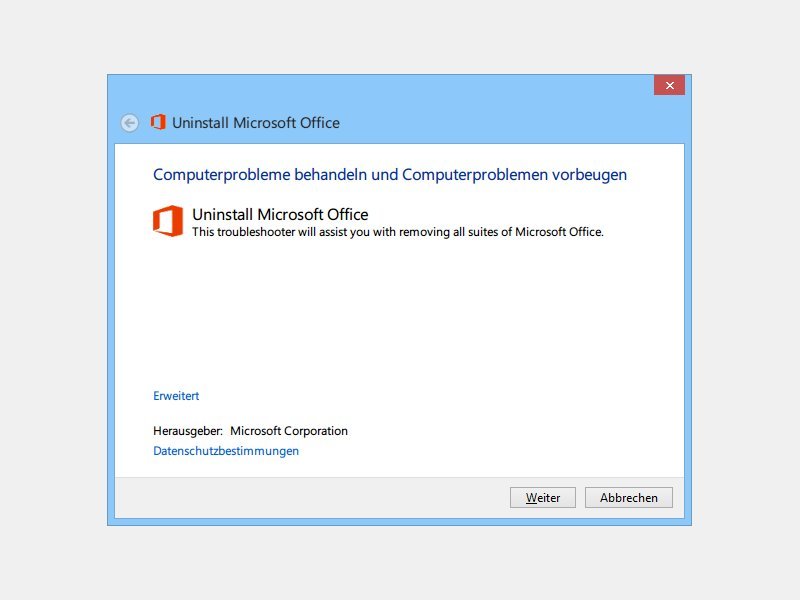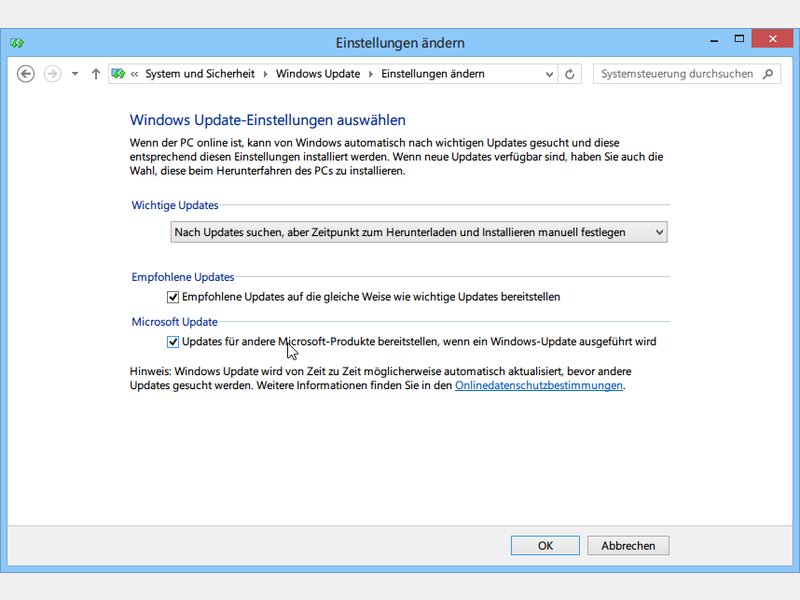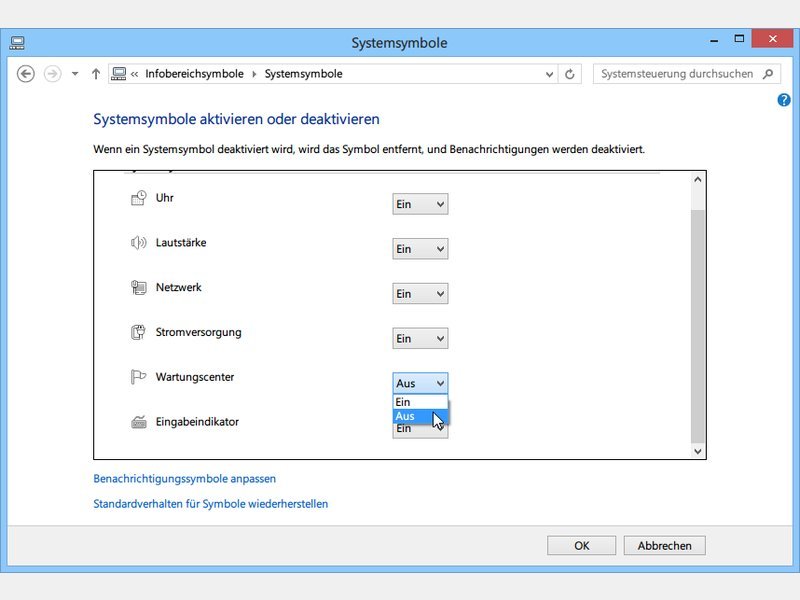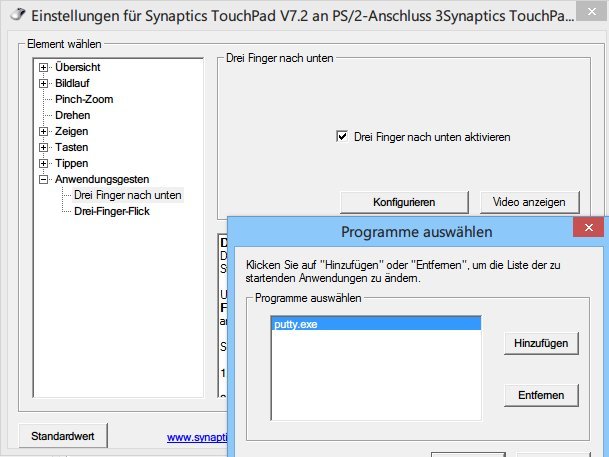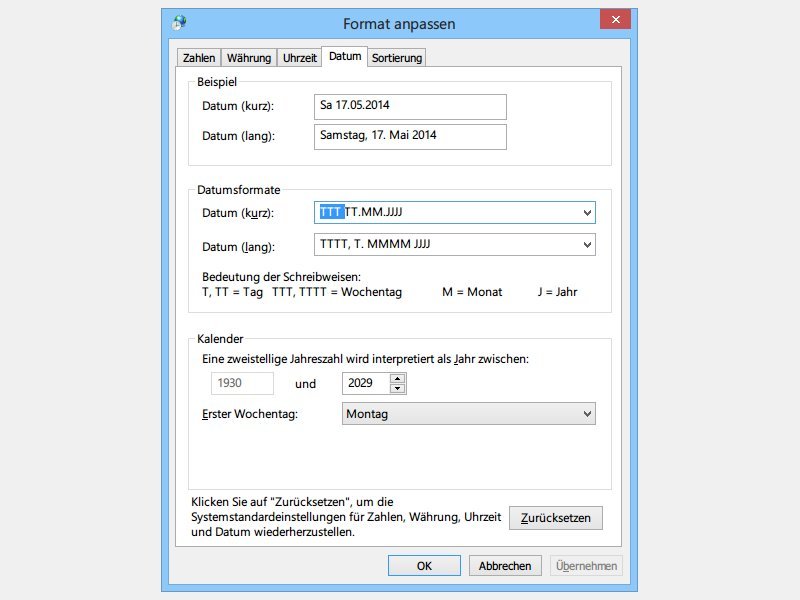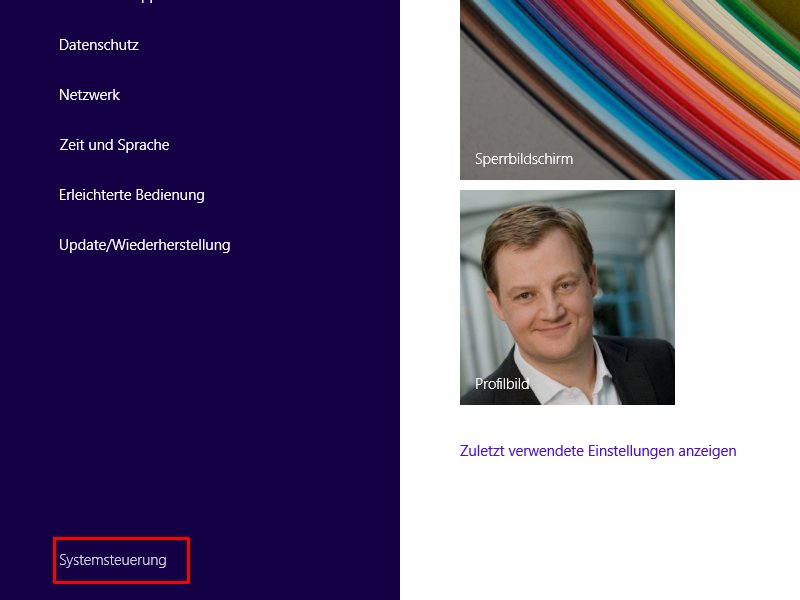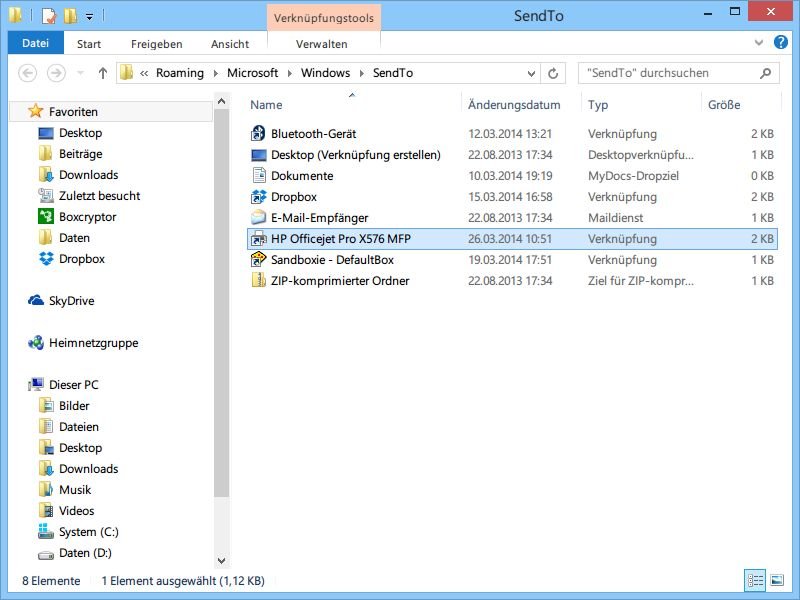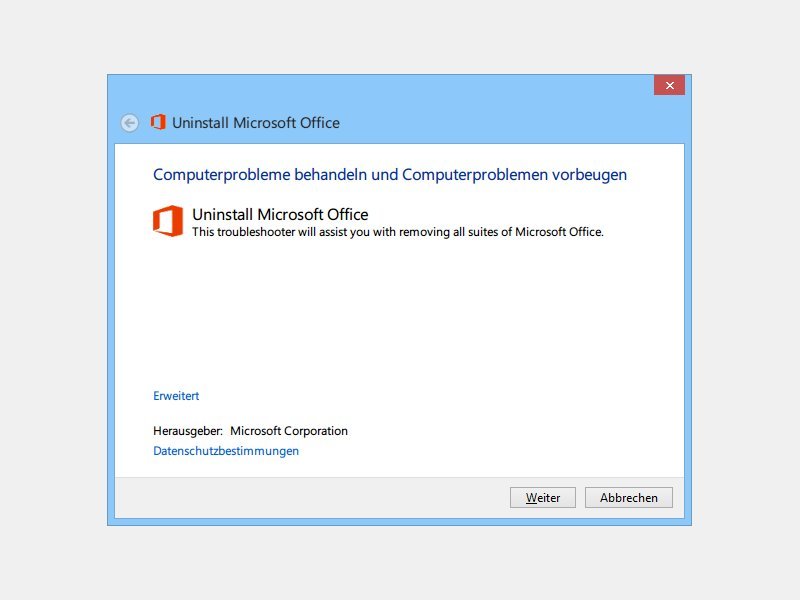
04.07.2014 | Office
Wenn Sie Microsoft Office über die Windows-Systemsteuerung deinstallieren, klappt das nicht immer einwandfrei: Es bleiben Reste zurück oder das Entfernen bricht mit einer Fehlermeldung ab. Mit einem Microsoft-Tool lässt sich das beheben.

23.06.2014 | Tipps
Wir zeigen, wie Sie Ihren Computer so einstellen, dass Remoteverbindungen mit Anmeldung erlaubt sind. So greifen Sie leicht von überall auf Dateien und Programme Ihres PCs zu.
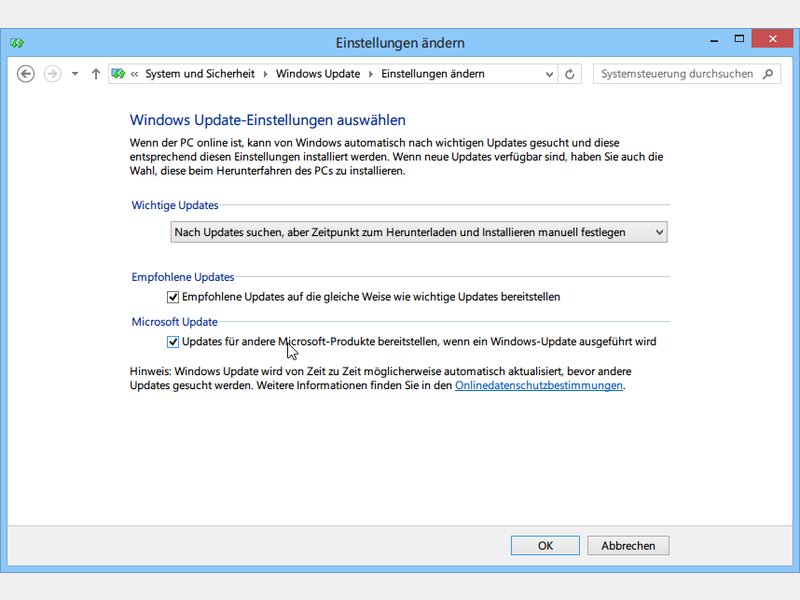
15.06.2014 | Tipps
Jeden Monat veröffentlicht Microsoft neben den Updates für Windows auch Patches für die Bürosuite Office. Bei Ihnen sind keine Office-Updates verfügbar? Das kann zwei Ursachen haben.
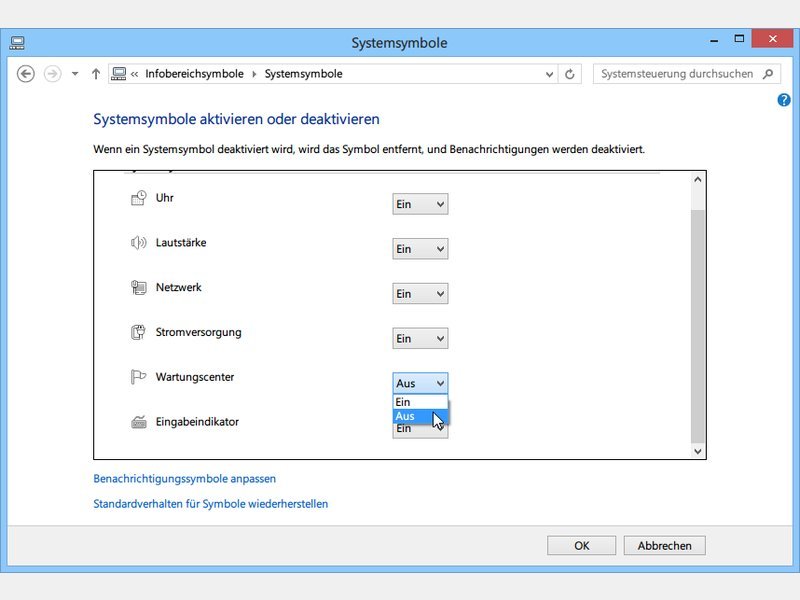
14.06.2014 | Tipps
In der Taskleiste von Windows 8.1 wird standardmäßig eine kleine Fahne angezeigt. Mit diesem Symbol werden Sie auf nötige oder aktuell ausgeführte Wartungen hingewiesen. Wie blenden Sie das Icon aus?
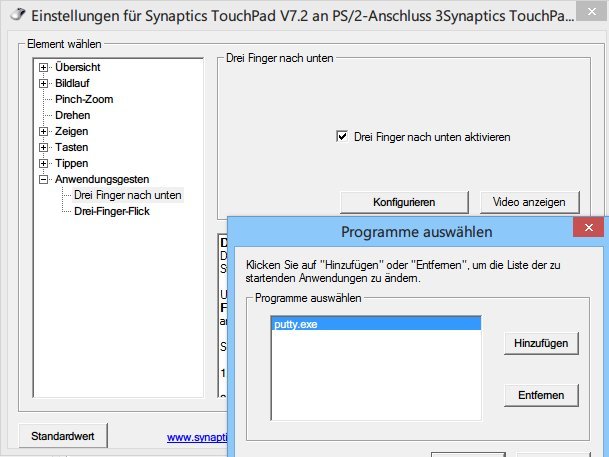
09.06.2014 | Tipps
Bei vielen Notebooks ist ein Maus-Ersatz (Touchpad) der Firma Synaptics verbaut. Mit einem Trick können Sie das Touchpad so einstellen, dass beim Tippen mit 3 Fingern gleichzeitig, ein Programm Ihrer Wahl gestartet wird. Wie geht das?
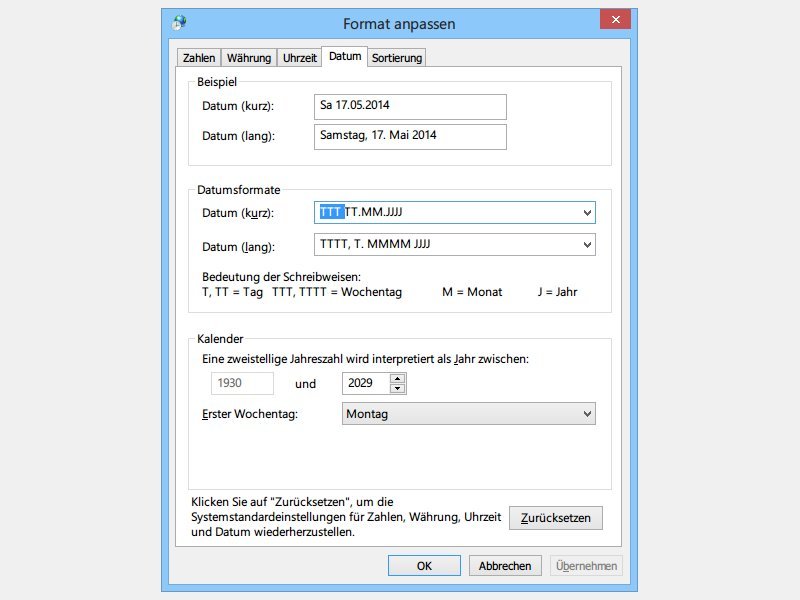
18.05.2014 | Windows
In der Taskleiste des Desktops steht auch das Datum. Wenn Sie den Wochentag ablesen wollen, müssen Sie immer erst den Kalender einblenden. Mit diesem Tipp blenden Sie den Wochentag direkt in der Taskleiste ein.
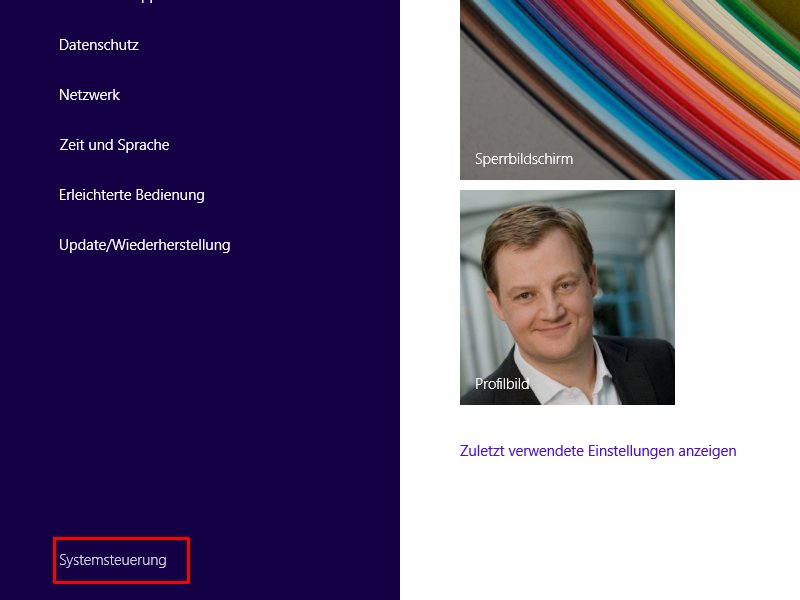
08.04.2014 | Windows
Finden Sie eine bestimmte Option nicht in den PC-Einstellungen von Windows 8.1, können Sie jetzt schneller die klassische Systemsteuerung öffnen.
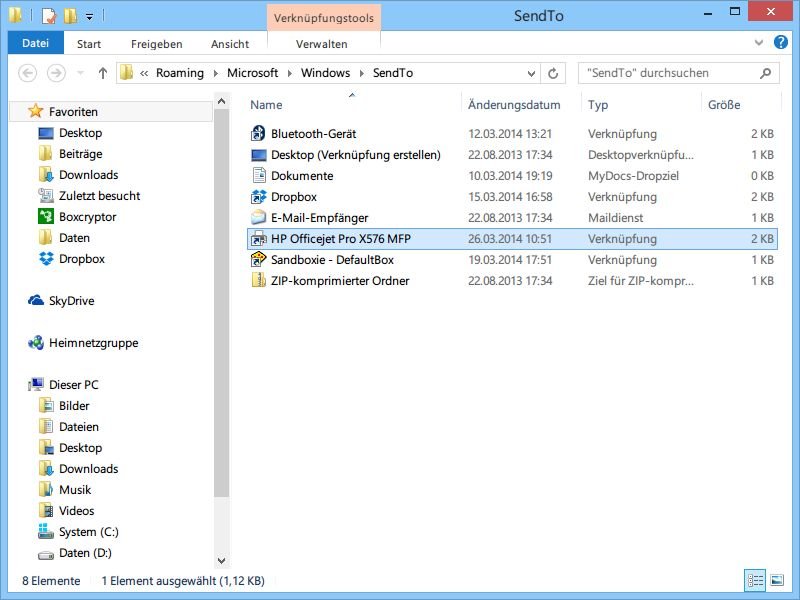
26.03.2014 | Tipps
Sie müssen oft Dokumente zu Papier bringen? Normalerweise müssen Sie für jede Datei erst das Programm starten und dort den Druckbefehl aufrufen. Mit einem Trick geht das Ausdrucken viel schneller.