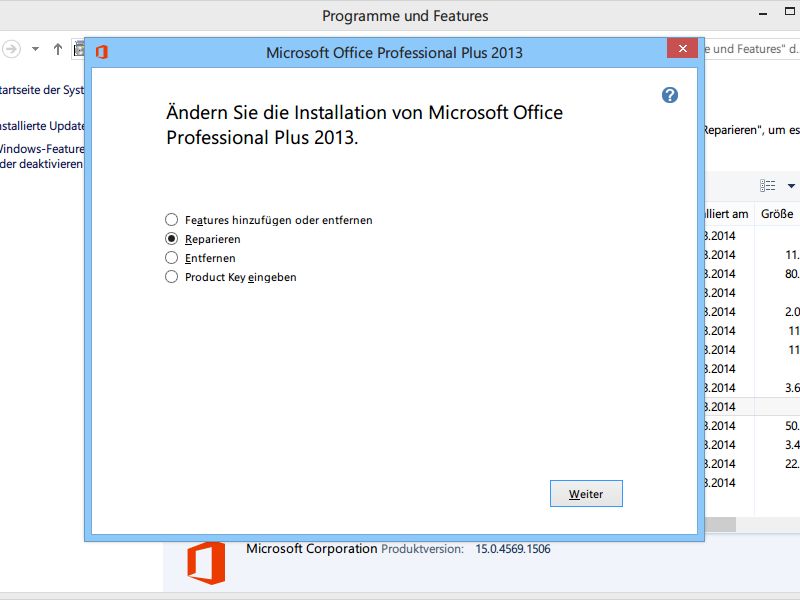
Outlook-Fehler „kein eMail-Programm zugeordnet“ beheben
Beim Starten von Outlook erscheint manchmal eine Fehlermeldung über fehlende Programmzuordnungen. Woher kommt sie, und wie behebt man den Fehler?
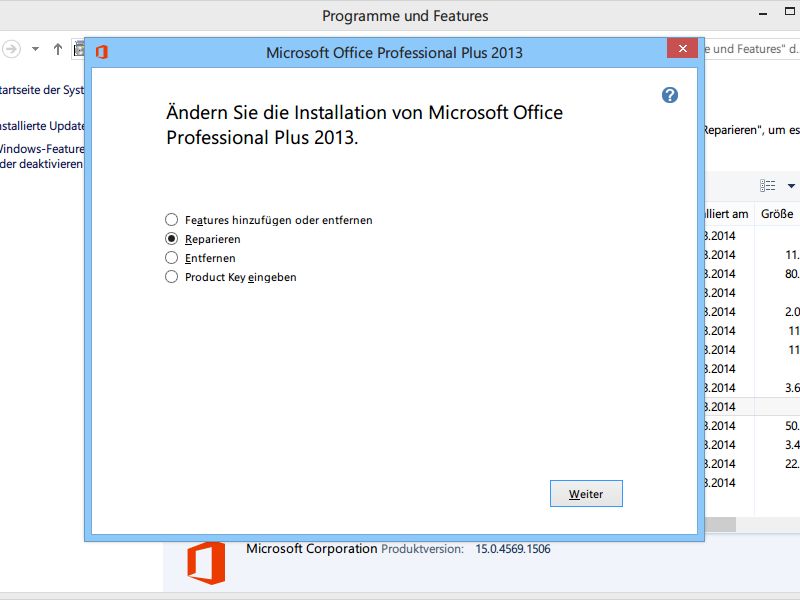
Beim Starten von Outlook erscheint manchmal eine Fehlermeldung über fehlende Programmzuordnungen. Woher kommt sie, und wie behebt man den Fehler?
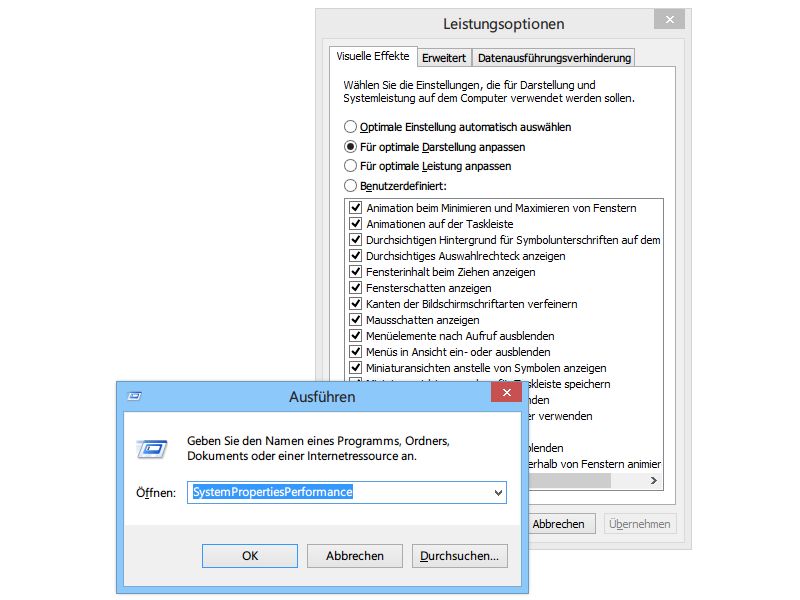
Maus-Schatten, Ein- und Ausblenden von Menüs, … mögen Sie solche Verschönerungen, oder eher nicht? Das Einstellungs-Fenster ist sehr tief in der Systemsteuerung versteckt. So öffnen Sie es schneller!
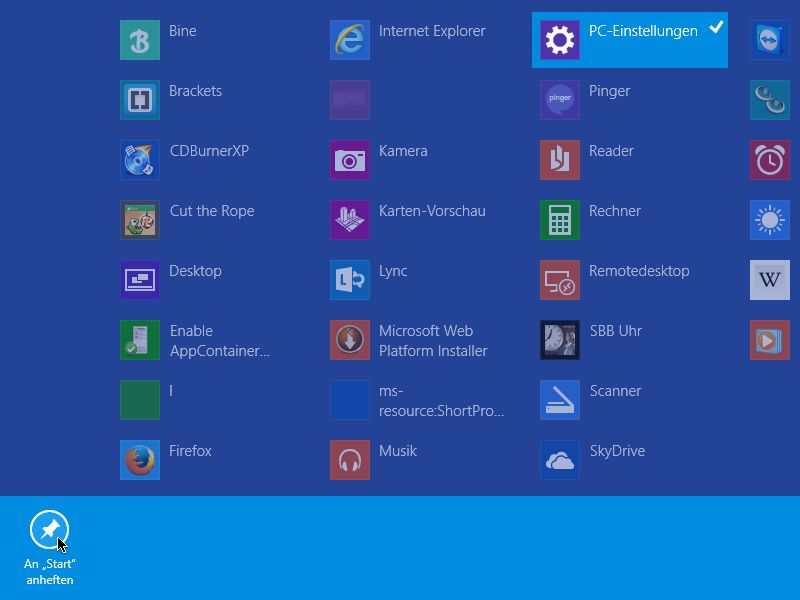
Mit jeder neuen Windows-Version wandern mehr Einstellungen weg aus der Systemsteuerung des Desktops, hinein in die Modern-UI-App. Diese App ist etwas versteckt. Wie starten Sie sie leichter?
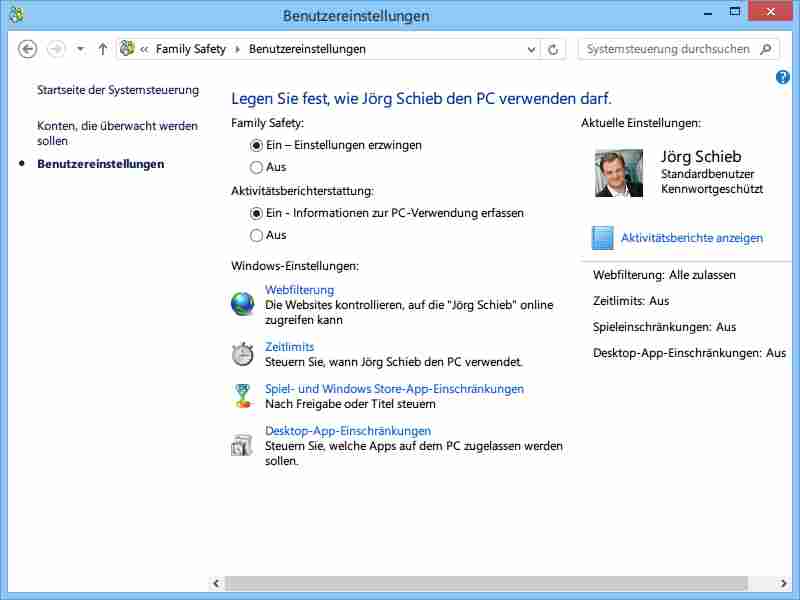
Sie möchten die PC-Nutzung Ihres Kindes im Auge behalten? Dann aktivieren Sie die „Family Safety“. Diese Einstellung sorgt dafür, dass Sie die Kontrolle über Anmeldezeiten und Nutzungsdauer behalten.
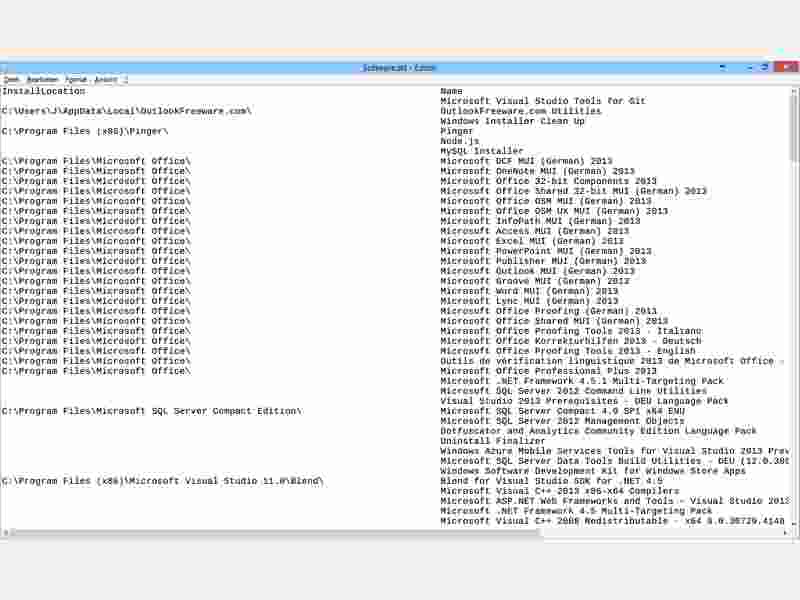
Manchmal ist eine Liste mit sämtlicher Software hilfreich, die auf einem Windows-PC installiert ist. Wie erstellen Sie eine solche Liste als Textdatei?
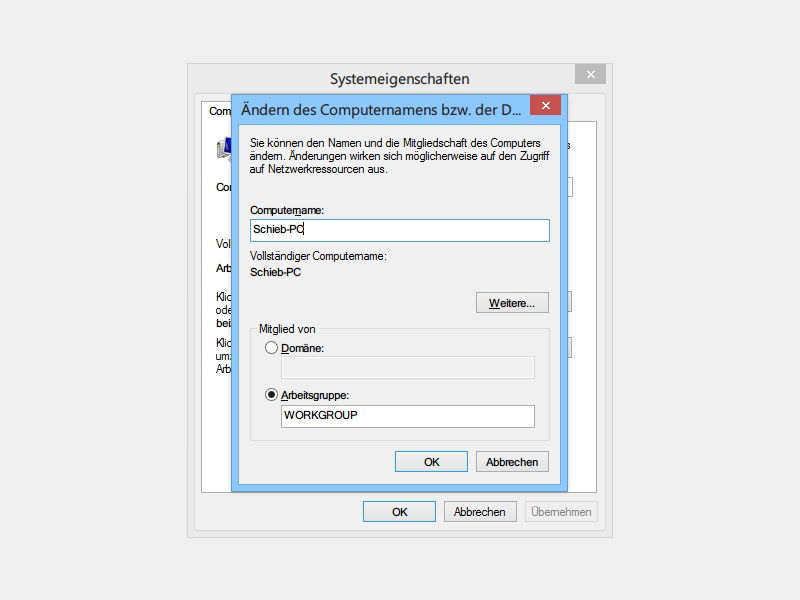
Während der Einrichtung von Windows 8 und 8.1 werden Sie nach dem gewünschten Computernamen gefragt. Später ist das Ändern des Netzwerknamens nicht mehr offensichtlich möglich. Es klappt dennoch.
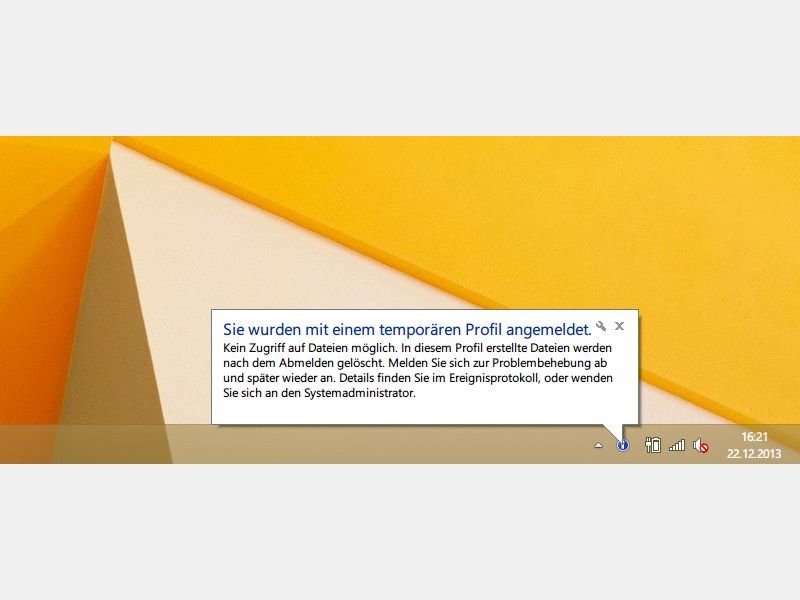
Bringen Gäste immer dann, wenn Sie ihnen Ihren PC überlassen, alles durcheinander? Schluss damit! Mit diesem Tipp richten Sie für andere Nutzer Ihres Computers ein Benutzerkonto ein, das beim Abmelden keine Änderungen speichert.
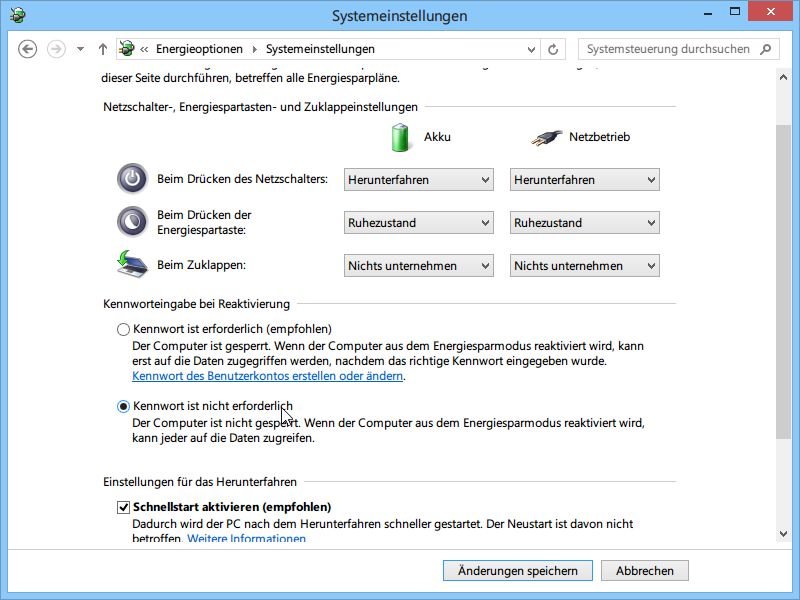
Immer wenn Sie Ihren Windows-PC aus dem Standby-Modus aufwecken, werden Sie erneut nach dem Kennwort gefragt. Sind Sie der einzige, der Zugriff auf Ihren Computer hat, ist diese Abfrage nur im Weg. Wie schalten Sie sie ab?