

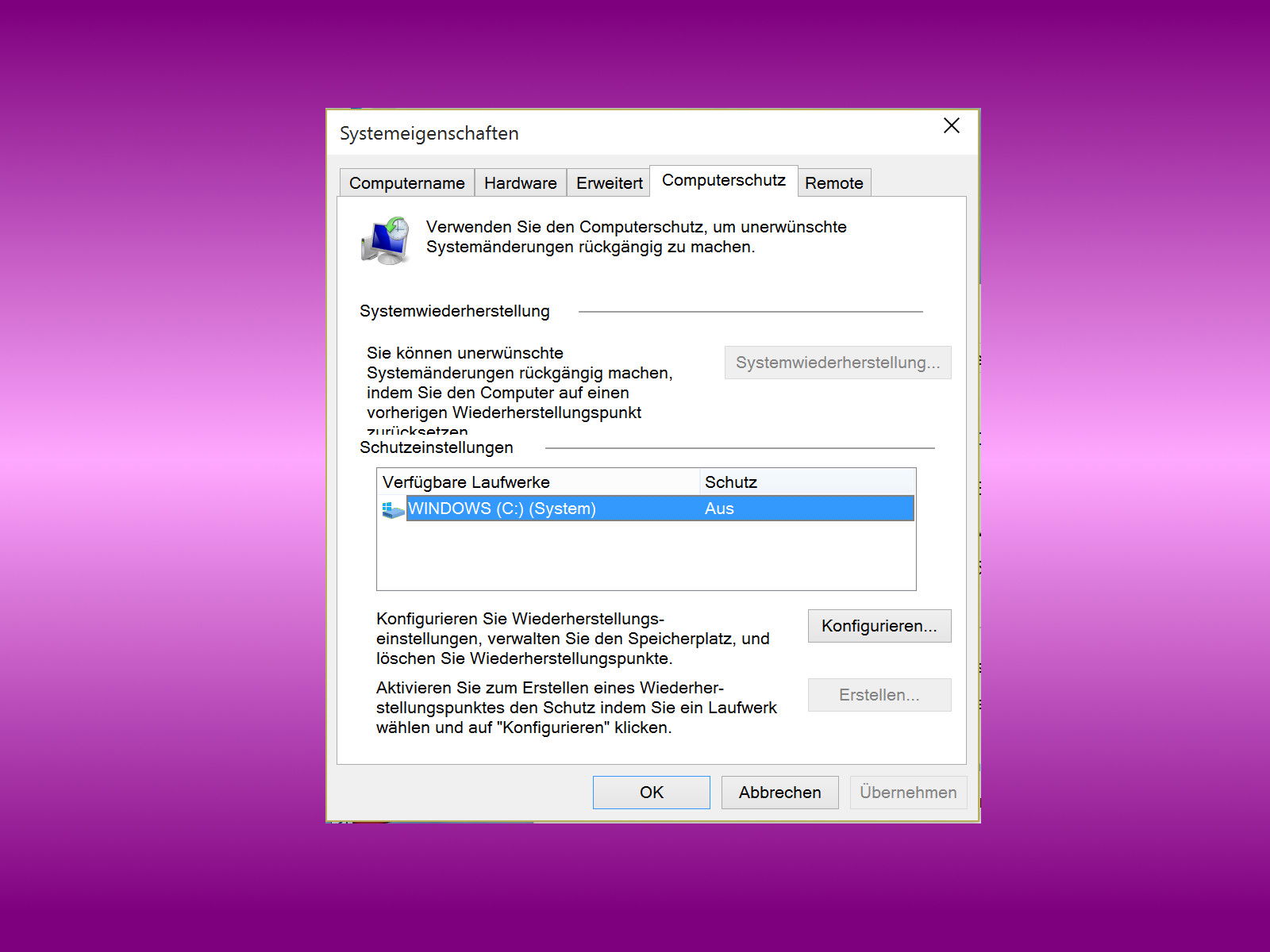
Ordner „System Volume Information“ kleiner machen
Windows hat eingebauten Schutz gegen ungewollte Änderungen an Dateien auf der Festplatte. Das bedeutet: Verursacht ein Softwareupdate Abstürze, kann Windows auf einen früheren Zeitpunkt zurückgesetzt werden. Solche Wiederherstellungspunkte werden automatisch erzeugt, wenn man ein neues Programm, Spiel oder einen Treiber installiert.
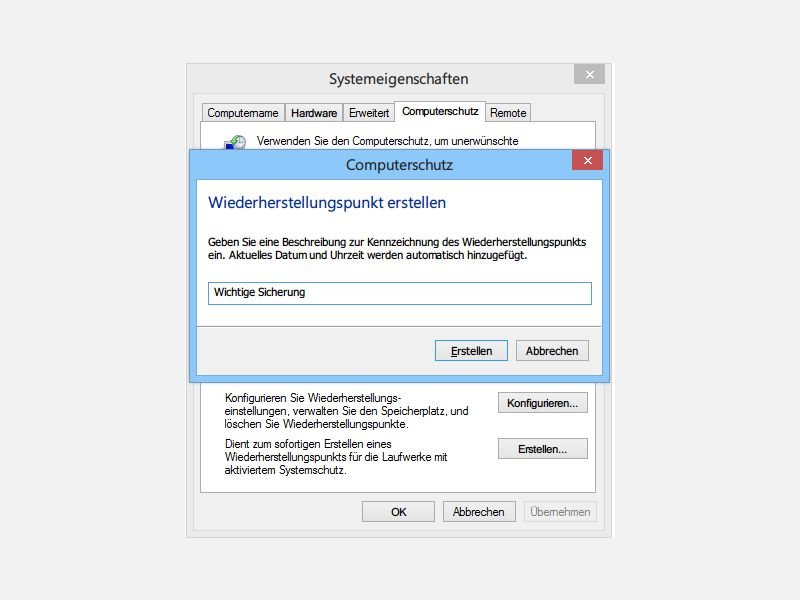
So legen Sie manuell einen System-Wiederherstellungs-Punkt an
Schon seit Windows XP sichert die Systemwiederherstellung Ihre Windows-Installation, ganz automatisch. Wie legen Sie auch manuell einen Wiederherstellungspunkt an?

Geheimes Notfall-Menü von Windows zur System-Reparatur nutzen
Es ist ein ungeschriebenes Gesetz: Computer streiken immer genau dann, wenn man sie am dringendsten braucht. Mit einem geheimen Notfall-Menü helfen Sie Ihrem PC oft auf die Sprünge – auch dann, wenn Windows nicht mehr starten will.
So legen Sie einen Sicherungs-Punkt der System-Wiederherstellung an
Ein funktionierender Computer ist äußerst wichtig. Das gilt nicht nur dann, wenn Sie Ihren PC für geschäftliche Zwecke nutzen. Haben Sie einmal einen Fehler gemacht, wäre es doch praktisch, einfach wie bei einem Tonband „zurückspulen“ zu können. Genau das ist möglich, wenn Sie die Systemwiederstellung nutzen.
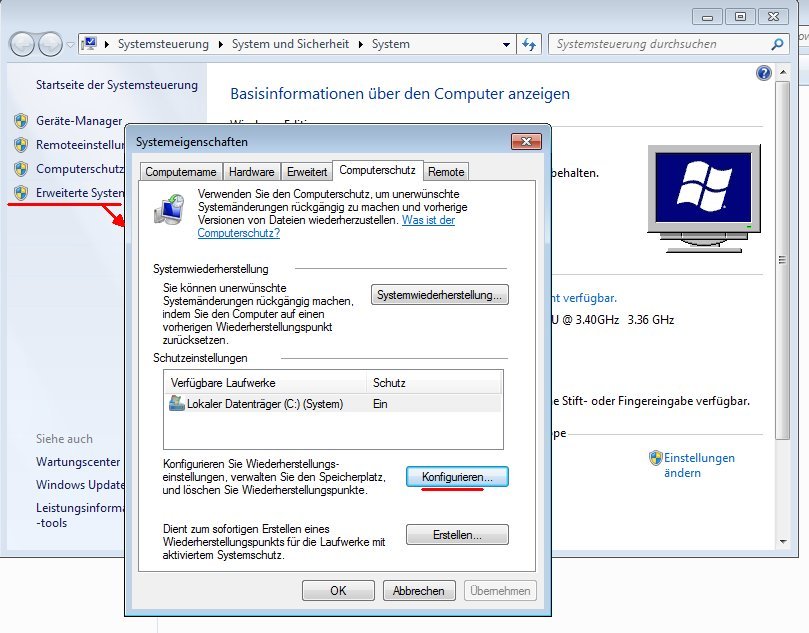
Wo speichert Windows 7 die System-Wieder-herstellungs-Punkte?
Wenn das System nicht mehr ordentlich funktioniert, können Sie den Computer zu einem früheren Datum zurücksetzen. Dazu legt Windows alle paar Tage sogenannte Systemwiederherstellungspunkte an. Das sind Sicherungen, in denen die installierten Programme und Einstellungen archiviert sind.
Windows 7 reparieren
Das neue Windows gilt als äußerst stabil. Einmal installiert läuft es in der Regel wie ein Uhrwerk. Doch selbst das stabilste Betriebssystem kommt ins Trudeln, falls etwa durch Festplattendefekte wichtige Systemdateien beschädigt werden. Gut, dass Windows 7 mit einer Reparaturfunktion ausgestattet ist.
Windows Vista: Wiederherstellungspunkte sichern
Um im Notfall den Rechner wieder in einen früheren, funktionierenden Zustand versetzen zu können, legt Windows Vista in regelmäßigen Abständen Wiederherstellungspunkte an. Das Problem dabei: Ältere Systemwiederherstellungspunkte werden nach einigen Wochen überschrieben und sind unwiederbringlich verloren. Mit folgendem Trick lassen sich Wiederherstellungspunkte sichern und separat speichern.



