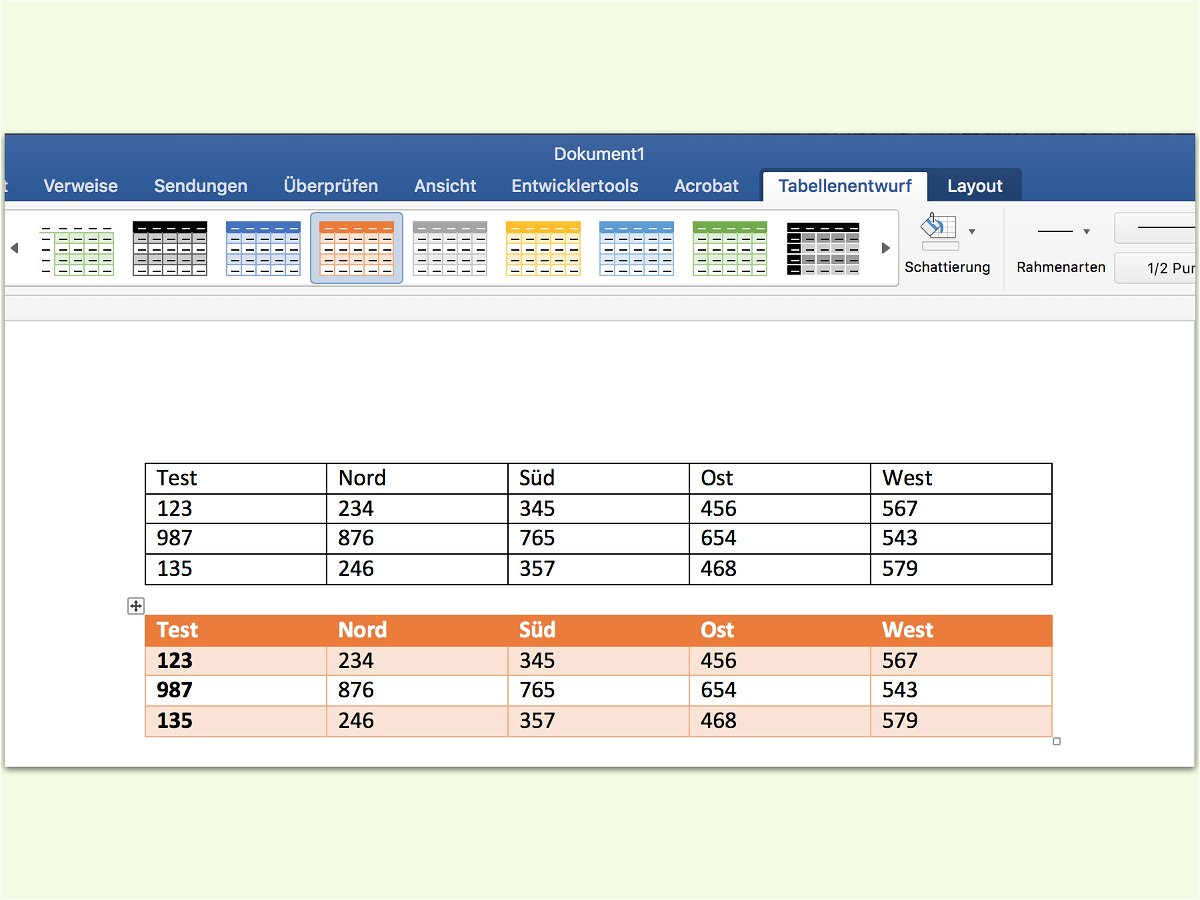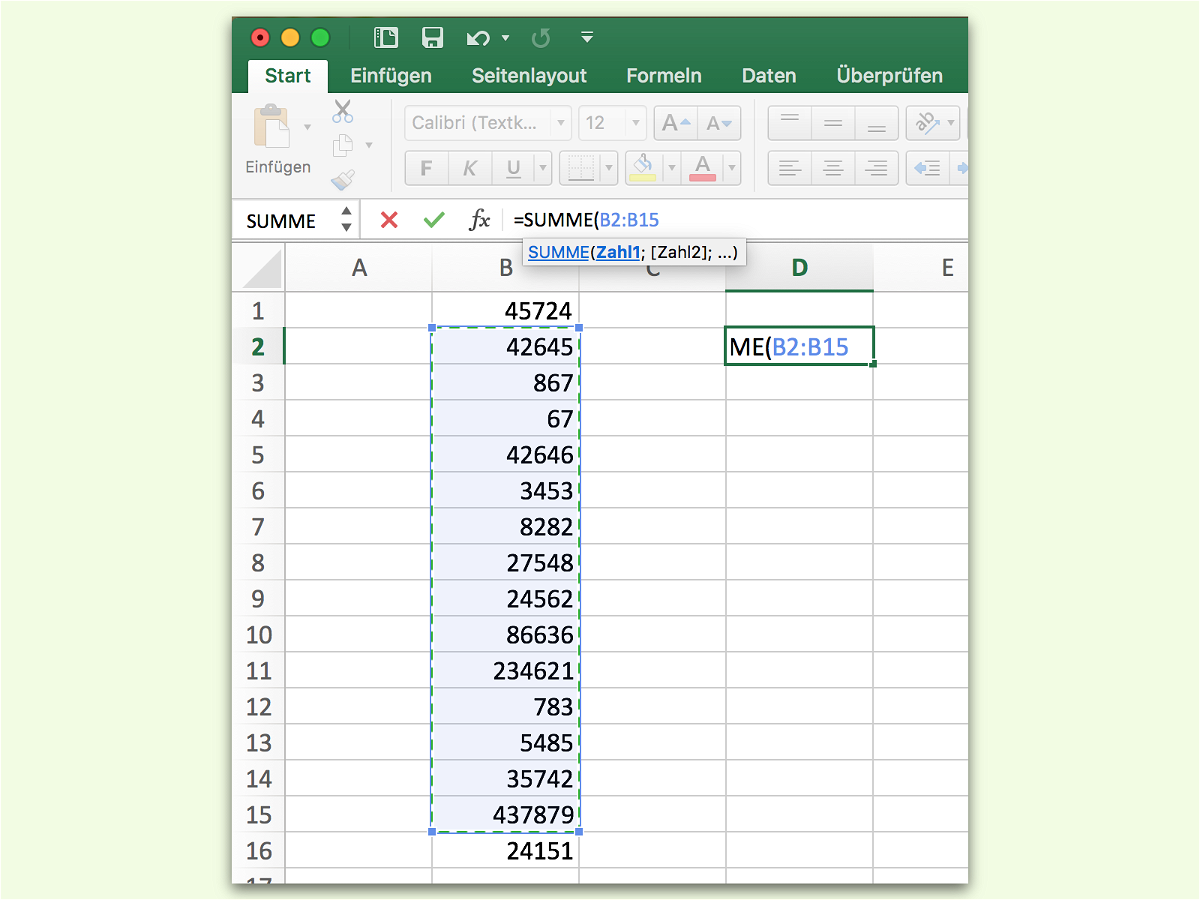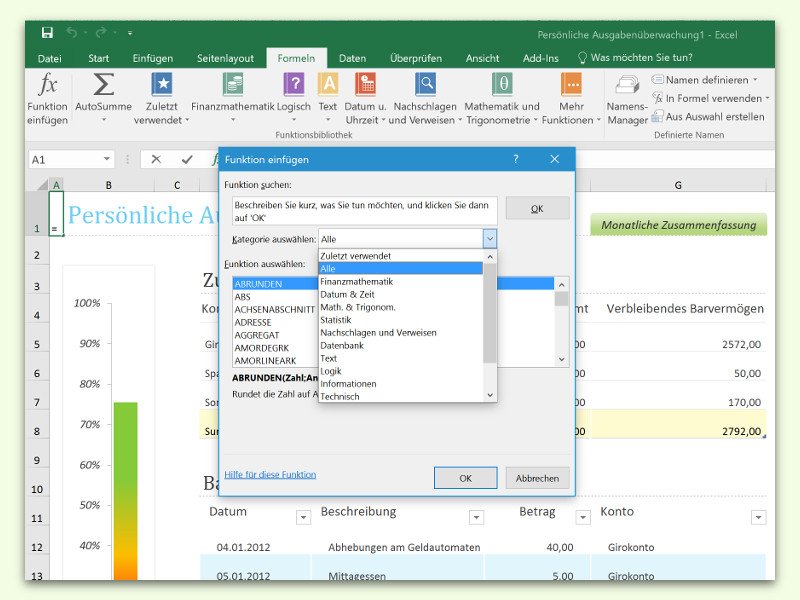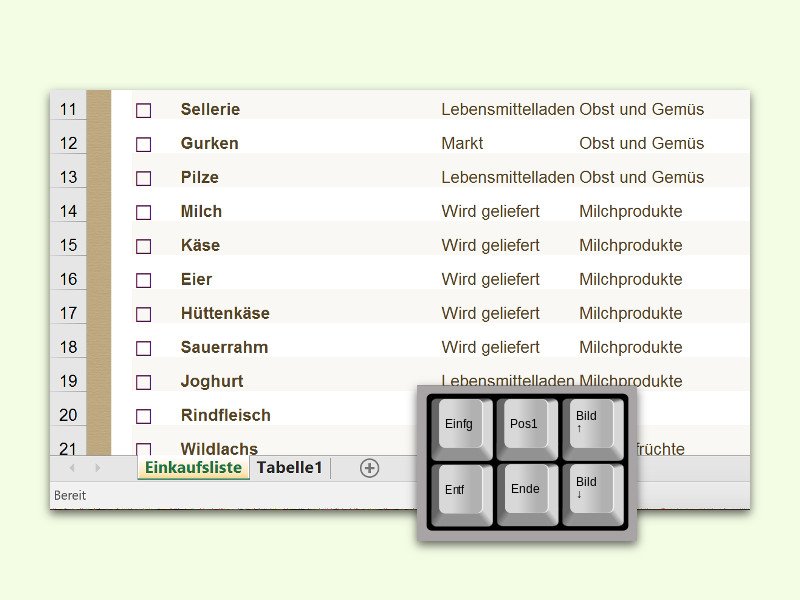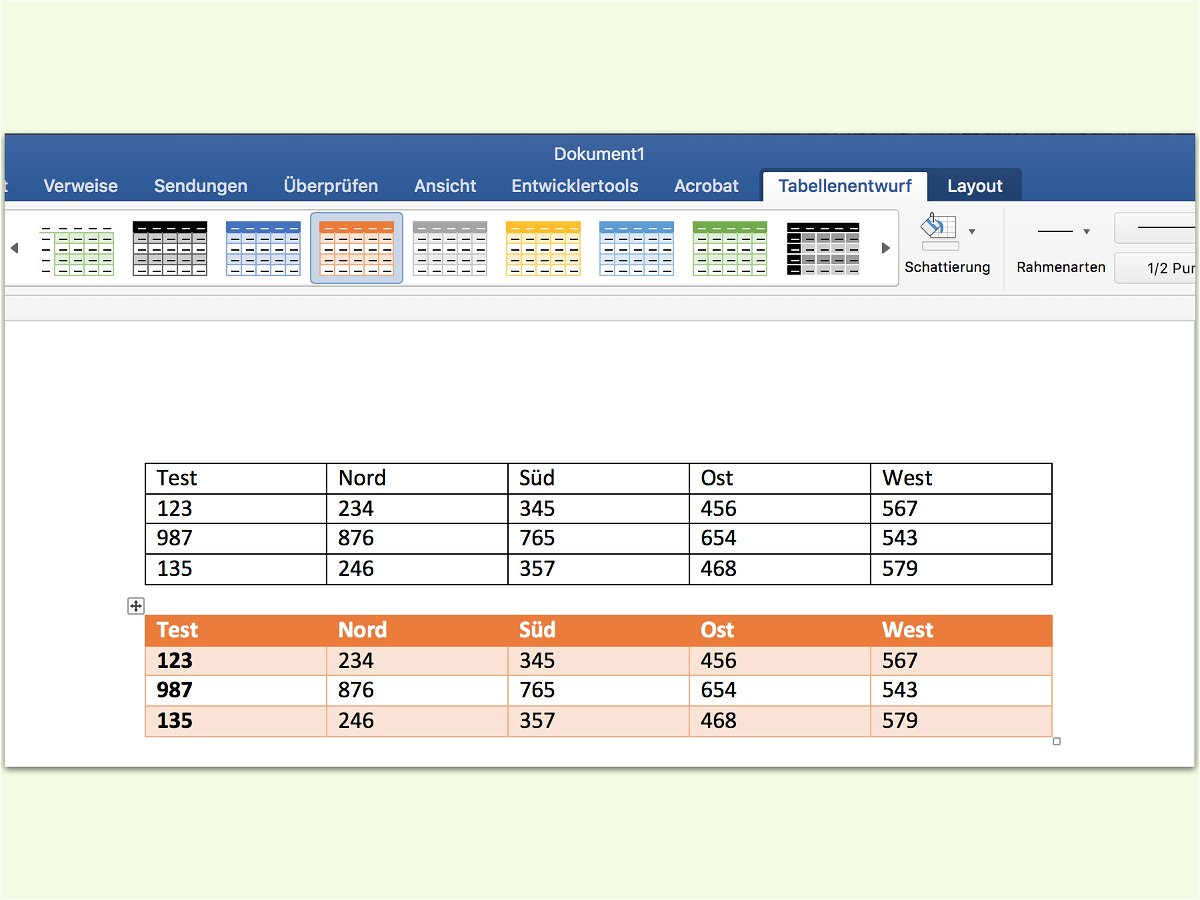
29.11.2016 | Office
Mit Tabellen lassen sich Zahlen und andere Infos in einem Dokument vom Leser oft leichter erfassen als im normalen Text. Das Problem: Nicht jeder hat Zeit, eine Tabelle in Word ansprechend zu formatieren.

28.11.2016 | Office
Manchmal müssen Excel-Tabellen über die Druck-Funktion zu Papier gebracht werden. Wie sie dabei aussehen und ob das Layout stimmt, lässt sich leicht herausfinden.

23.11.2016 | Office
In Excel-Formeln können Werte für Formeln aus anderen Zellen übernommen werden. Soll die Formel dann manuell in die Zellen darunter übertragen werden, dauert das viel zu lange. Das geht auch einfacher.
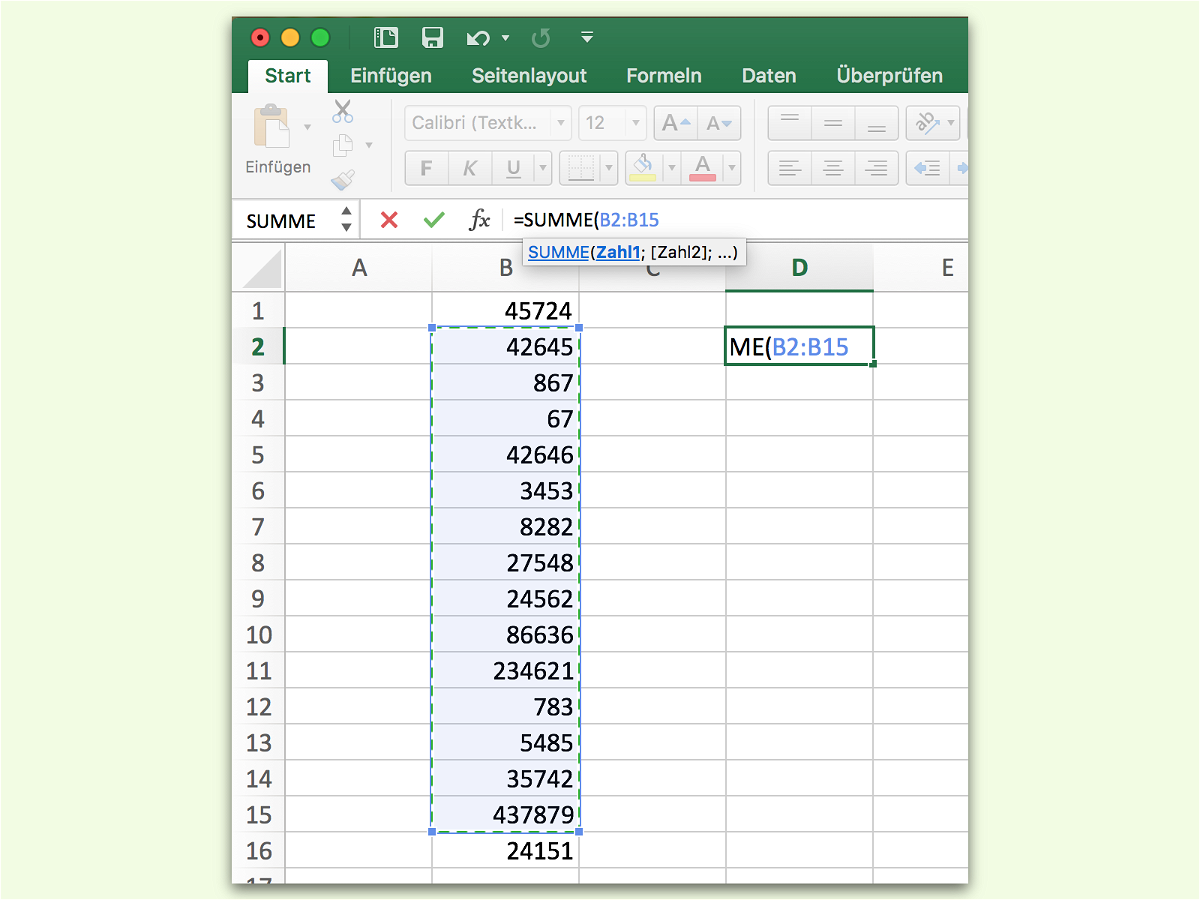
08.11.2016 | Office
Wer in einer Excel-Tabelle schnell etwas ausrechnen will, nutzt dazu natürlich Formeln. Doch es kann mühselig sein, die Zell-Bezüge, also Parameter, der jeweiligen Formel von Hand einzutippen. Das geht auch einfacher.

24.10.2016 | Office
Tabellen lassen sich Daten strukturiert auflisten. Das gilt nicht nur für Excel, sondern auch für Word-Dokumente. Auch hier lassen sich Tabellen direkt in einen Text integrieren. Mit einem Trick können Tabellen in Word viel schneller erstellt werden.

06.03.2016 | Office
Wer in einer Excel-Datei dieselbe Änderung gleich in mehreren Blättern vornehmen möchte, muss die Tabellenblätter dazu nicht einzeln editieren. Wenn die Tabellen ähnliche oder sogar identische Strukturen haben, klappt die Massen-Bearbeitung in Excel 2016 oder 2013 viel einfacher.
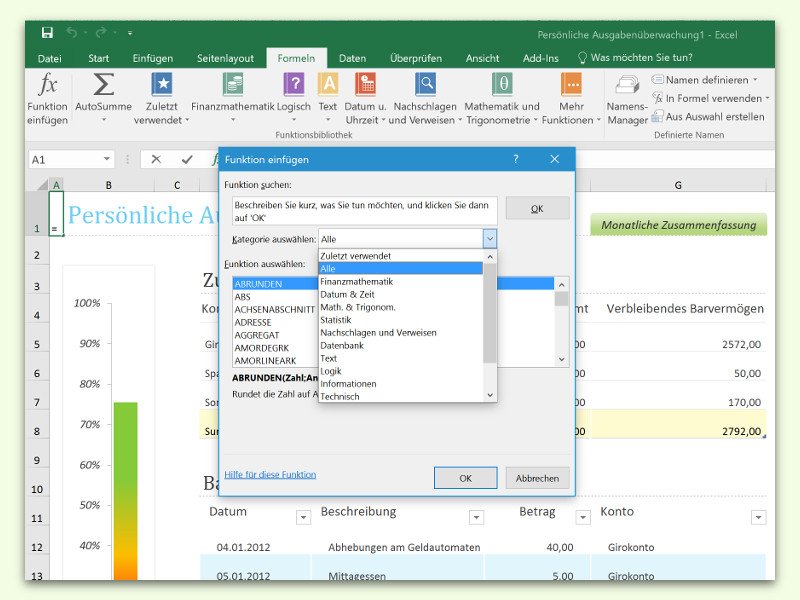
28.02.2016 | Office
Im Tabellen-Programm Excel finden sich Funktionen für fast jeden Zweck, damit man daraus Formeln für automatische Berechnungen machen kann. Die Liste der Funktionen kann man aber unmöglich im Kopf behalten. Gut, dass sie sich einfach nachschlagen lässt.
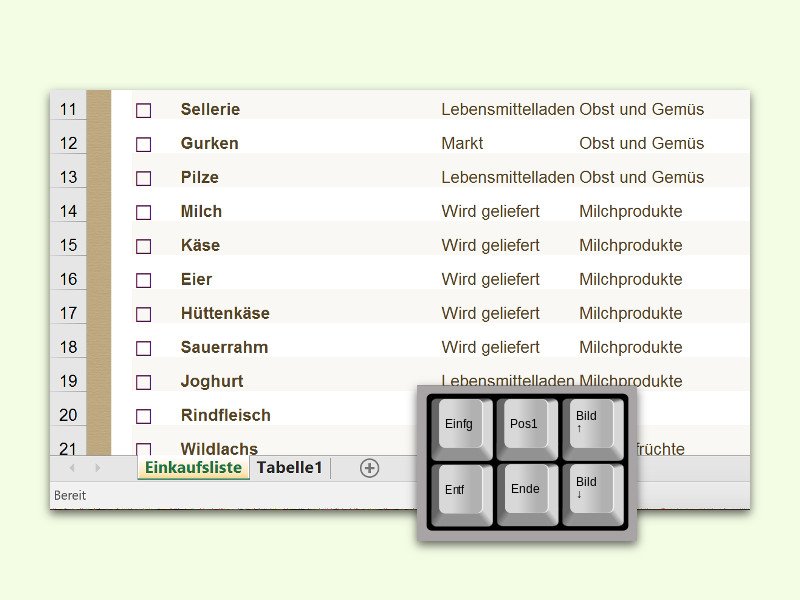
27.02.2016 | Office
Komplexe Tabellen bestehen oft aus vielen Spalten, meist finden sich in Arbeitsmappen dann auch mehrere Blätter mit unterschiedlichen Tabellen, die untereinander verknüpft sind. Wer Informationen aus mehreren Tabellenblättern oder von unterschiedlichen Stellen einer Tabelle braucht, navigiert mit der Tastatur viel schneller.