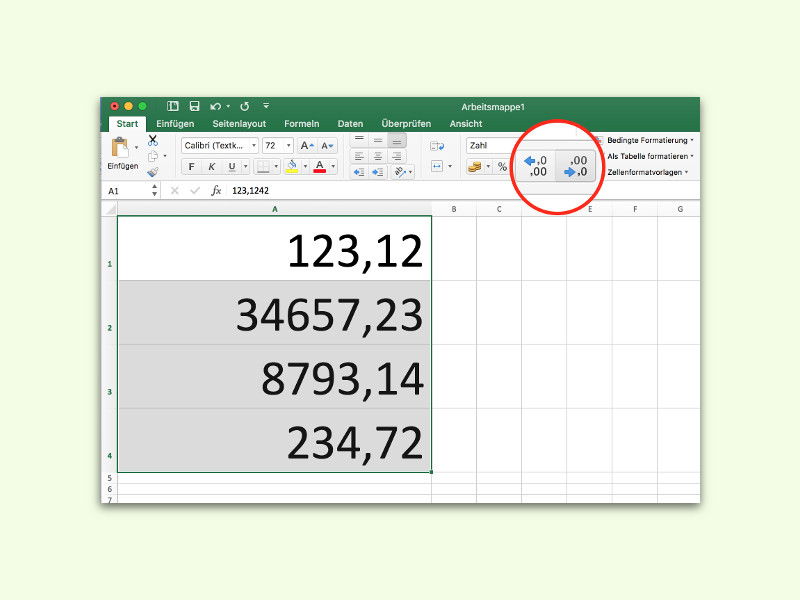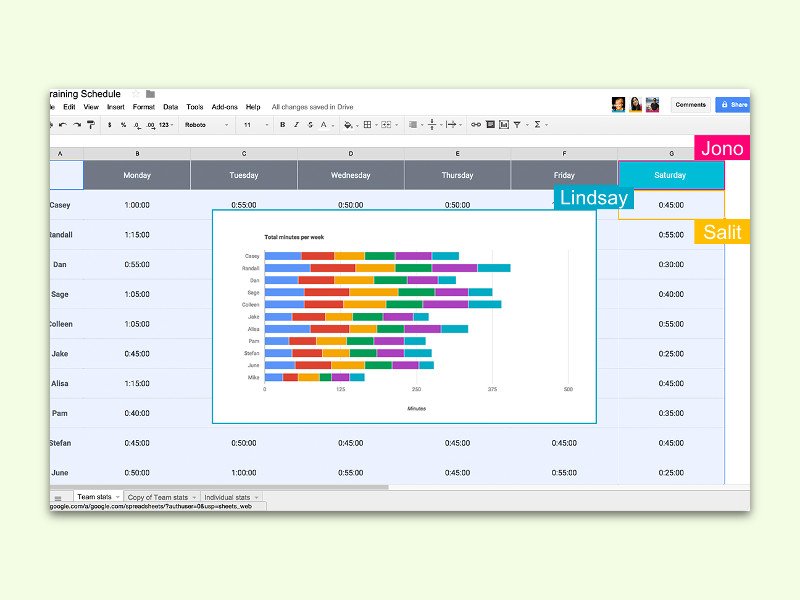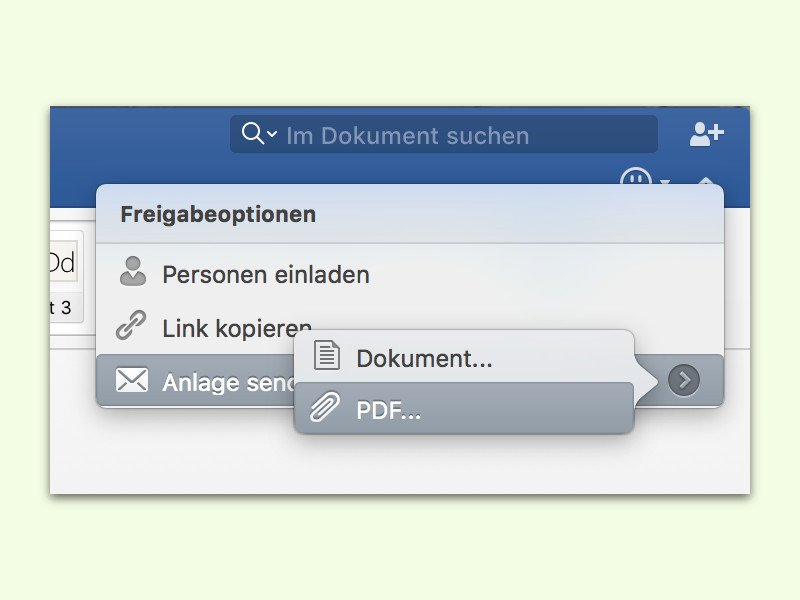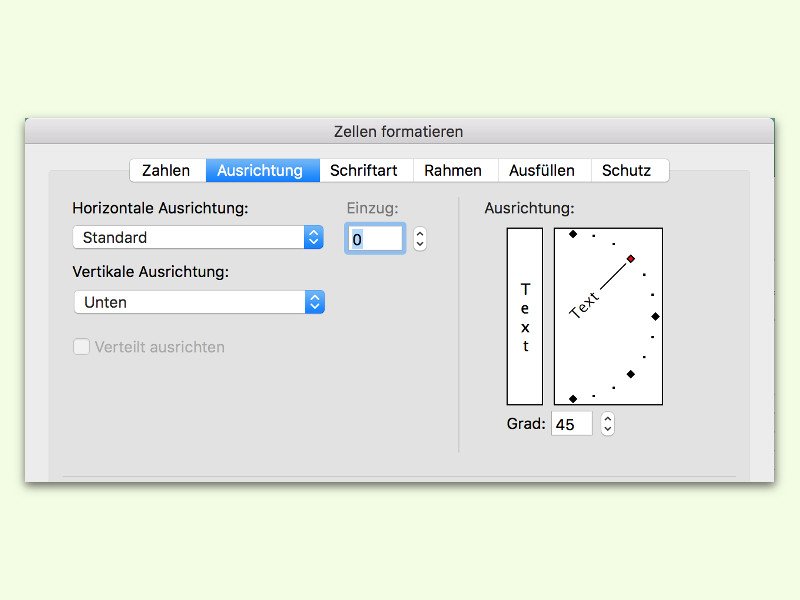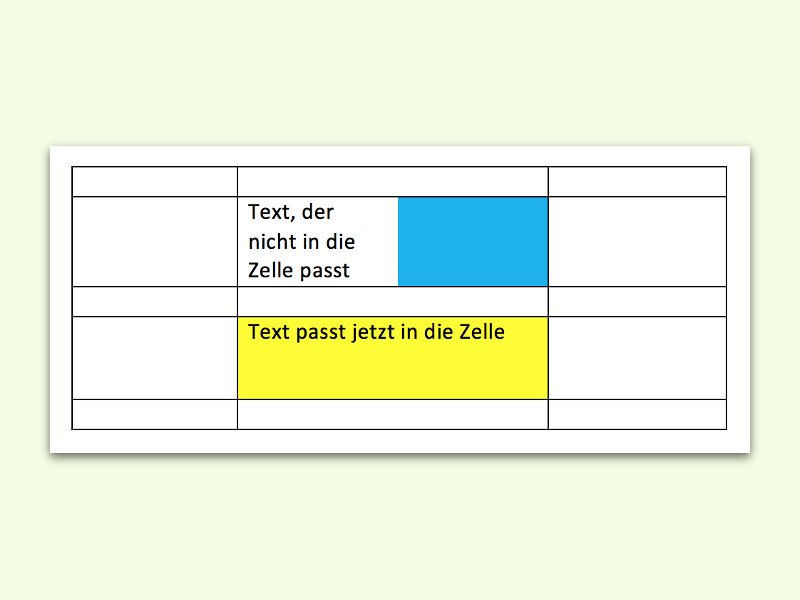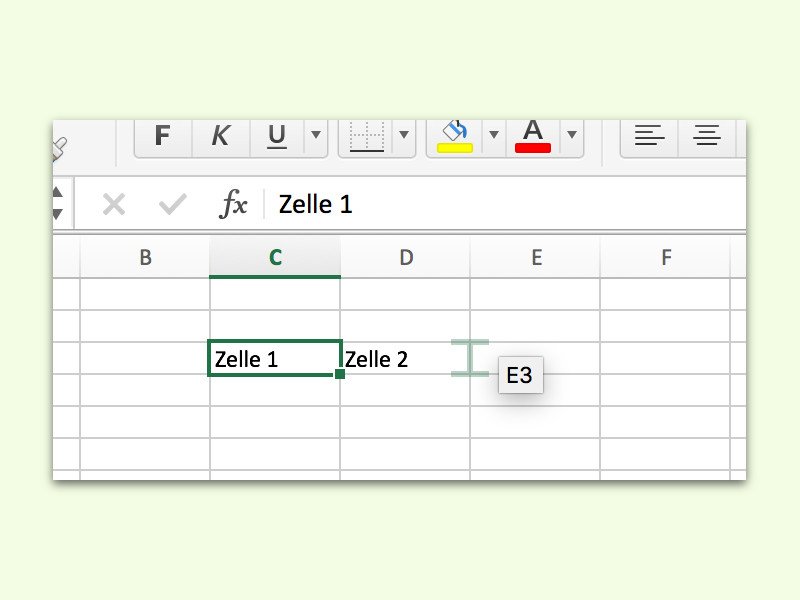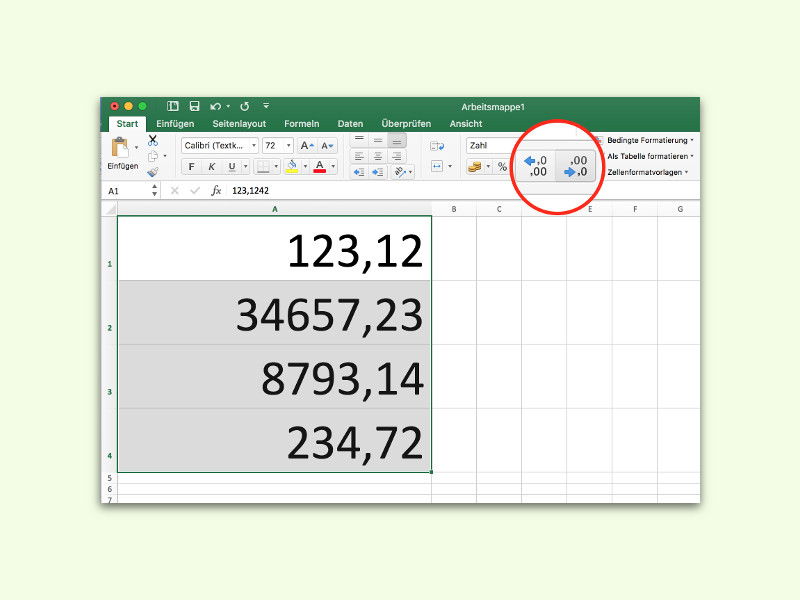
11.02.2016 | Office
Nicht immer muss man beim Rechnen in Excel-Tabellen mit allen Nachkomma-Stellen rechnen. Normalerweise rundet Microsoft Excel Zahlen aber nicht automatisch. Die Funktion lässt sich aber auf Wunsch einschalten.
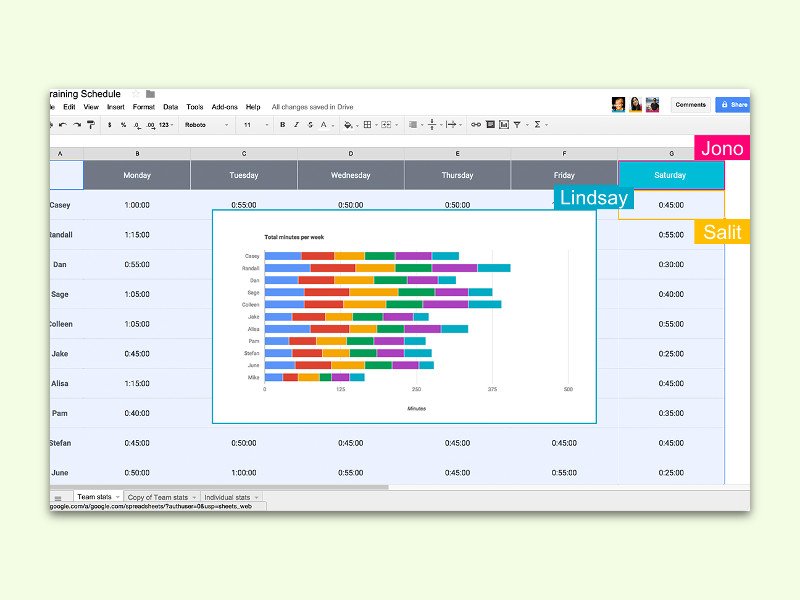
01.02.2016 | Android
Im geschäftlichen Bereich hat man es des Öfteren mit CSV-Dateien zu tun – also Tabellen, deren Werte als Text gespeichert und mit Kommas getrennt sind. Wer solche Dateien mobil öffnen möchte, kann dazu ab sofort die Google-Tabellen-App verwenden.
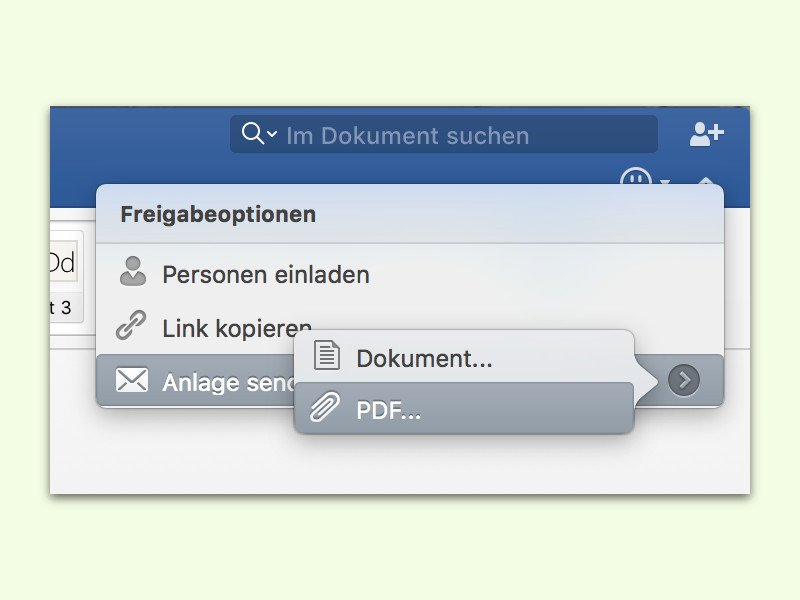
23.01.2016 | Office
Wer ein Dokument nicht in der Cloud speichern, sondern per eMail an einen Freund oder Kollegen verschicken möchte, muss es nicht erst umständlich auf der Festplatte speichern und die Datei dann manuell an einen Entwurf anhängen. Das geht auch einfacher.

20.01.2016 | Office
Summen lassen sich in Excel-Tabellen mit wenigen Klicks automatisch berechnen. Manchmal will man aber nicht sämtliche Werte eines Zell-Bereichs addieren, sondern nur solche, die eine Bedingung erfüllen.
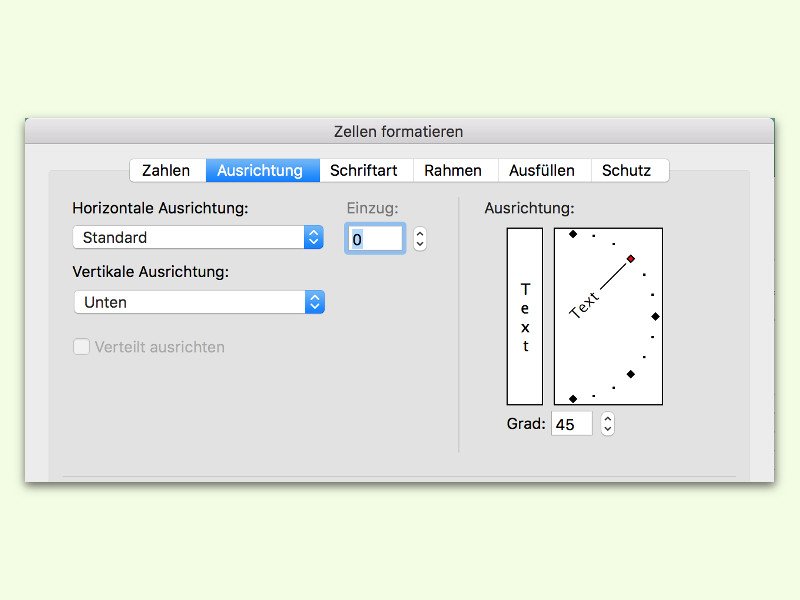
03.01.2016 | Office
Manchmal will man eine bestimmte Zelle mit auffälligem Text füllen. Eine Möglichkeit, das zu tun, besteht darin, den Text einfach mal diagonal, also schräg von einer Ecke in die andere, laufen zu lassen. Mit Excel ist das schnell so formatiert.

17.12.2015 | Office
Ganz klar, einer der Vorteile einer Excel-Tabelle ist: Man kann viele Zellen durch Formeln und Zellbezüge miteinander vernetzen. Bei komplexen Formeln verliert man aber schnell den Durchblick. In diesem Fall hilft die grafische Auswertung der Formel weiter.
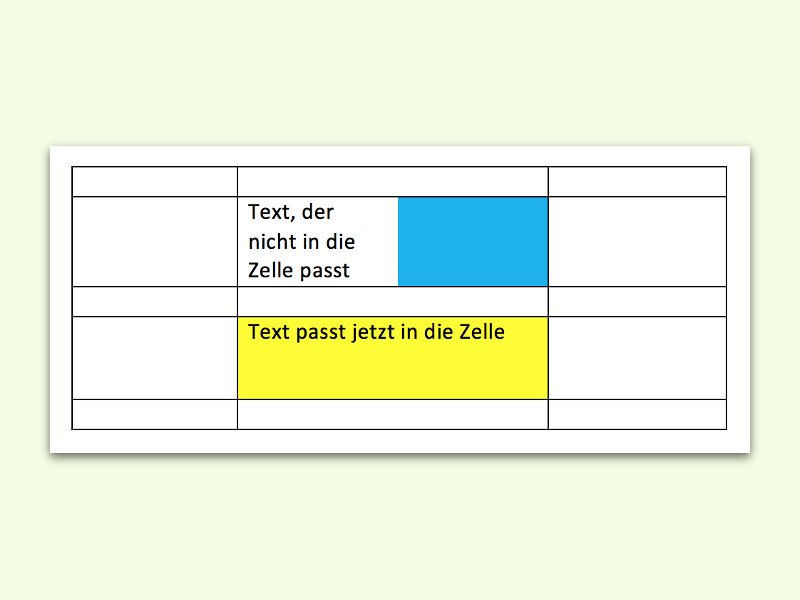
01.12.2015 | Office
Will man eine Word-Tabelle so formatieren, dass mehr Platz bleibt, klappt das manchmal nicht wie gewünscht. Text passt dann zum Beispiel nicht in eine Zelle, obwohl dort Platz zu sein scheint. Wie man diesen Fehler behebt, zeigt dieser Tipp.
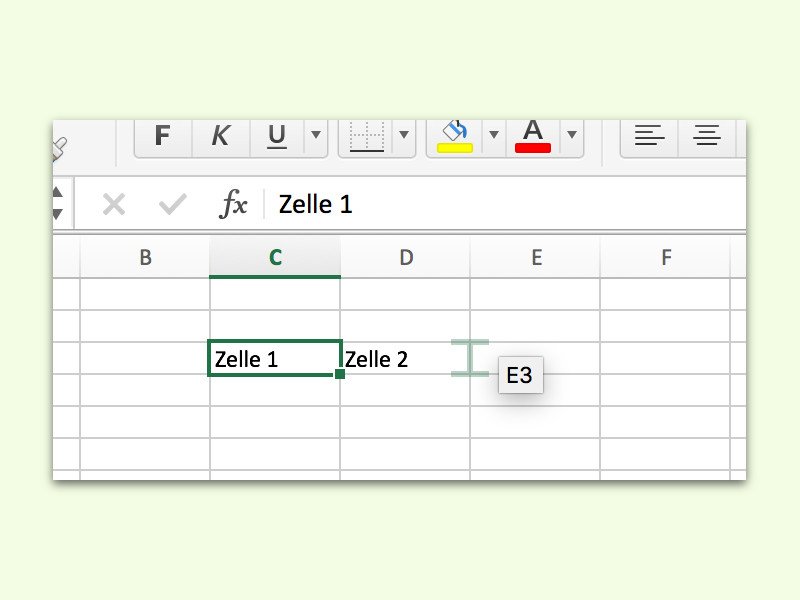
09.11.2015 | Office
Sind in einer Excel-Tabelle zwei Zellen benachbart und sollen vertauscht werden, muss man dies nicht manuell über die Zwischenablage machen. Denn in der Tabellenkalkulation steht eine Vertauschen-Funktion schon eingebaut parat.