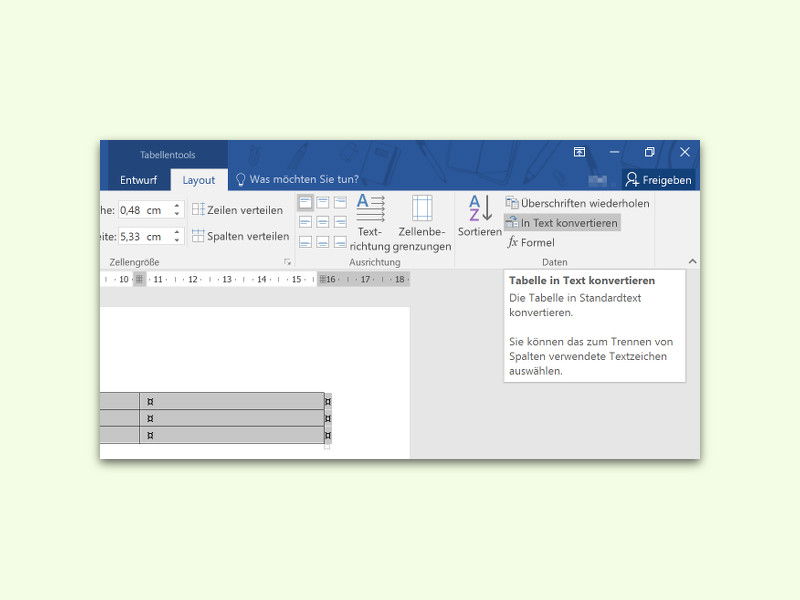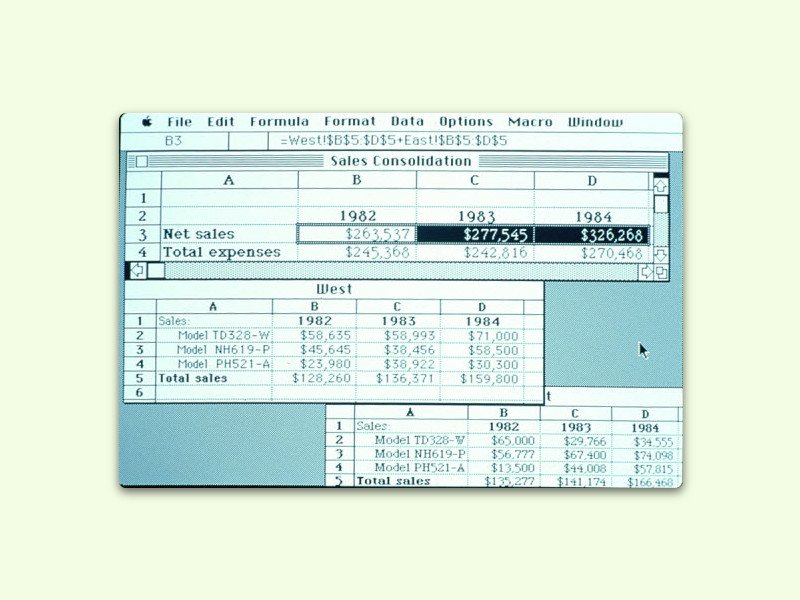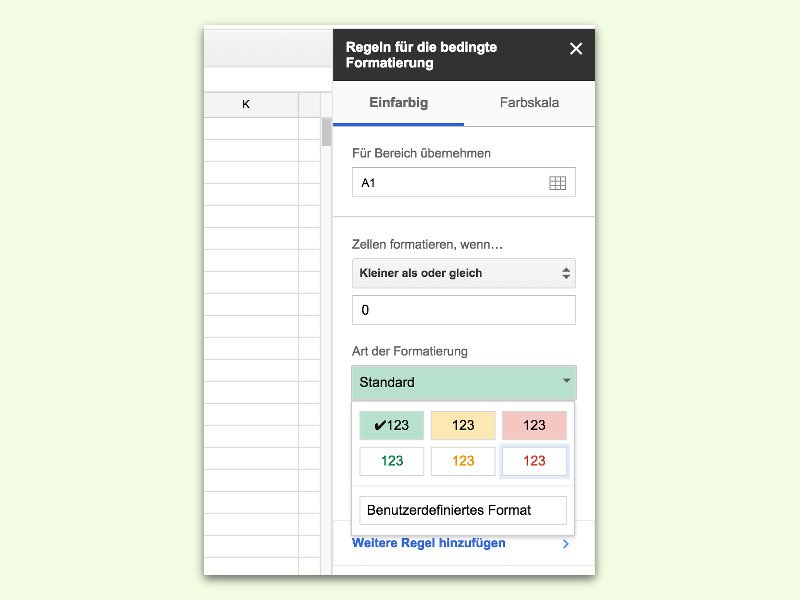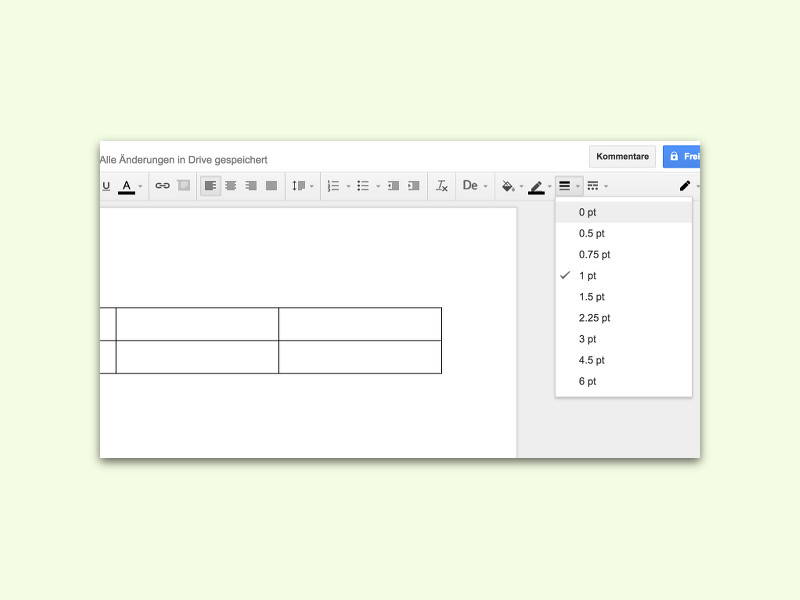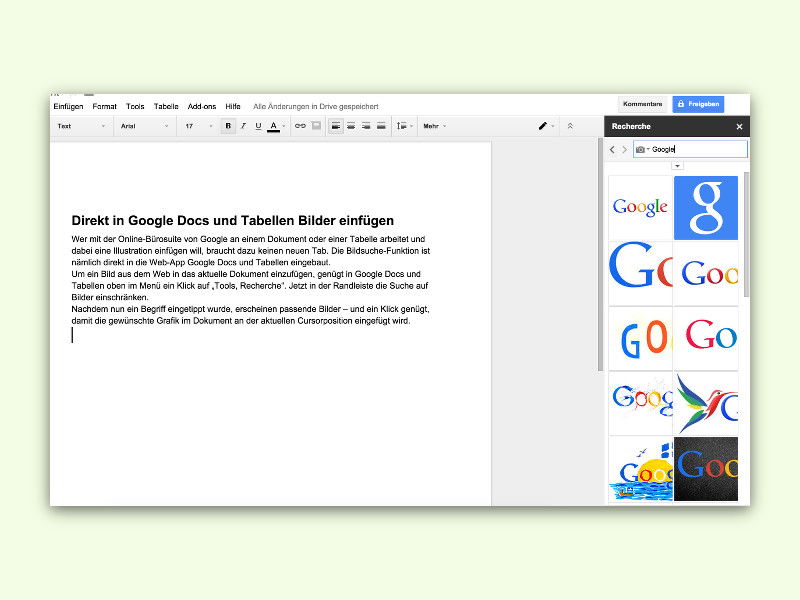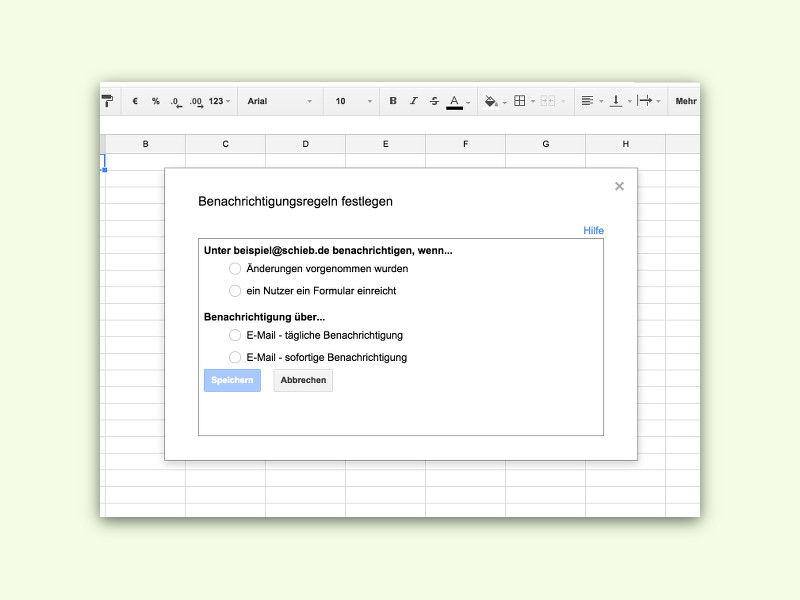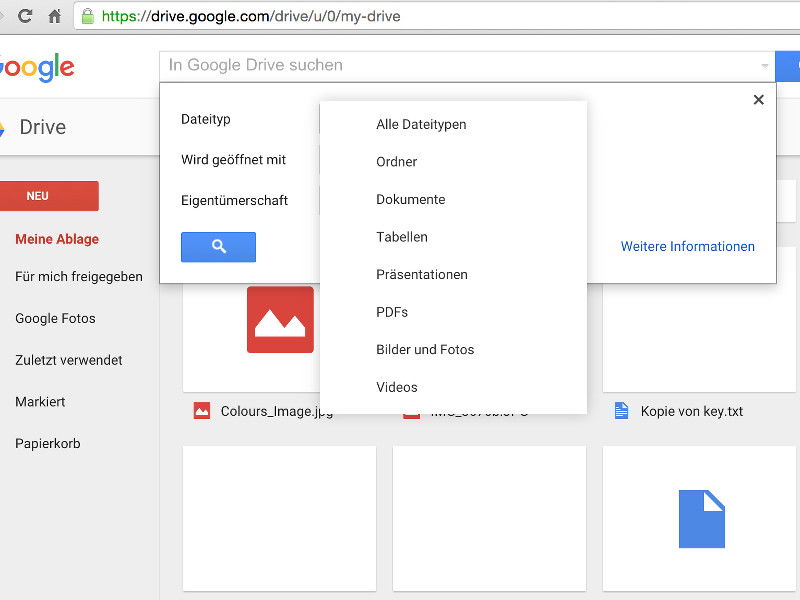07.11.2015 | Office
Beim Speichern eines Word-Dokuments, einer PowerPoint-Präsentation oder einer Excel-Tabelle schlägt Office automatisch die Bibliothek „Dokumente“ vor. Klar, man kann jedes Mal manuell einen anderen Ordner wählen. Wer die „Dokumente“ aber nie nutzt, ändert am besten den Standard-Speicherort.
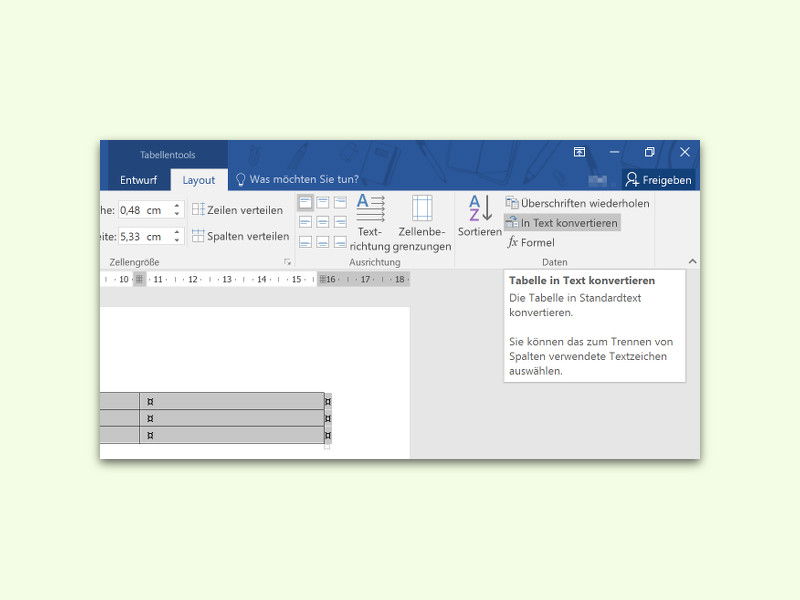
05.10.2015 | Office
Nach dem Einfügen einer Tabelle in ein Word-Dokument ist es oft schwierig, daraus normalen Fließtext zu machen. Anstelle diese Arbeit manuell zu erledigen, klappt das mit einer Word-Funktion viel schneller.
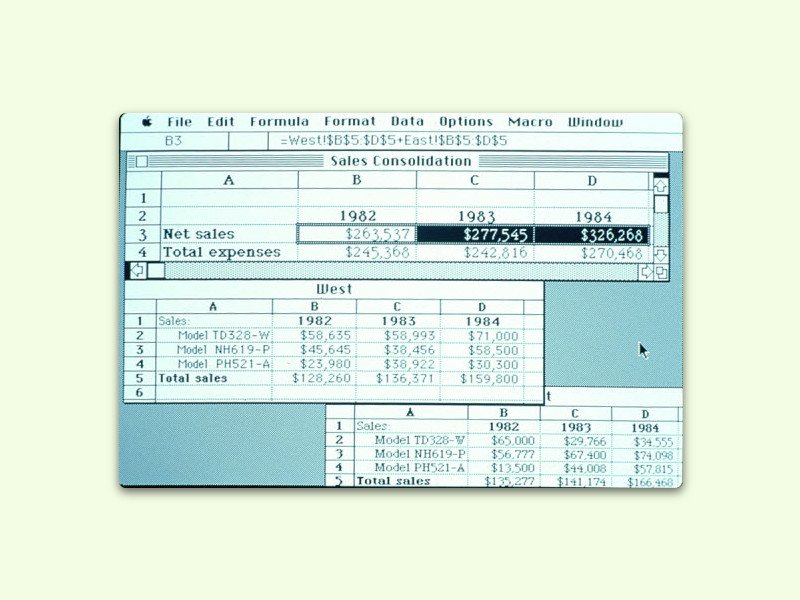
28.09.2015 | Office
Vor 30 Jahren erschien die allererste Version der Tabellenkalkulation Microsoft Excel. Version 1.0 erschien im September 1985 und richtete sich an Mac-Nutzer – denn Windows gab es noch nicht.
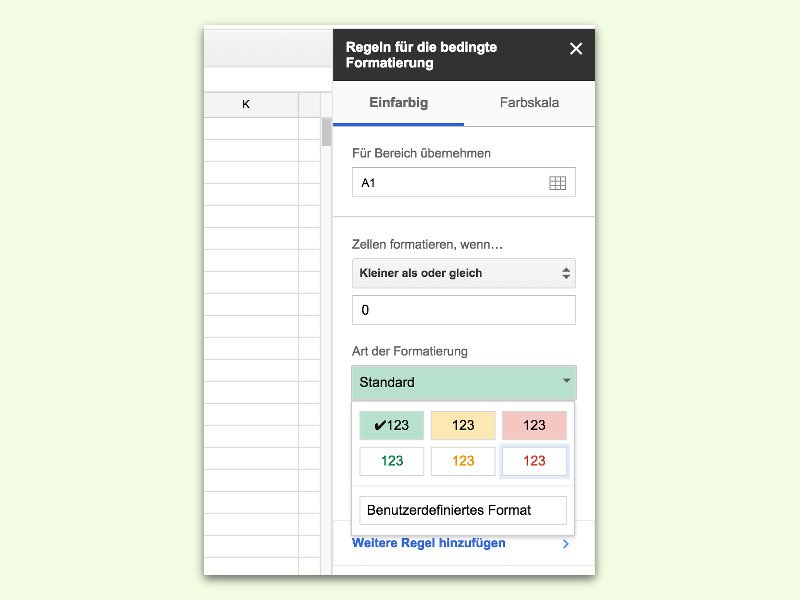
25.09.2015 | Office
Wer Excel kennt, nutzt für den schnellen Überblick bestimmt gern die sogenannte „bedingte Formatierung“. Dabei ändert eine Tabellenzelle die Schrift- oder Hintergrund automatisch, je nachdem, ob der Inhalt bestimmten Kriterien genügt. So könnten etwa Zahlen unter Null automatisch rot angezeigt werden.
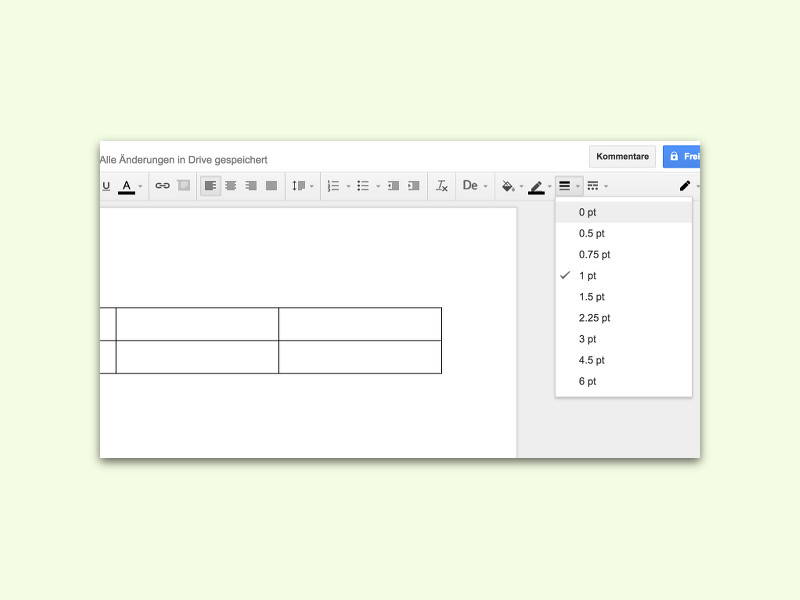
25.09.2015 | Tipps
In der Online-Textverarbeitung Google Docs stehen nicht allzu viele Design-Tools zur Verfügung. Wie in früheren Zeiten bei HTML4 kann man aber auch bei Dokumenten zu unsichtbaren Tabellen greifen, um ein ganz bestimmtes Aussehen umzusetzen.
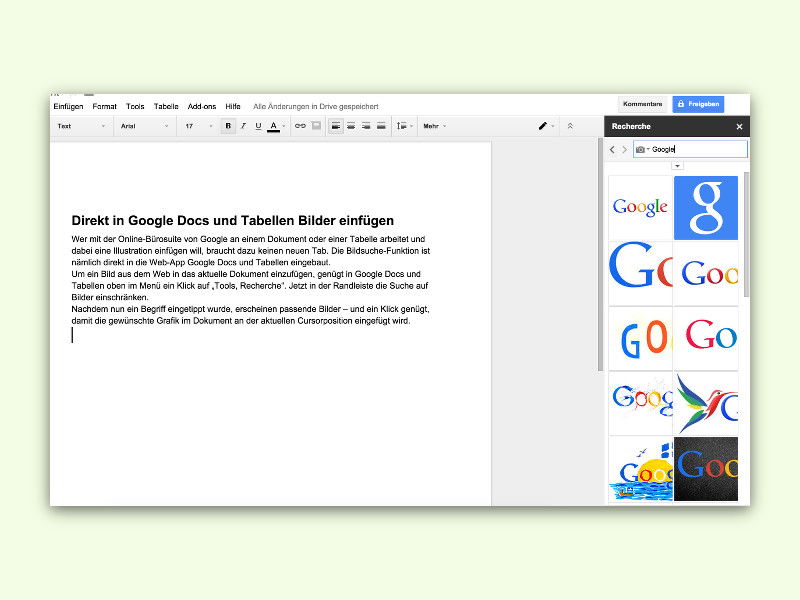
20.09.2015 | Tipps
Wer mit der Online-Bürosuite von Google an einem Dokument oder einer Tabelle arbeitet und dabei eine Illustration einfügen will, braucht dazu keinen neuen Tab. Die Bildsuche-Funktion ist nämlich direkt in die Web-App Google Docs und Tabellen eingebaut.
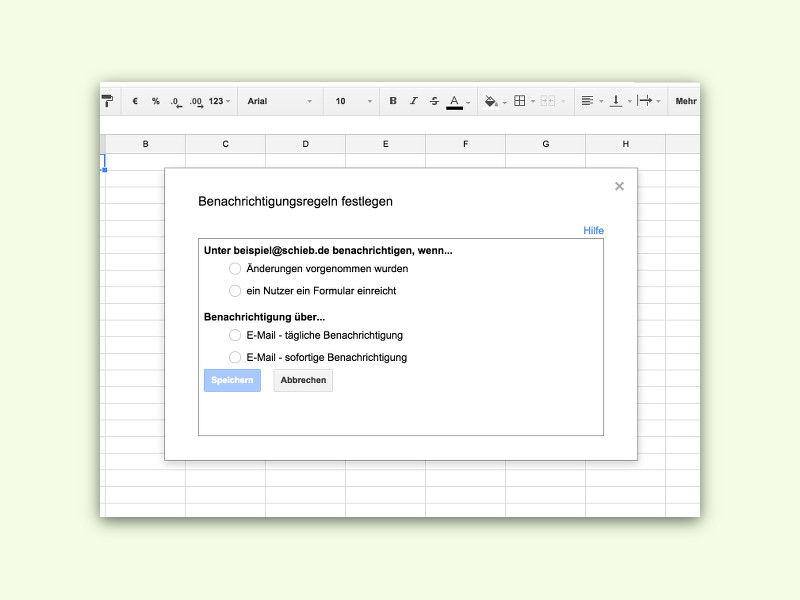
17.09.2015 | Tipps
Eine der sinnvollen Gründe, warum einige Teams ihre Tabellen und Dokumente bei Google speichern, dient der Zusammenarbeit: Ohne weitere Zusatztools können mehrere Nutzer sogar gleichzeitig an der gleichen Datei arbeiten. Damit man immer im Bild ist, wenn der Inhalt einer Tabelle von jemand anders geändert wird, lassen sich Benachrichtigungen aktivieren.
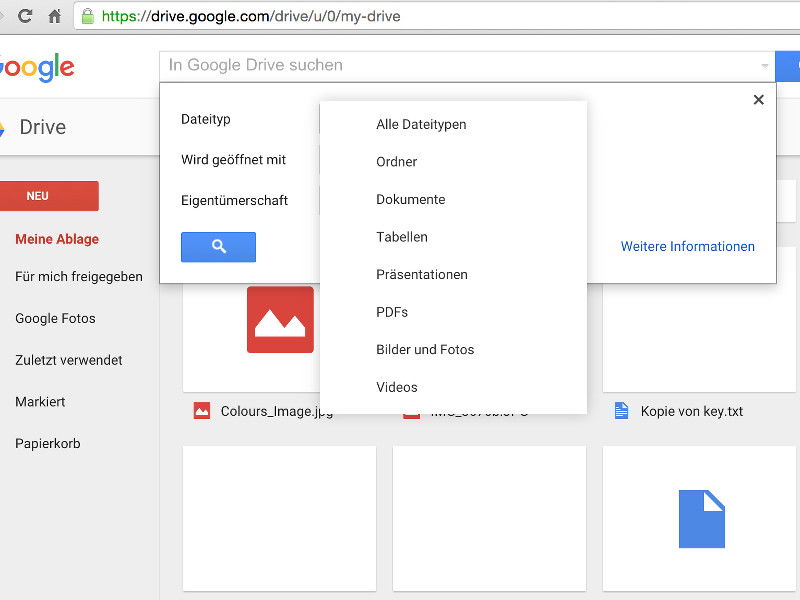
11.09.2015 | Tipps
Je schneller man eine gesuchte Datei auf der Festplatte findet, desto produktiver kann man arbeiten. Das gilt nicht nur für die lokale Festplatte, sondern auch für Onlinespeicher wie Google Drive. Mit einem Trick findet man im Nu alle Dateien eines bestimmten Dateityps – etwa alle Tabellen.