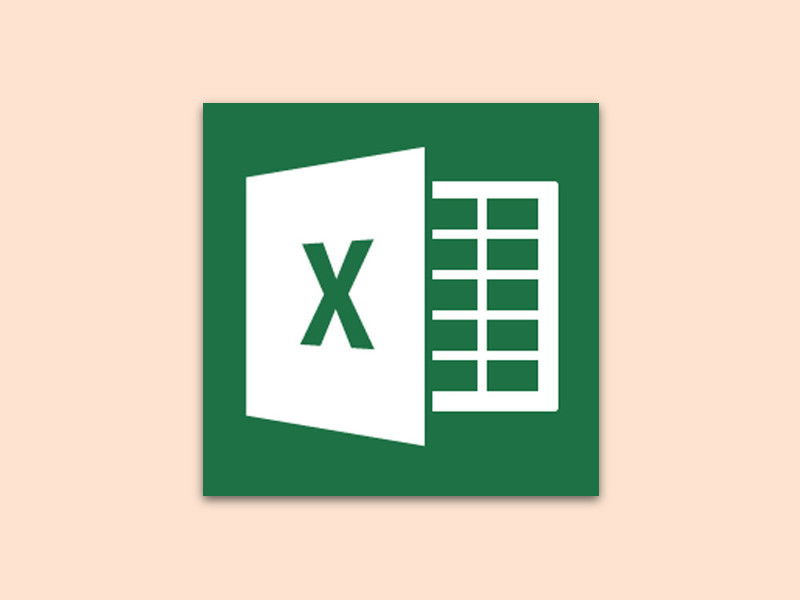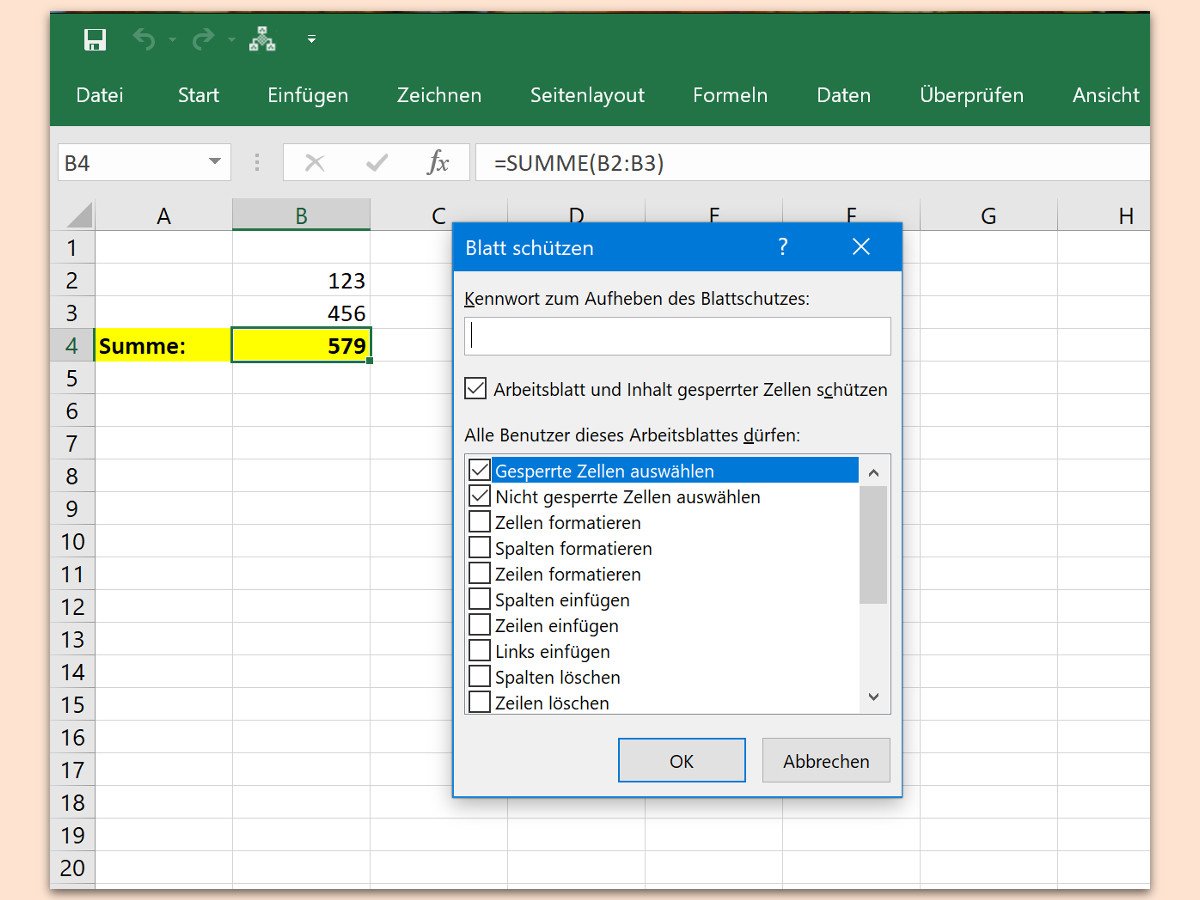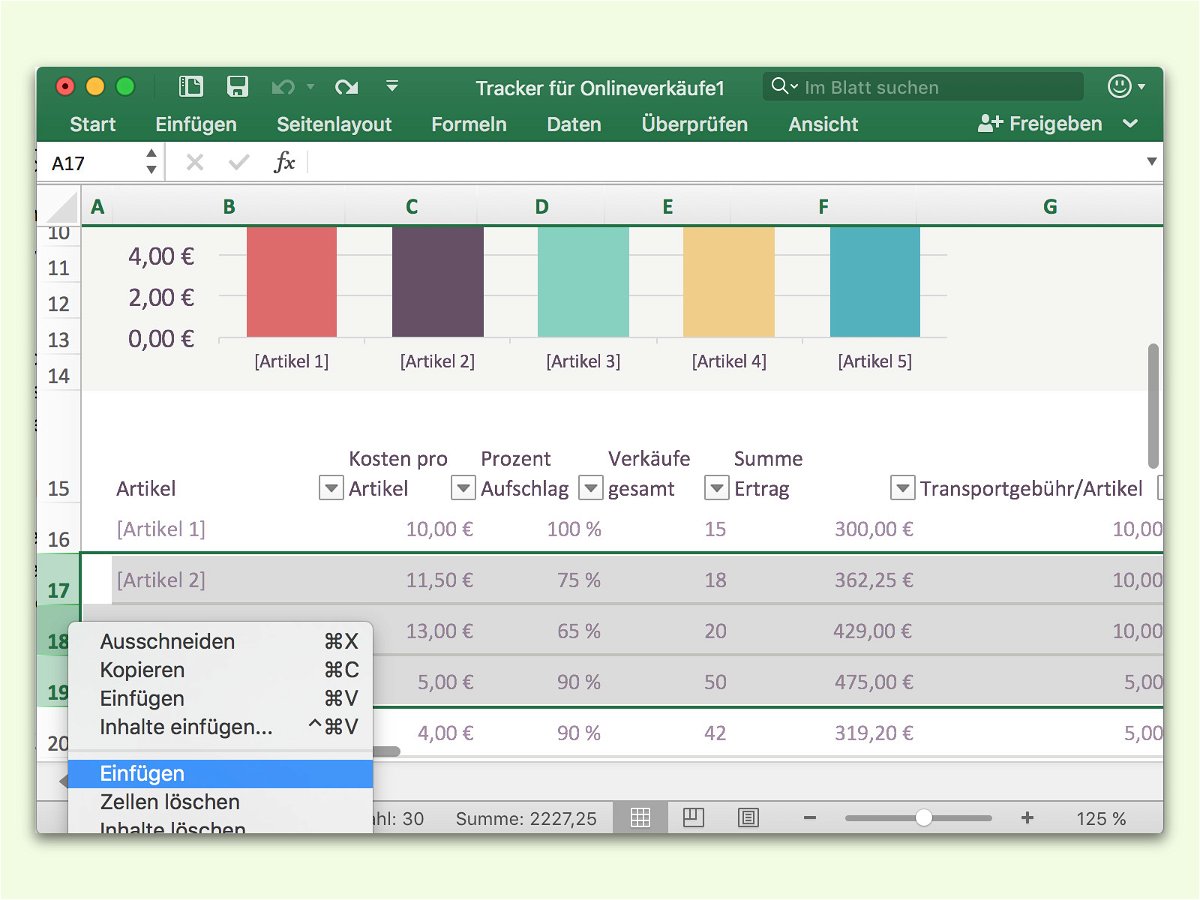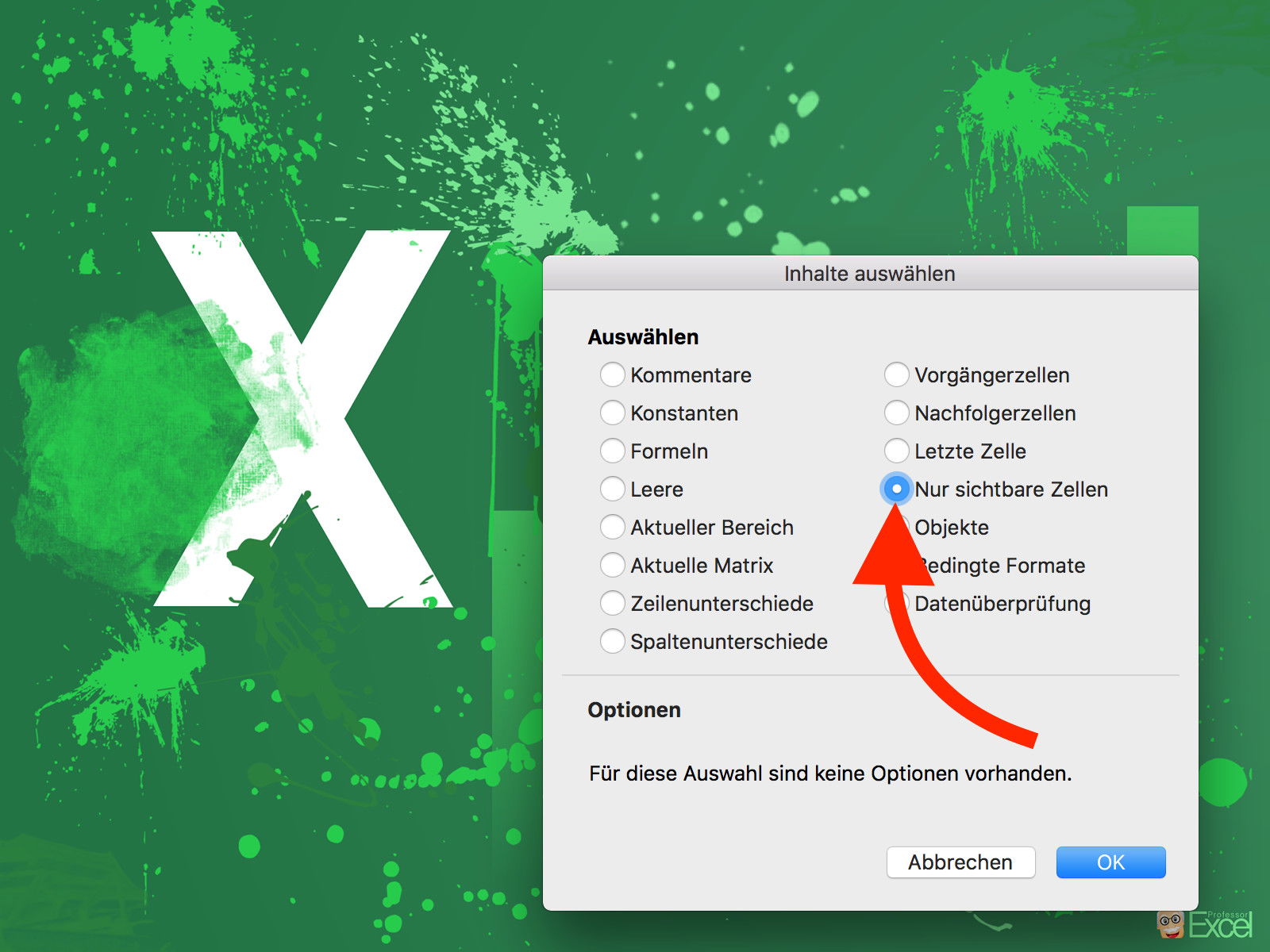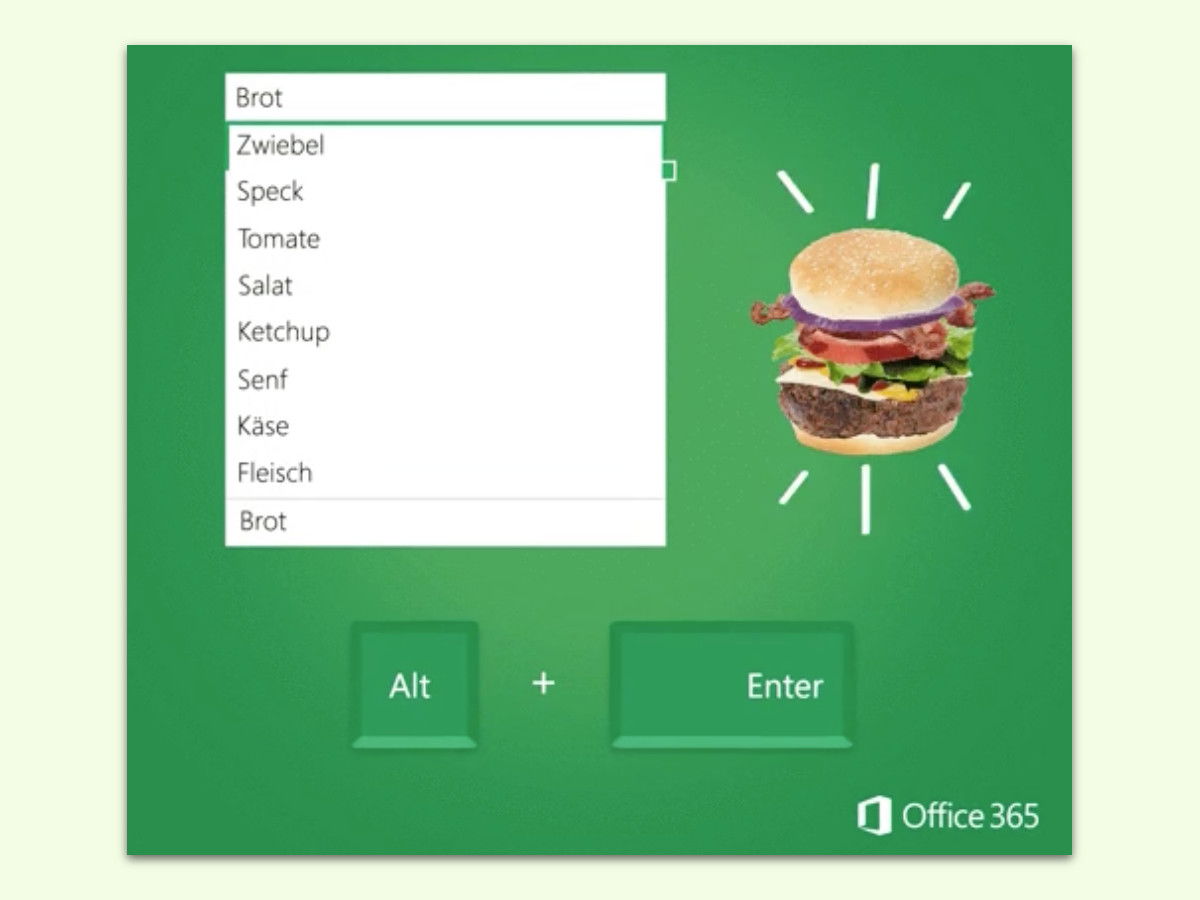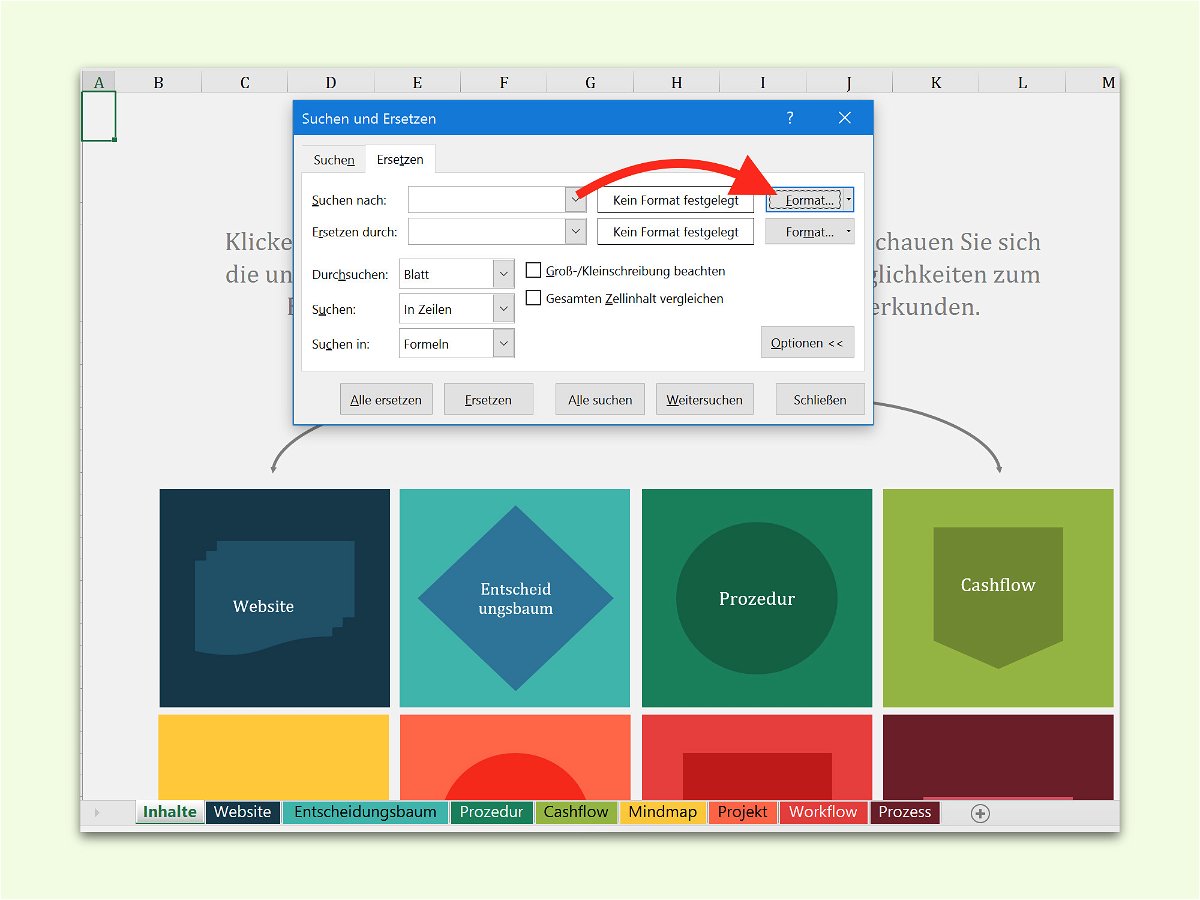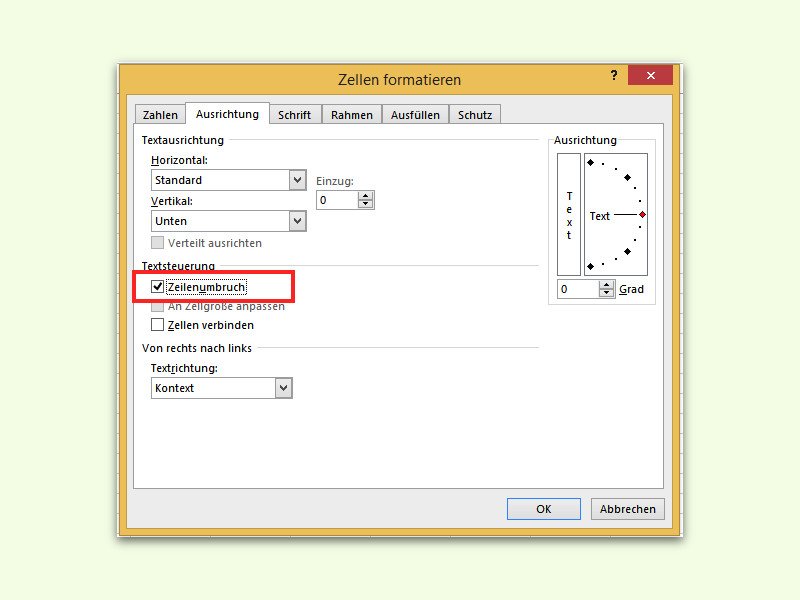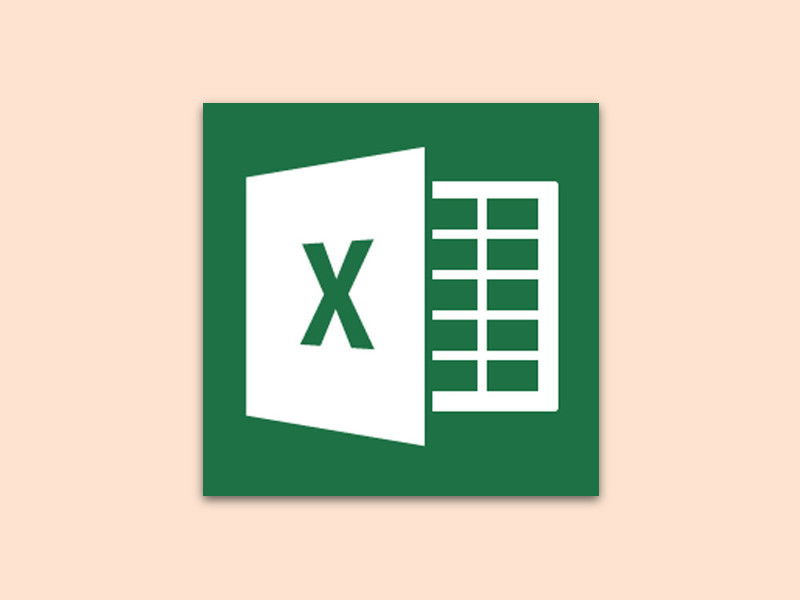
21.11.2017 | Office
Excel ist intelligent – und versucht automatisch, zu erkennen, welche Daten man in eine Tabelle eingegeben hat. Geld und Daten beispielsweise werden ohne Zutun als solche formatiert. Manchmal stimmt die Erkennung allerdings gar nicht.
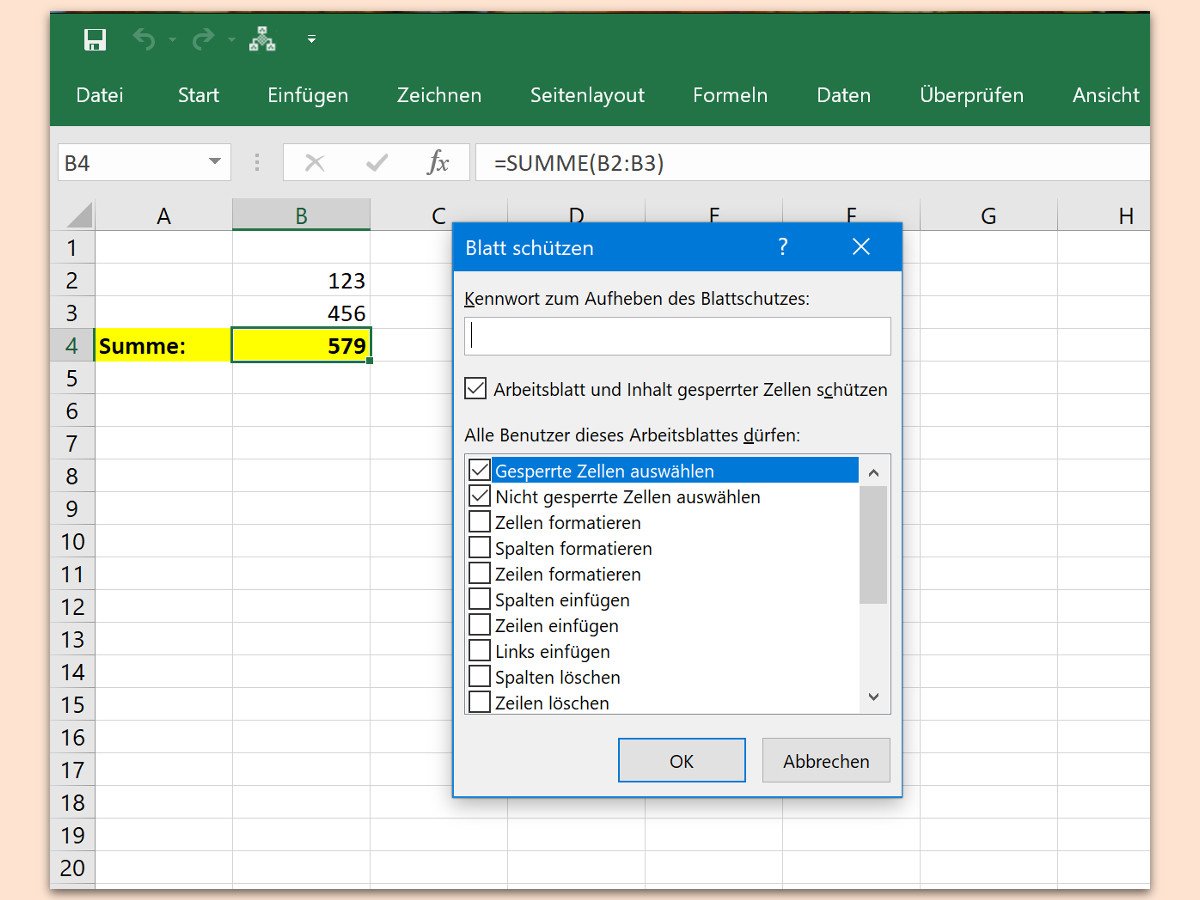
19.11.2017 | Office
Oft nutzt man in Excel-Tabellen Formeln, um Berechnungen anzustellen und Ergebnisse zu ermitteln. Die können mit der Zeit recht komplex werden. Da ist es nervig, wenn andere Nutzer die Tabelle öffnen und die Formel – versehentlich oder absichtlich – ändern. Wer Excel kennt, kann genau das verhindern.
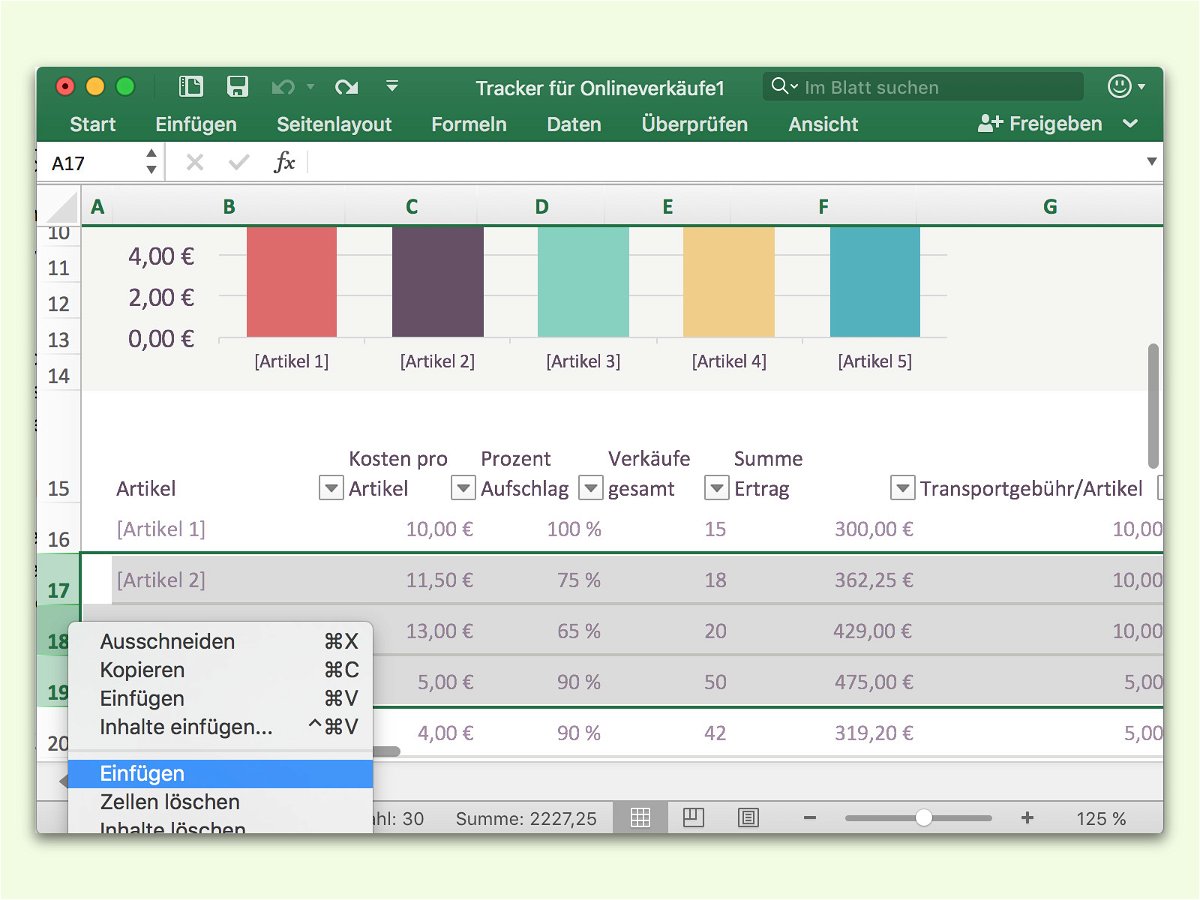
15.06.2017 | Office
Wer mit dem Aufbau einer komplexen Tabelle in Microsoft Excel beschäftigt ist, muss oft Etliches daran umbauen, bis alles passt. Ein gutes Beispiel dafür ist das massenweise Einfügen von Zeilen oder Spalten. Das lässt sich einfacher erledigen als manuell Zeile für Zeile neu einzufügen.
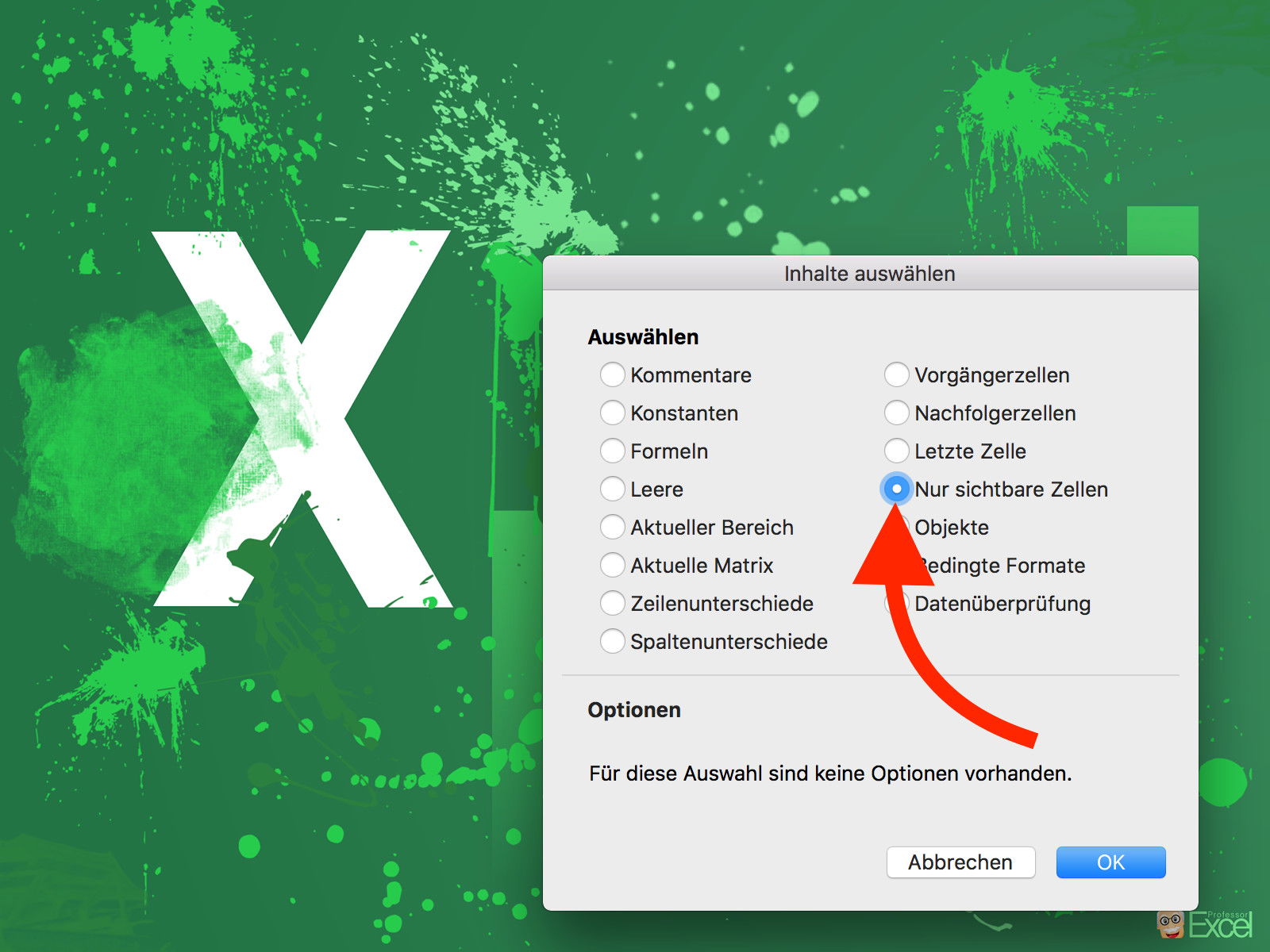
17.05.2017 | Office
Werden bestimmte Spalten oder Zeilen einer Excel-Tabelle nicht benötigt, kann man sie ausblenden. Kopiert man Daten aus einer Tabelle, werden diese unsichtbaren Zellen aber mit kopiert. Wer das nicht will, muss einen Trick anwenden.

21.03.2017 | Office
Wer viel mit Tabellen arbeitet, weiß die Tastatur-Abkürzungen in Microsoft Excel zu schätzen. Auch das Auswählen von Zellen geht mit der Tastatur viel schneller. Bei Rechnungen und anderen Listen muss zum Beispiel oft eine ganze Zeile markiert werden.
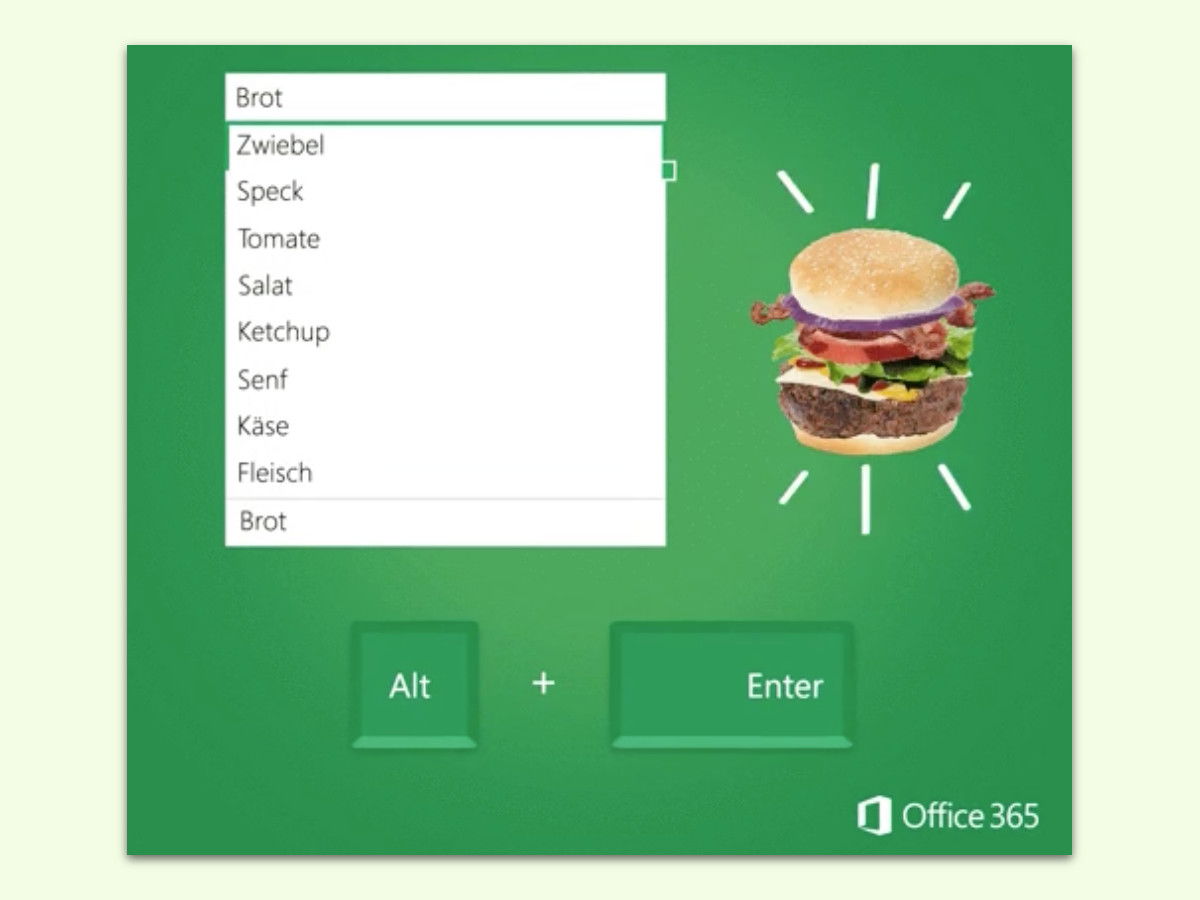
27.02.2017 | Office
Zellen sind immer zu klein – das gilt nicht nur im Knast, sondern auch für Excel-Tabellen. Wenn der Text zu breit wird und die Nachbar-Zelle leer ist, bleiben die Inhalte ja sichtbar. Werden aber innerhalb einer Zelle mehrere Zeilen benötigt, muss man einen Trick anwenden.
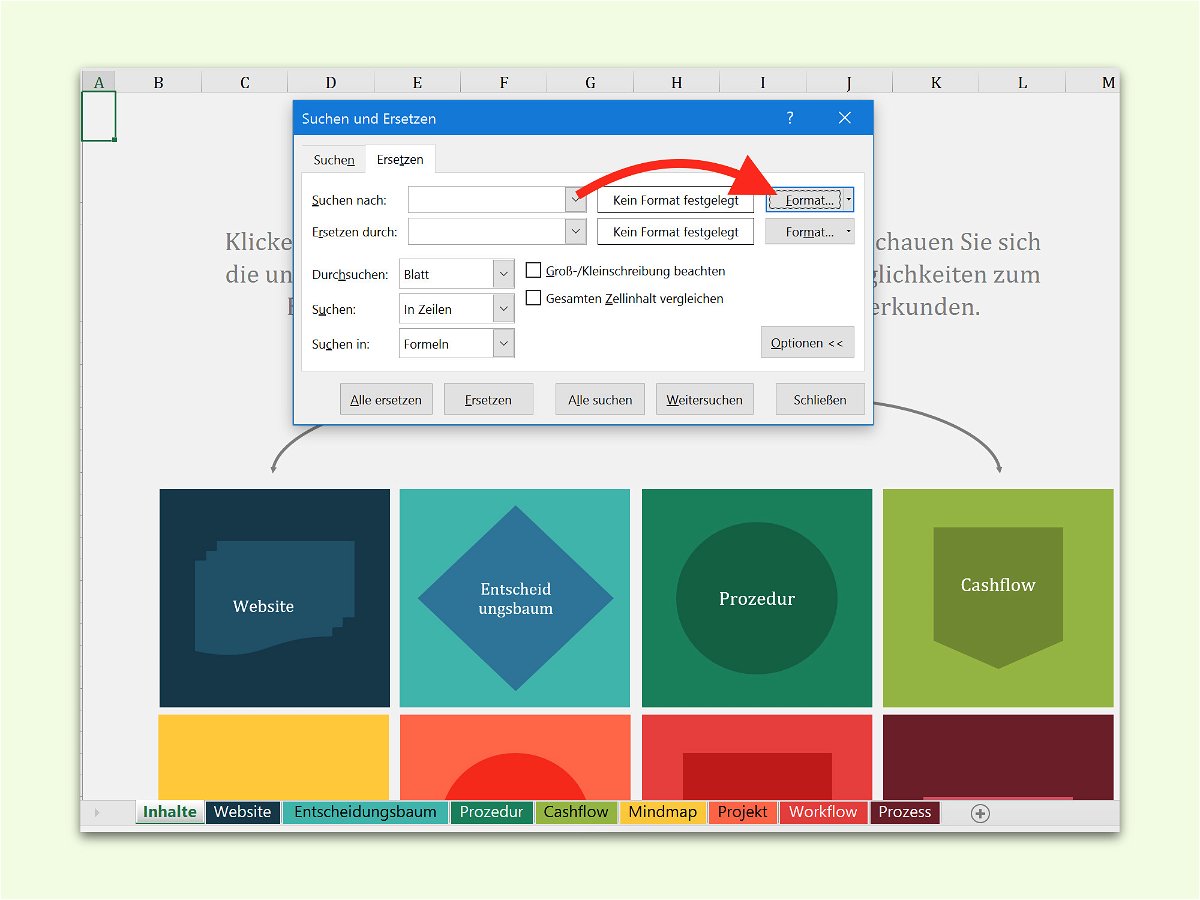
06.01.2017 | Office
Mit passender Formatierung wird auch eine sonst langweilige Tabelle schnell ansprechend und interessant. Nur gerade bei vielen Zellen ist es schwierig, wenn man später eine bestimmte Formatierung ändern will. Es sei denn, man nutzt dafür die Ersetzen-Funktion.
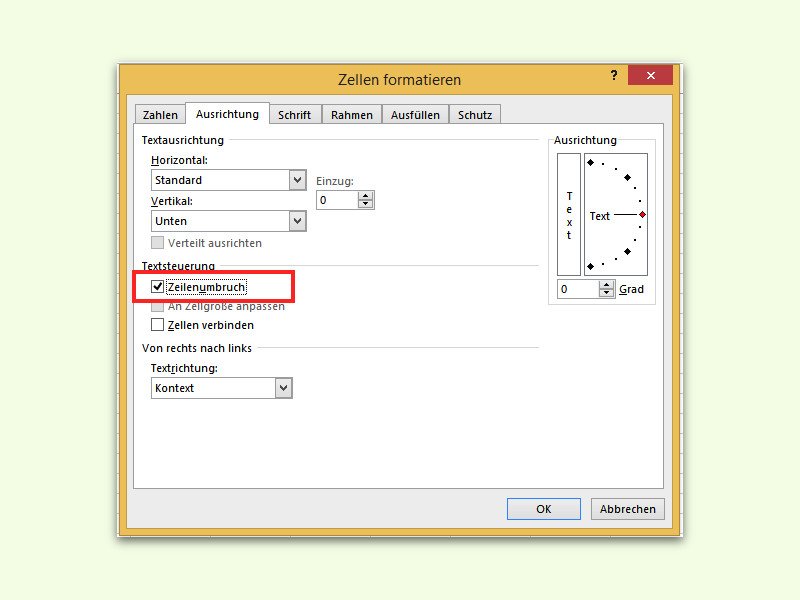
31.12.2016 | Tipps
Tabellen können kurze und längere Inhalte aufnehmen. Passt ein Text nicht gut in eine Zelle, aktiviert man am besten den Zeilen-Umbruch und macht die Spalte dann schmaler.