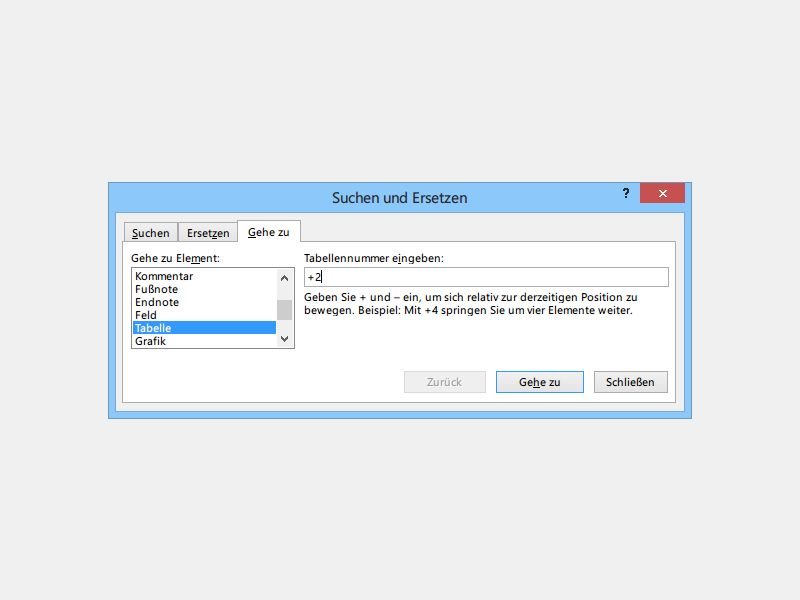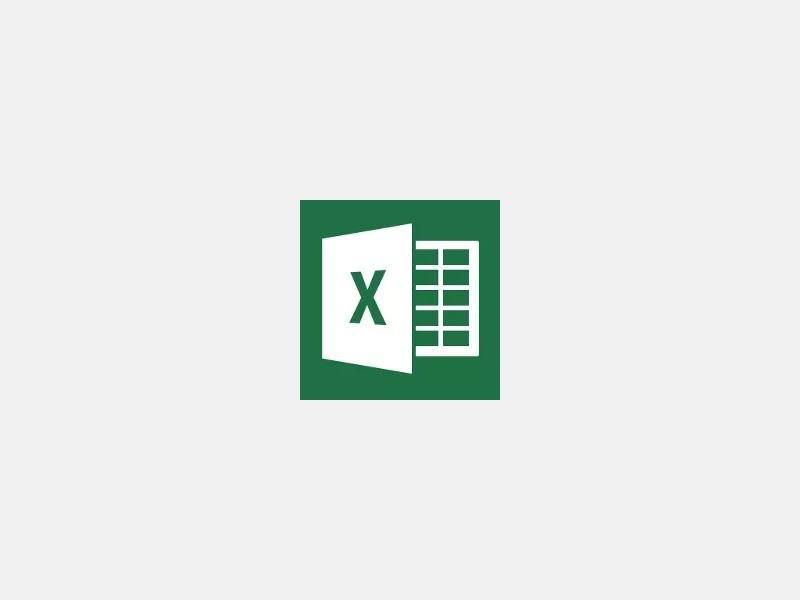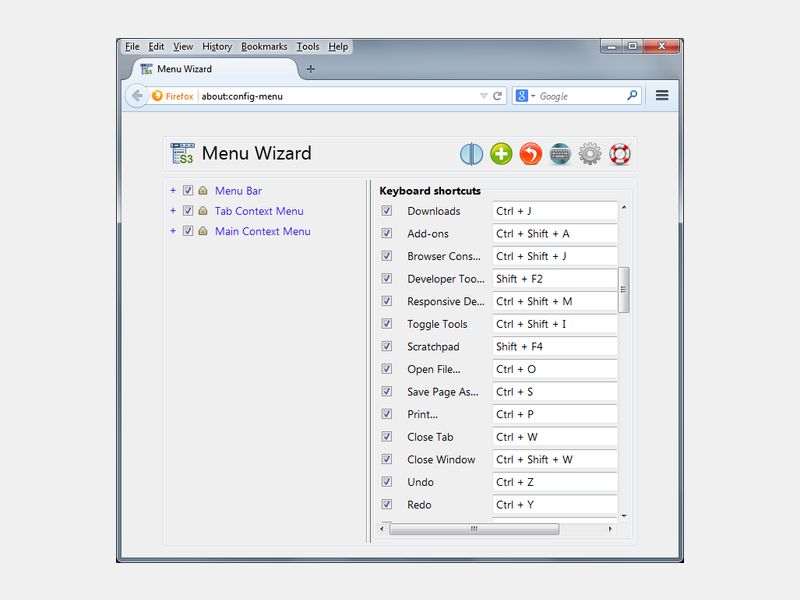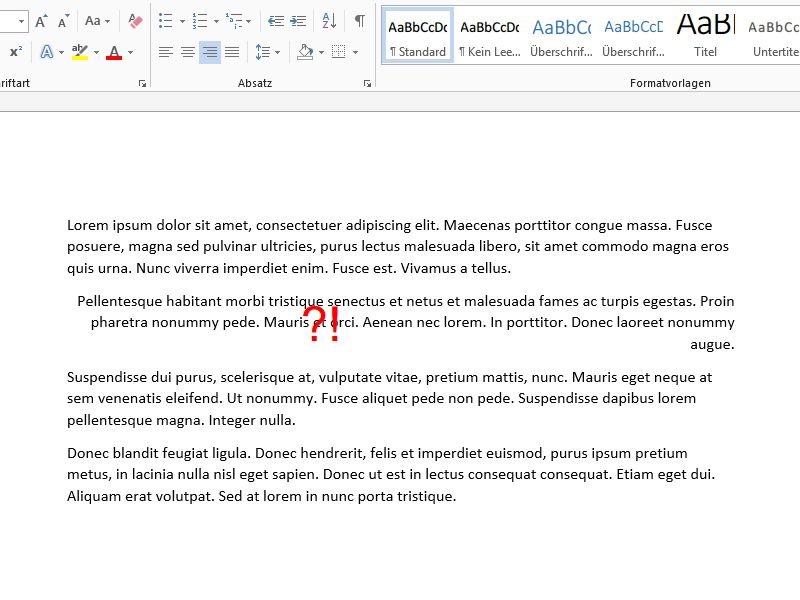21.12.2014 | Tipps
Um Platz auf dem Bildschirm zu sparen, kann man Browser und viele Programme in den Vollbildmodus schalten. Dabei werden Fensterrahmen und Desktop-Elemente ausgeblendet. Wer zwischendurch Taskleiste oder Startmenü braucht, muss das Vollbild dazu nicht verlassen.
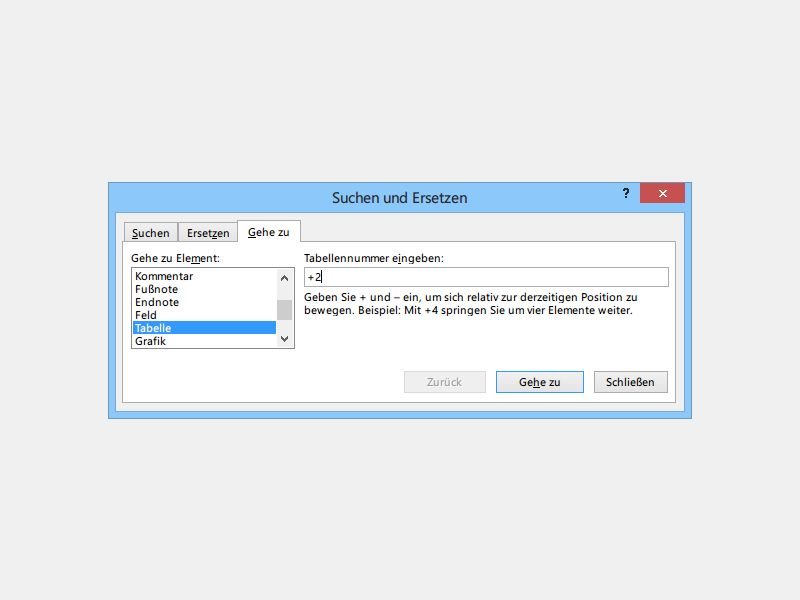
30.11.2014 | Tipps
Sie bearbeiten gerade tabellarische Daten in einem Word-Dokument und wollen schnell von einer Tabelle zur nächsten springen? Dazu brauchen Sie kein Makro und auch kein Word-Addin. Das Springen zwischen Tabellen klappt mit Word-Bordmitteln. Wie?
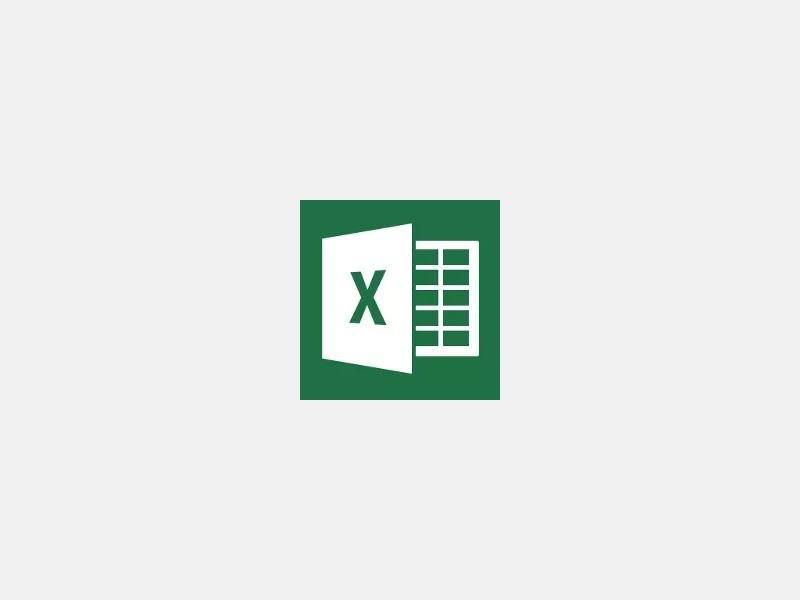
09.11.2014 | Tipps
Wer Excel jeden Tag nutzt, der ist froh über Abkürzungen, mit denen sich ein bestimmtes Ergebnis schneller erreichen lässt. Tastenkombinationen zum Beispiel sparen jeden Tag unzählige Mausklicks. Wissen Sie schon, was Ihre Eingabetaste so alles in Excel tun kann?

25.10.2014 | Tipps
Haben Sie auch schon einmal verwundert festgestellt, dass halbfertige E-Mails sich gesendet haben, obwohl Sie noch nicht auf den Senden-Knopf geklickt hatten? Wenn Sie Outlook verwenden, lässt sich das ungewollte Absenden von Mails verhindern.
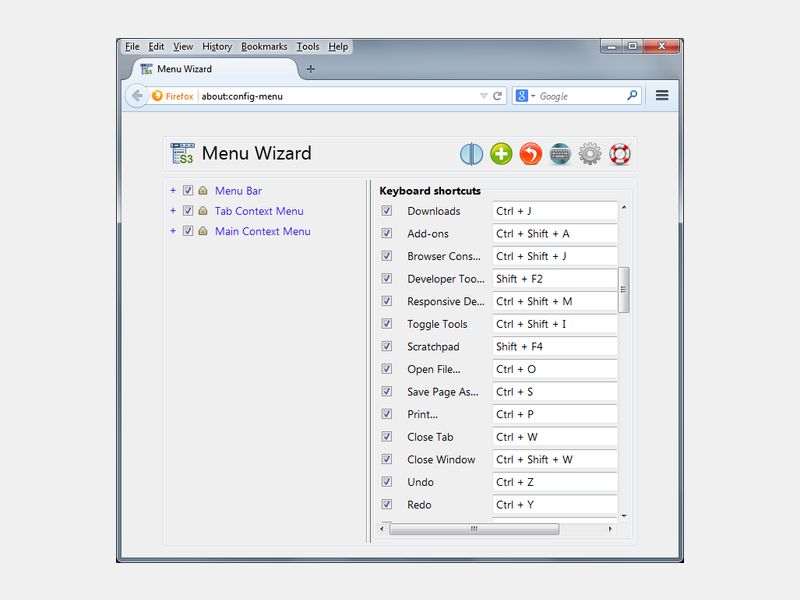
04.10.2014 | Tipps
Viele Menüs im Firefox-Browser können nicht nur per Maus aufgerufen werden, sondern auch mit Tastenkürzeln. Wie bei Menüpunkten gibt es sicher einige Shortcuts, die Sie anpassen möchten, etwa weil Sie immer wieder versehentlich eine Funktion ungewollt auslösen.
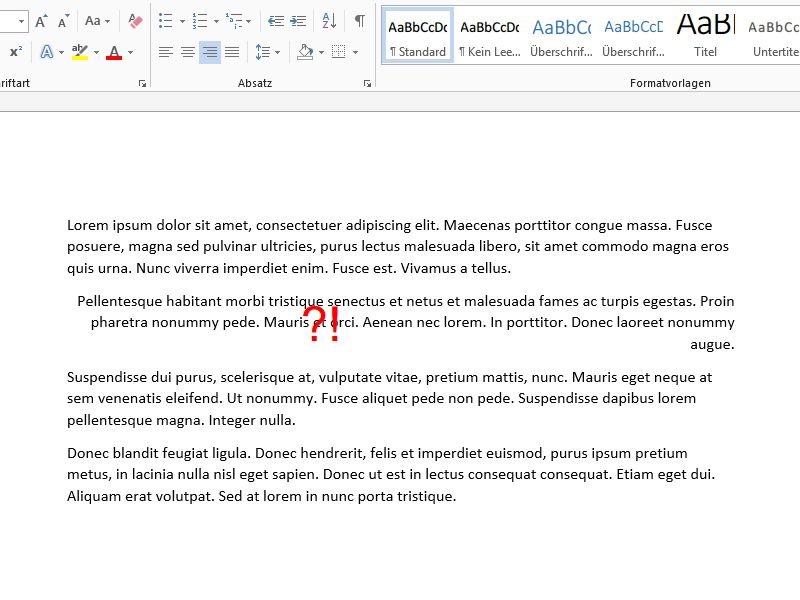
18.09.2014 | Tipps
Gerade auf kleinen Notebook-Tastaturen schleichen sich beim Tippen von Texten oft unbemerkt Fehler ein. Wenn aber ein ganzer Absatz plötzlich rechtsbündig statt linksbündig angezeigt wird, stellt sich die Frage: Wie ist das passiert?

05.09.2014 | Tipps
Haben Sie schon einmal beim Schreiben eines Word-Dokuments bemerkt, dass die Textzeilen plötzlich zu weit auseinander standen? Das kann passieren, wenn Sie versehentlich eine falsche Taste verwenden. Der Zeilenabstand lässt sich schnell wieder kleiner machen.
03.08.2014 | Tipps
Jede deutsche Tastatur sieht gleich aus. Denkt man – stimmt aber nicht. Denn Notebook-Tastaturen unterscheiden sich meist deutlich von PC-Keyboards. Das ist nicht nur wegen des Platzmangels so. Notebooks bieten auf der Tastatur auch Sonderfunktionen an. Diese Spezial-Features nutzen Sie per [Fn]-Taste.