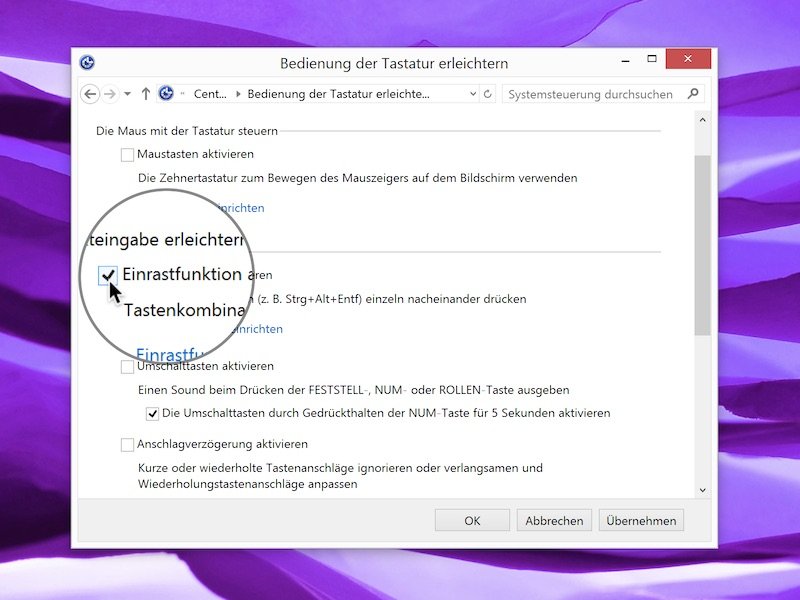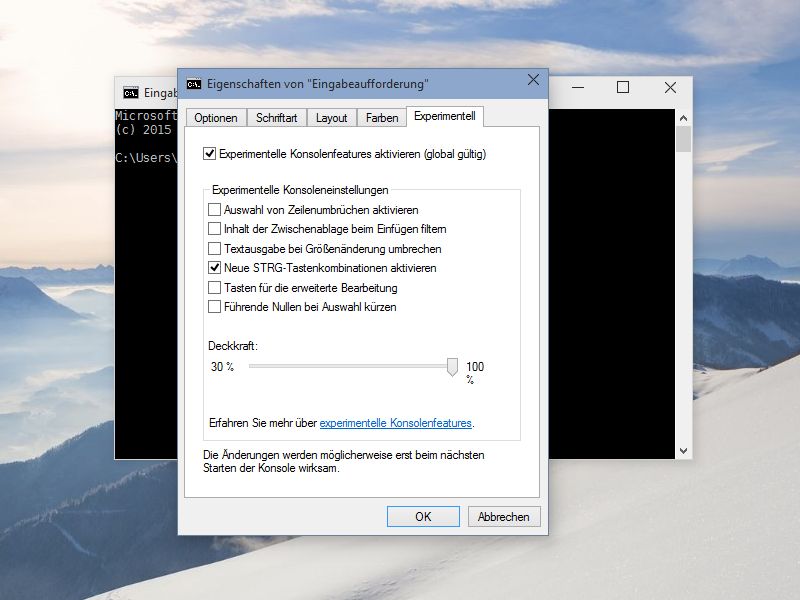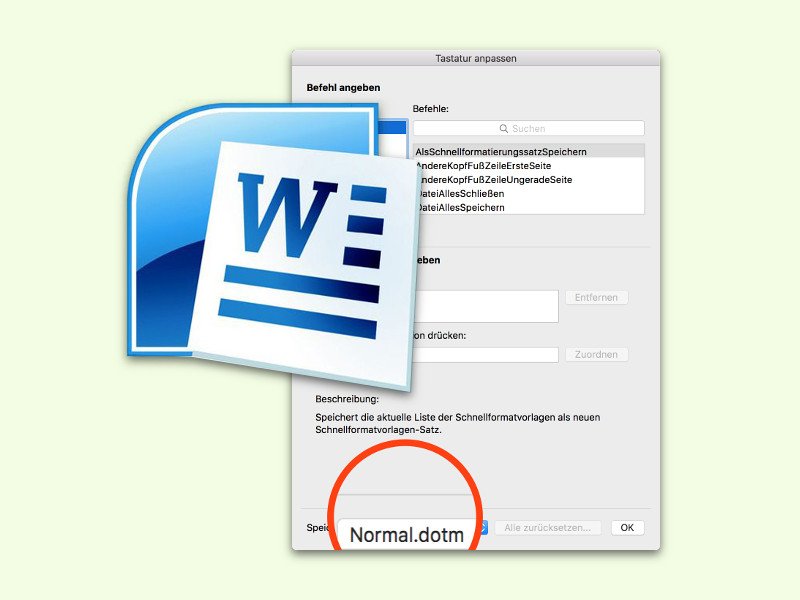
14.12.2015 | macOS
Fast alle Tasten-Kombinationen in Microsoft Word lassen sich nach Belieben ändern. Diese Änderungen werden dann in der Dokument-Vorlage gespeichert. Alternativ kann man aber auch festlegen, dass Änderungen nur lokal gelten sollen, also für das aktuelle Dokument.
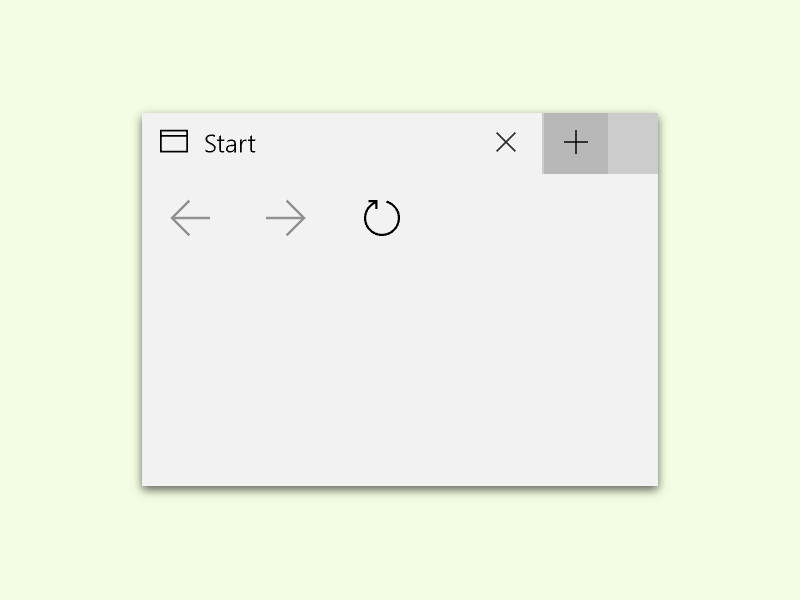
12.10.2015 | Windows
Per Tastatur lassen sich viele Programme schneller als per Maus steuern. Das gilt unter anderem auch für den neuen Browser von Windows 10, Microsoft Edge.
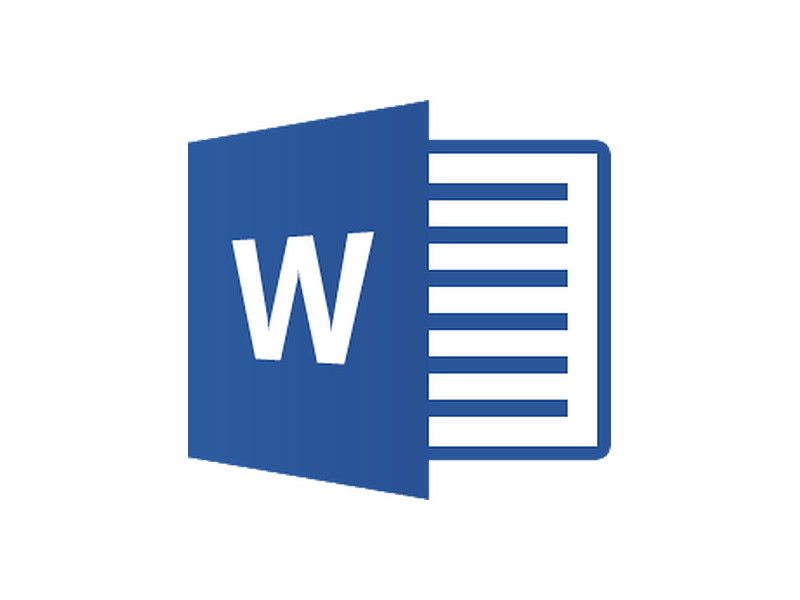
02.07.2015 | Office
Vielnutzer schätzen es, wenn sich ein Programm nicht nur per Maus und Menüs bedienen lässt, sondern auch über Tastenkombinationen, mit denen sie die Funktionen ansteuern können. Das gilt besonders für wichtige Anwendungen wie Word 2013. Jetzt gibt’s ein Spickzettel-Handbuch, das alle Tastenkombinationen übersichtlich auflistet.
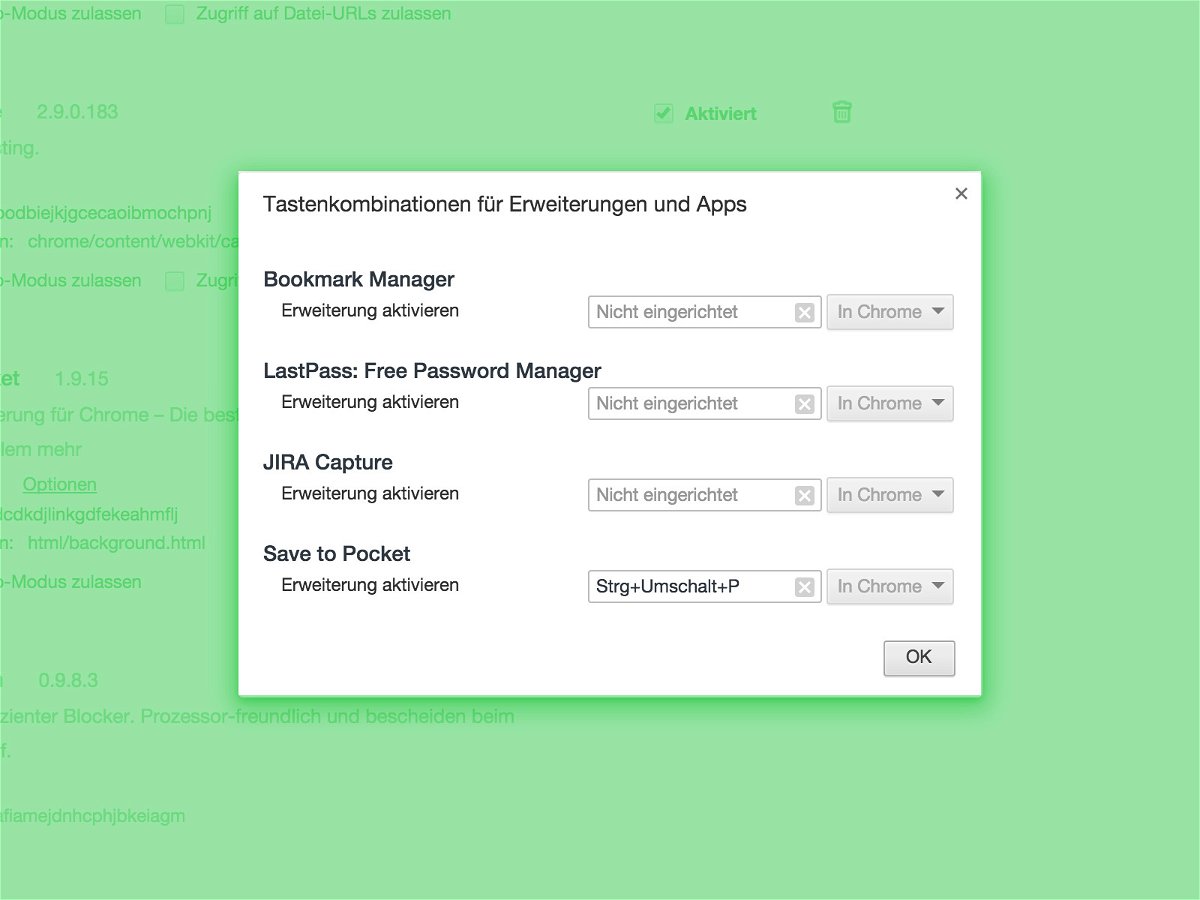
09.06.2015 | Internet
Add-Ons im Google-Chrome-Browser lassen sich nicht nur per Klick auf das entsprechende Symbol in der Leiste des Browserfensters aktivieren, sondern auch über Tastenkombinationen. Diese lassen sich direkt über die Einstellungen konfigurieren.
![Word: [Strg]+Klicken zum Öffnen von Links abschalten](https://cdn.schieb.de/wp-content/uploads/2015/04/word-optionen-strg-klick-links-oeffnen.jpg)
23.04.2015 | Office
Das Schreibprogramm Word verfügt für die einfachere Bedienung über viele Tastenkürzel. So wird mit [Strg] + [S] das Dokument gespeichert, und mit [Strg] + Mausklick lassen sich eingebettete Links im Browser öffnen. Wer das nicht will, stellt die Funktion ab.
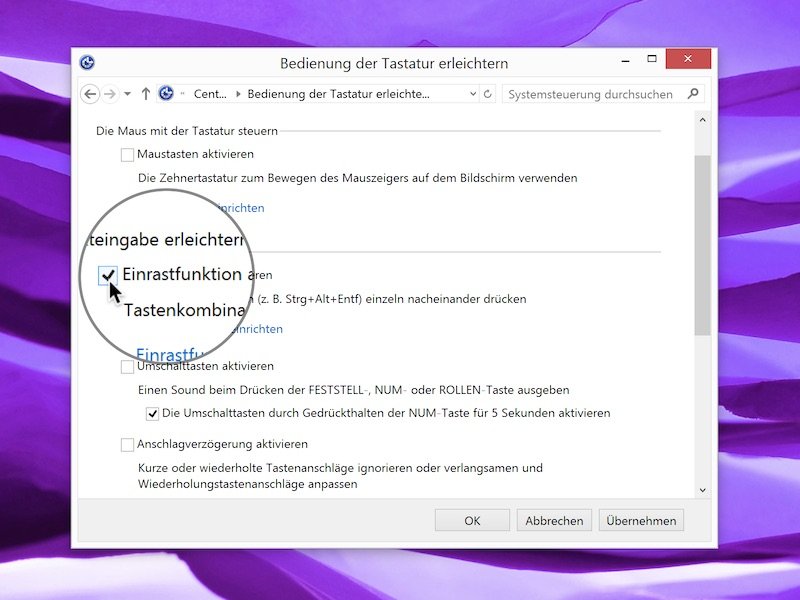
04.03.2015 | Windows
Wer eine seiner Hände im Moment nicht verwenden kann – etwa, weil sie im Gips ist – kann die Windows-Tastatur so einstellen, dass man bei der Arbeit mit Tastenkürzeln [Strg], [Umschalt] und [Alt] nicht gedrückt halten muss, sondern die Tasten nacheinander drücken kann.

26.02.2015 | Office
Wer Word am Mac verwendet, vermisst unter Umständen manche von Windows gewöhnten Tastenkürzel. Zum Einfügen eines Seitenumbruchs muss man beispielsweise oben in der Menüleiste auf „Einfügen, Umbruch, Seitenumbruch“ klicken. Mit diesem Trick geht es auch mit einem Tastenkürzel.
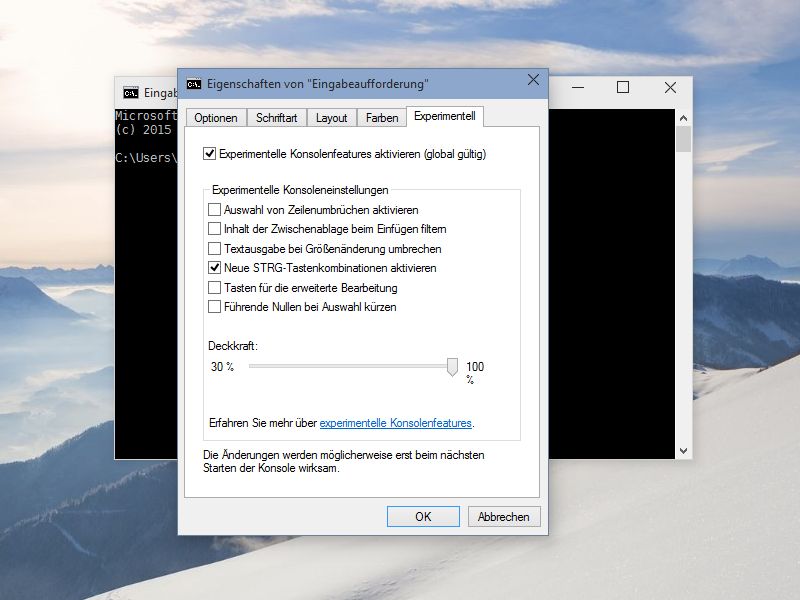
19.02.2015 | Windows
Der blinkende Strich hinter den Zeichen „C:\>“ – viele erkennen daran sofort die Kommando-zeile, offiziell Eingabeaufforderung genannt. Sie ist aus Windows einfach nicht wegzudenken, und hat in Windows 10 sogar neue Tricks auf Lager.
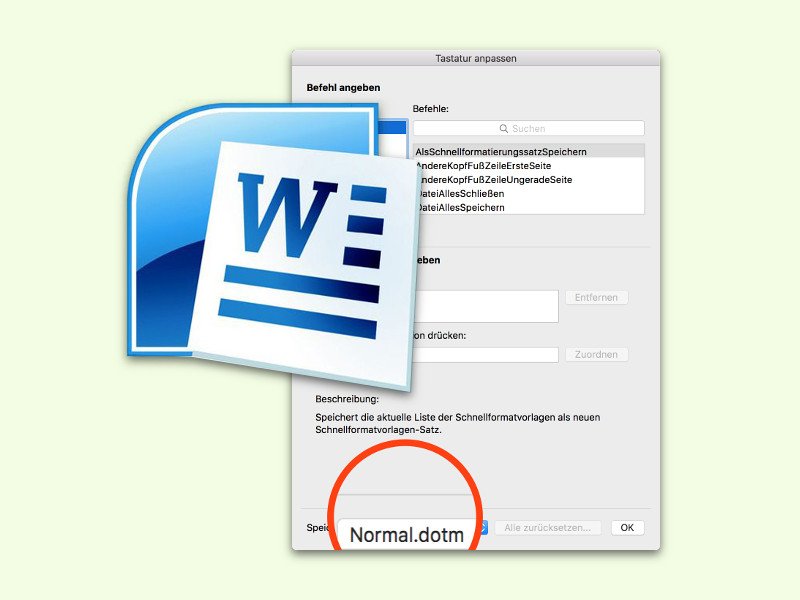

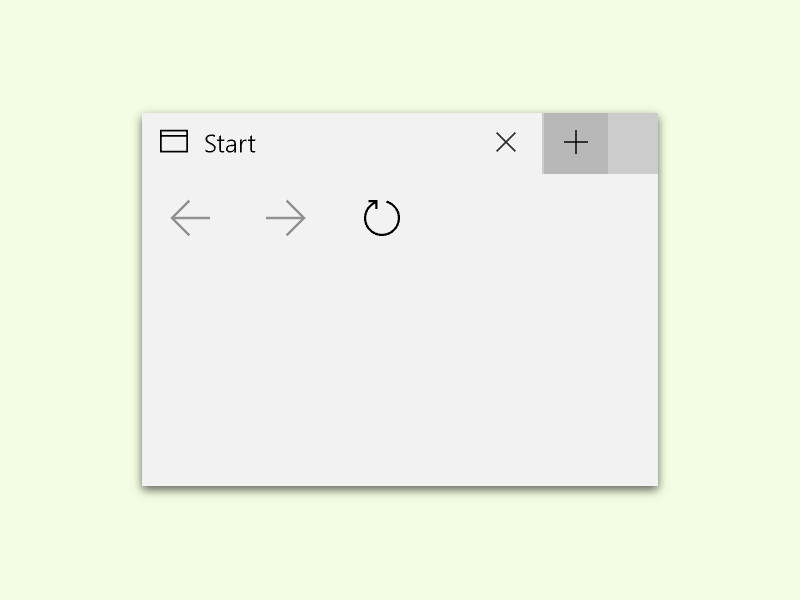
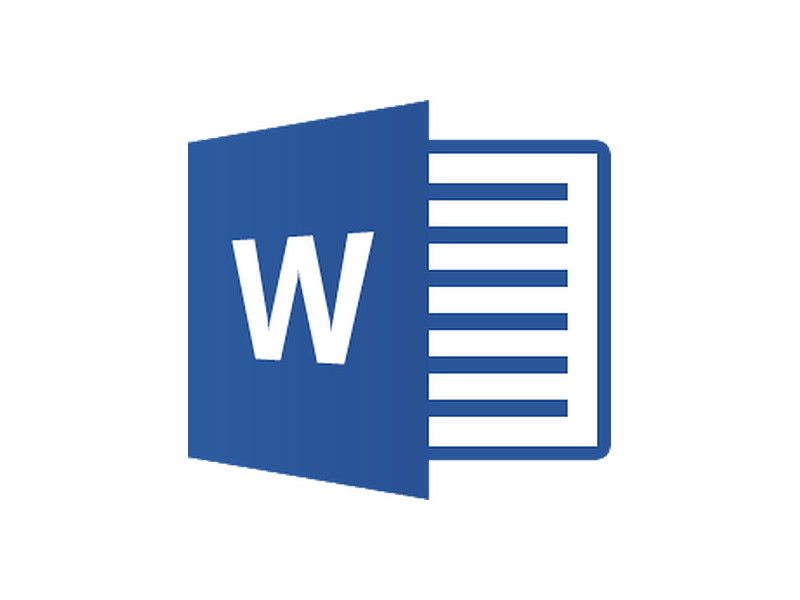
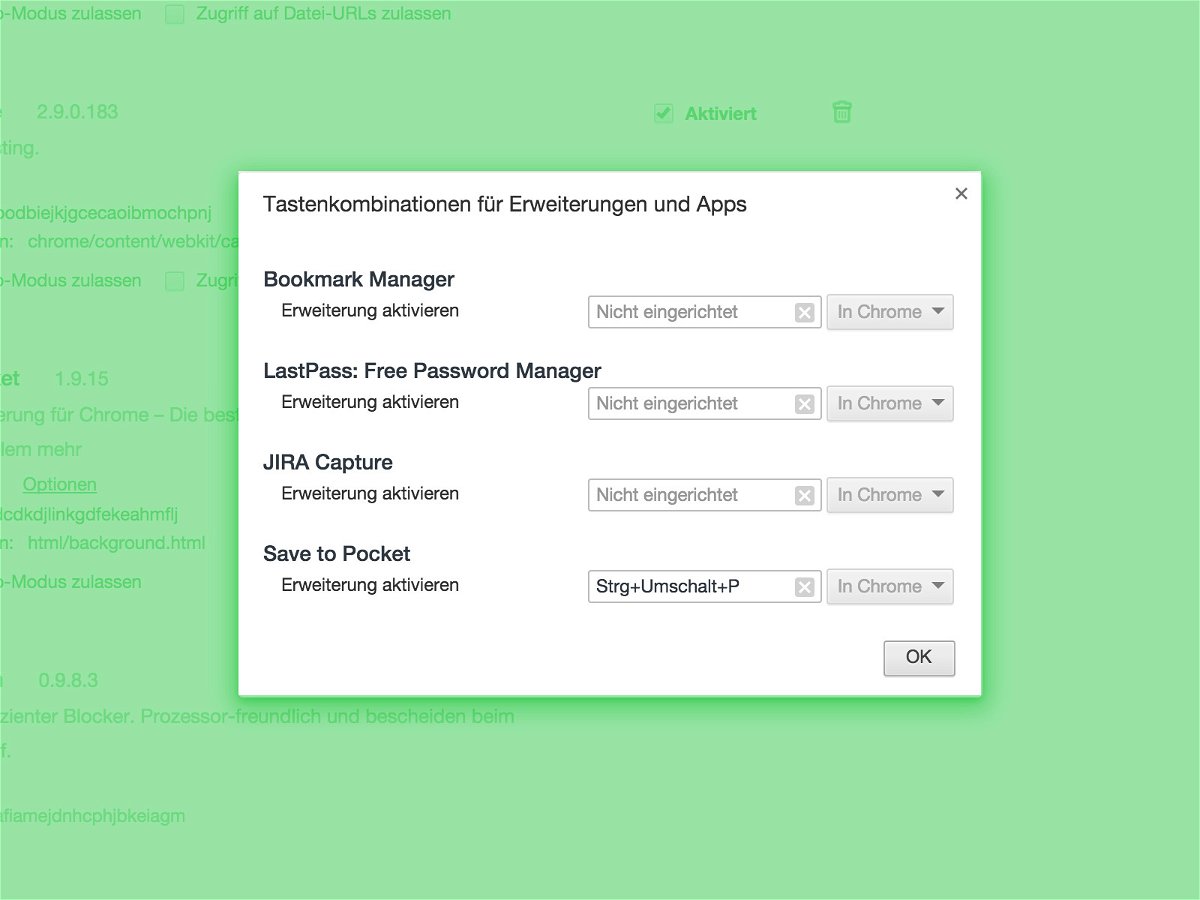
![Word: [Strg]+Klicken zum Öffnen von Links abschalten](https://cdn.schieb.de/wp-content/uploads/2015/04/word-optionen-strg-klick-links-oeffnen.jpg)