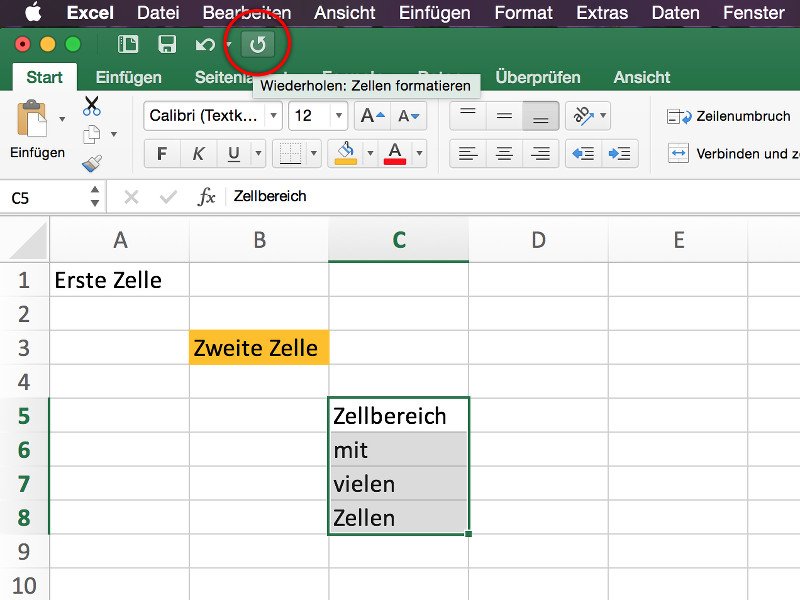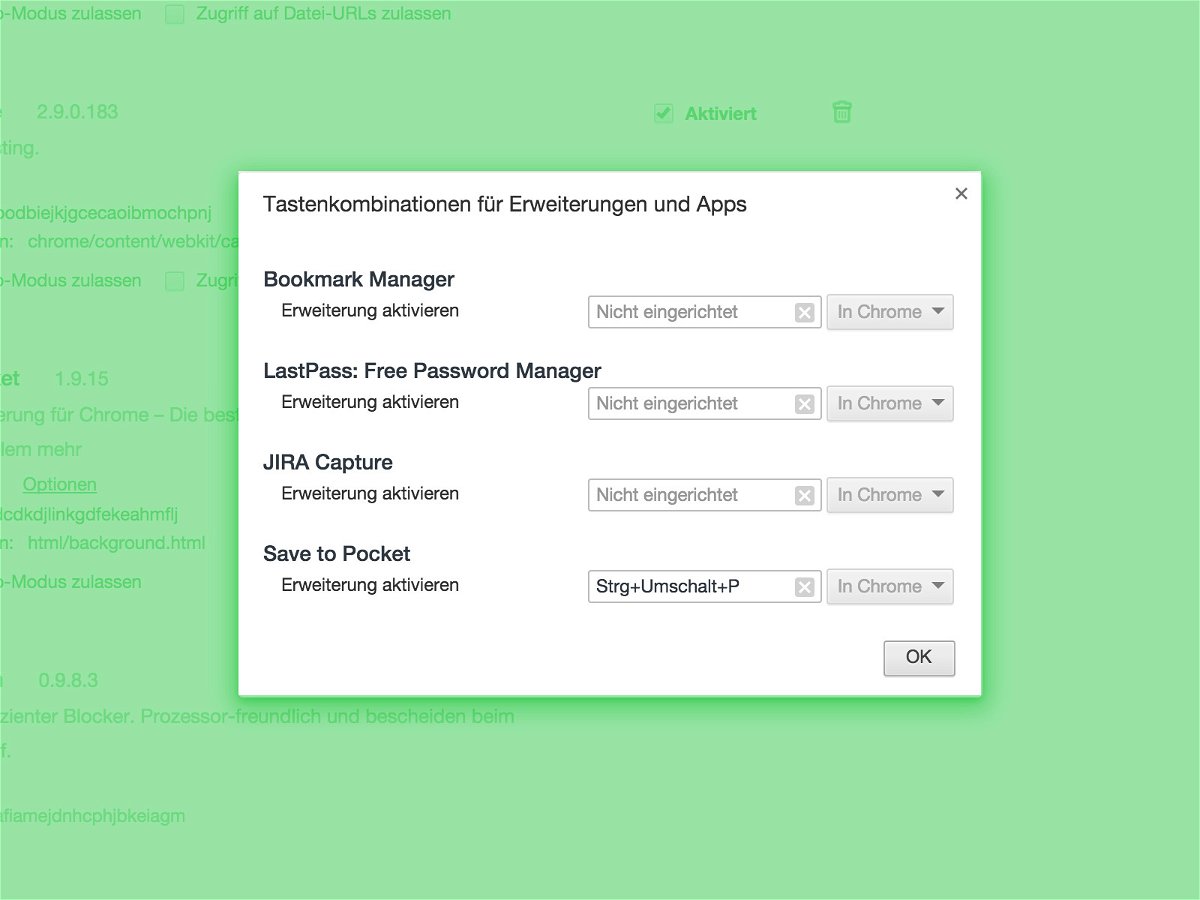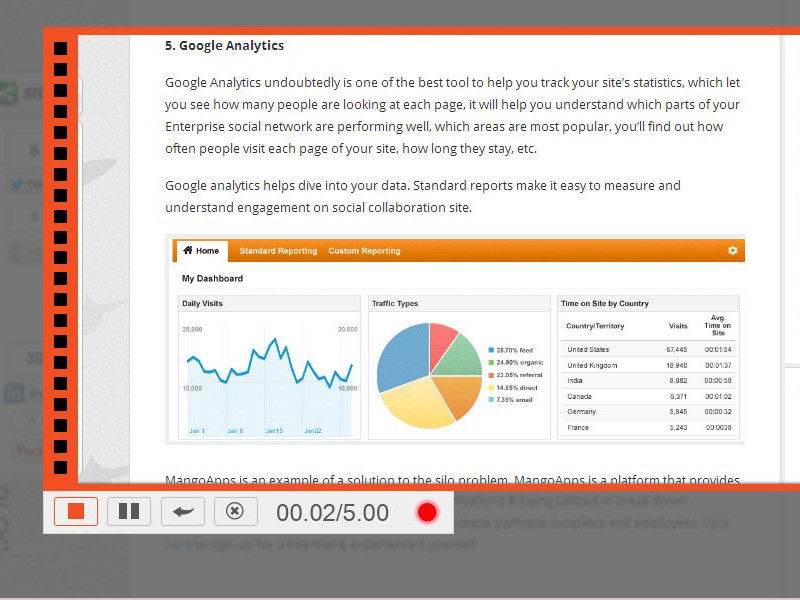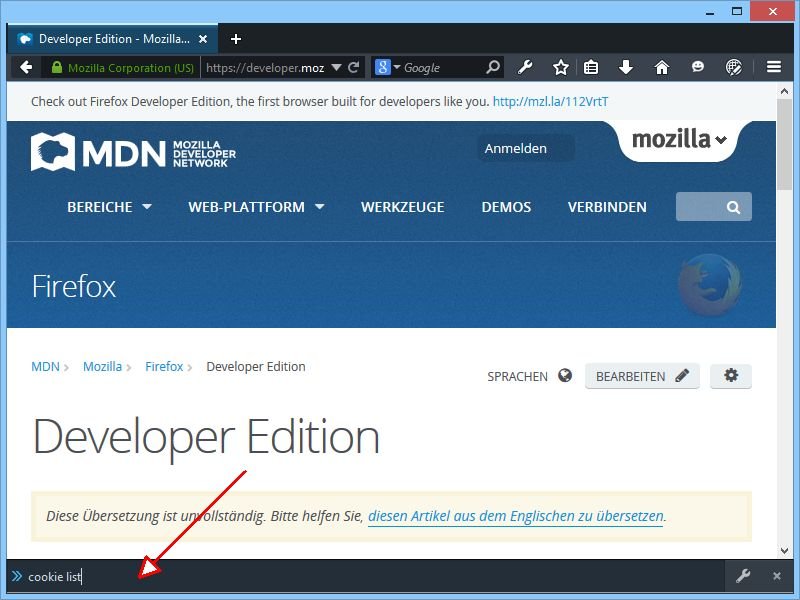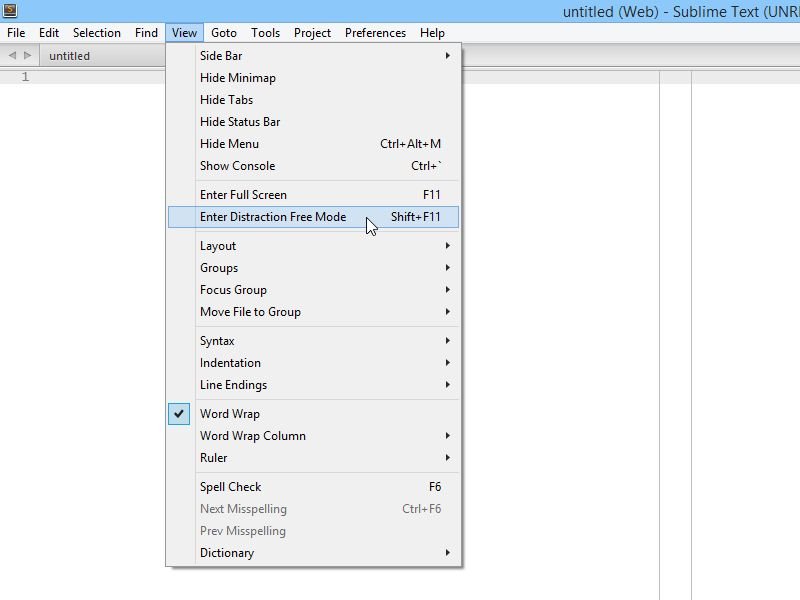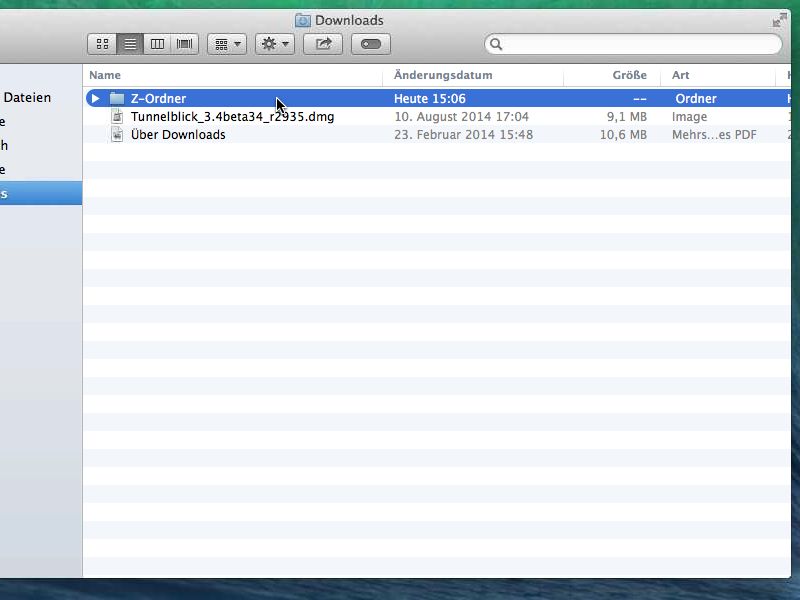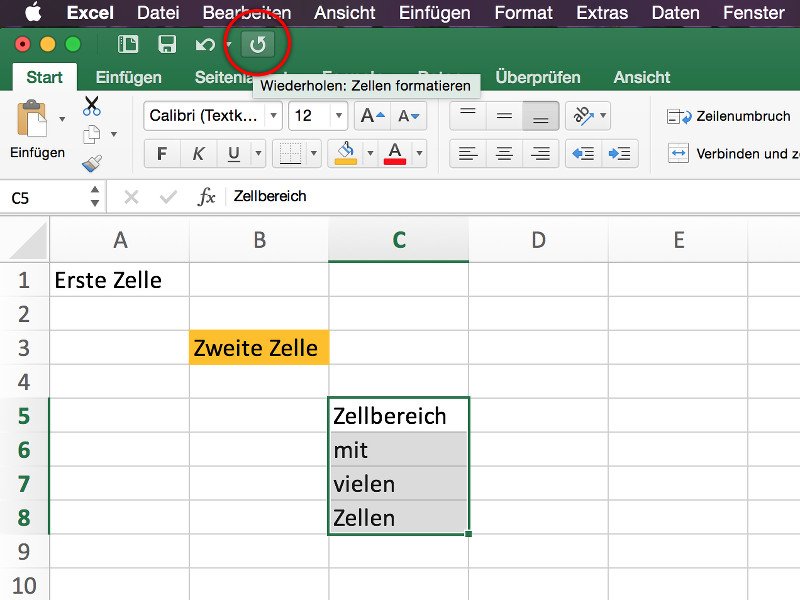
05.08.2015 | Office
Versehentlich rückgängig gemachte Aktionen können mit der Wiederholen-Funktion von Excel einfach erneut ausgeführt werden. Diese Funktion kann aber noch mehr: Mit ihr kann man die letzte Aktion noch einmal ausführen – zum Beispiel das Formatieren einer Zelle mit einer bestimmten Farbe.
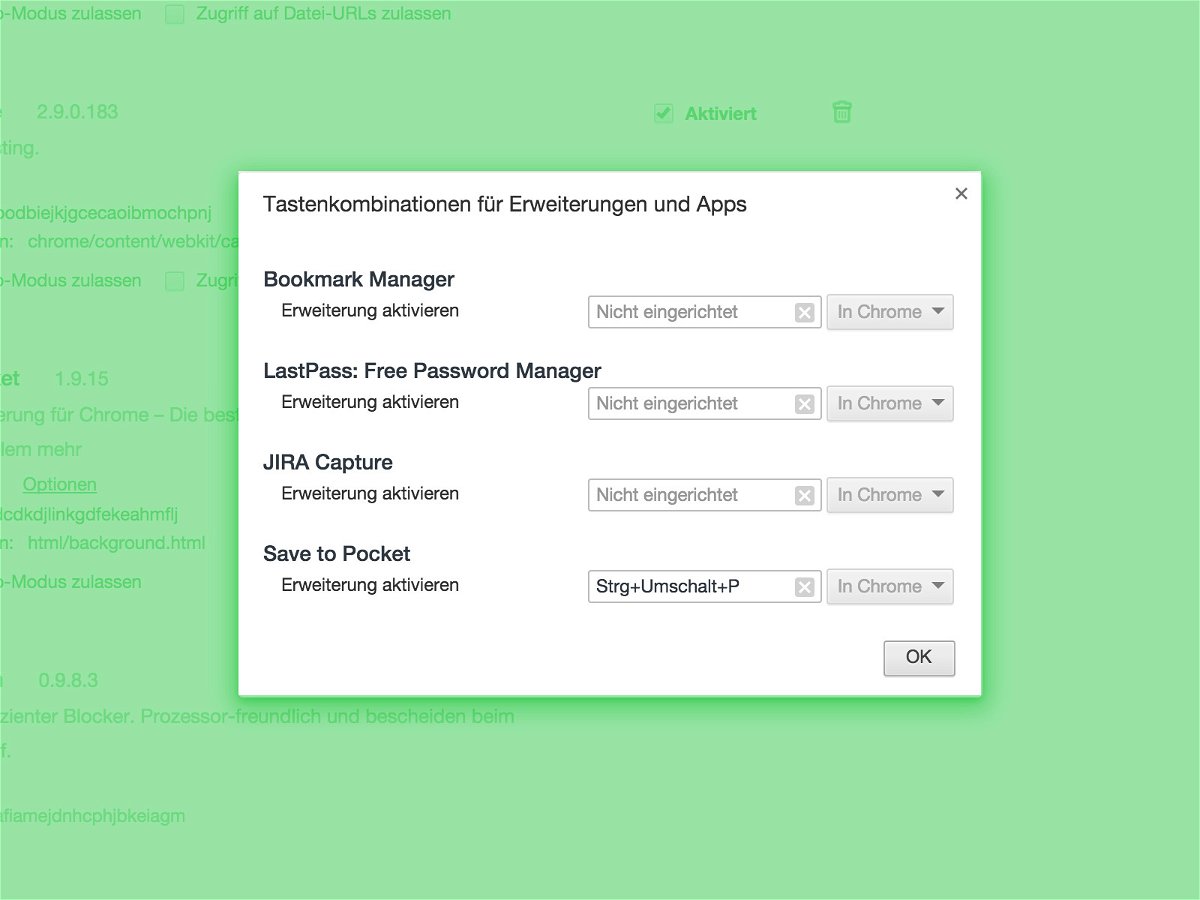
09.06.2015 | Internet
Add-Ons im Google-Chrome-Browser lassen sich nicht nur per Klick auf das entsprechende Symbol in der Leiste des Browserfensters aktivieren, sondern auch über Tastenkombinationen. Diese lassen sich direkt über die Einstellungen konfigurieren.
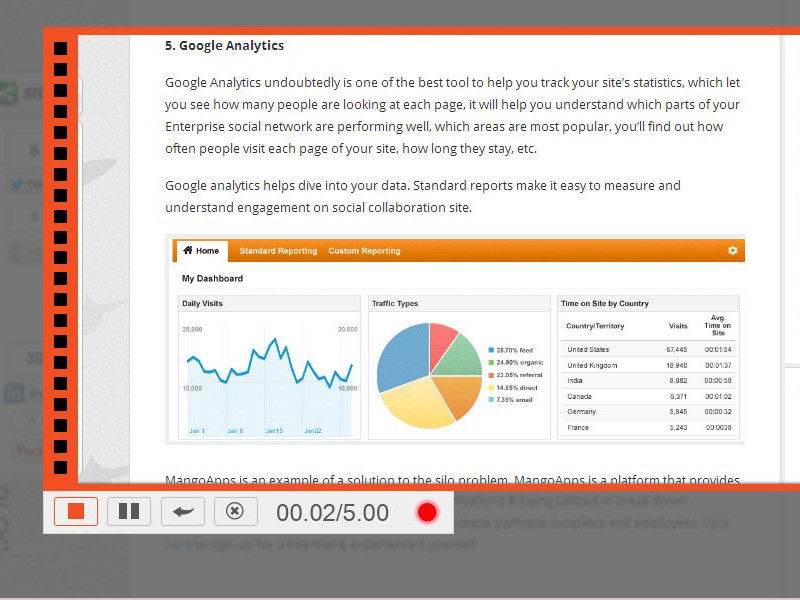
01.06.2015 | Windows
Die meisten Tools für Screencasts, also Videos des Bildschirm-Inhalts, sind entweder teuer oder sehr funktionseingeschränkt, was die maximale Aufnahmezeit angeht. Nicht so TinyTake: Dabei handelt es sich um eine kostenlose App, die einen Screencast von bis zu 2 Stunden Länge aufzeichnen kann.

05.12.2014 | Tipps
Die virtuellen Desktops in Windows 10 lassen sich nicht nur per Maus steuern, sondern auch über Tastenkürzel. So schalten Sie schneller zwischen den einzelnen Arbeitsoberflächen um, öffnen neue, und schließen nicht mehr benötigte.
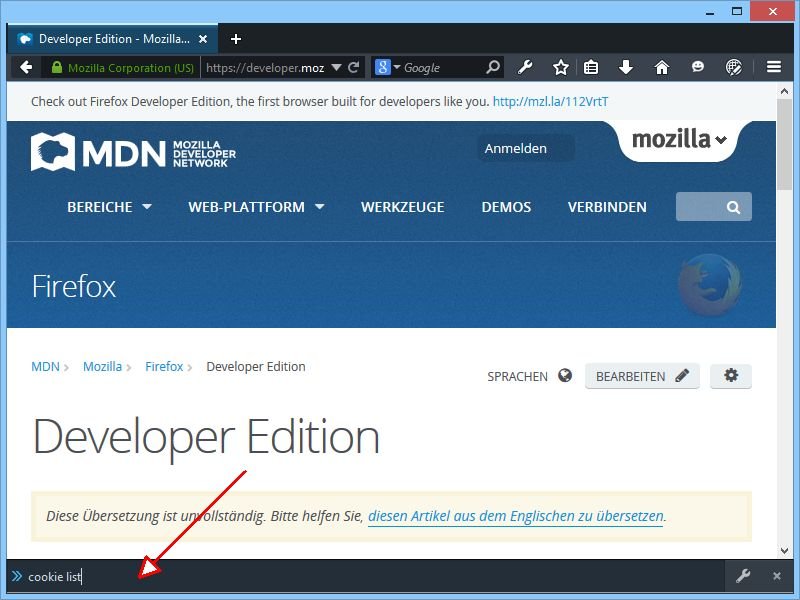
24.11.2014 | Tipps
Seit kurzem gibt’s die „Firefox Developer Edition“, eine Spezial-Ausgabe des beliebten Mozilla-Browsers, die sich besonders an Entwickler richtet. Wie löscht man Cookies in diesem Browser?

25.10.2014 | Tipps
Haben Sie auch schon einmal verwundert festgestellt, dass halbfertige E-Mails sich gesendet haben, obwohl Sie noch nicht auf den Senden-Knopf geklickt hatten? Wenn Sie Outlook verwenden, lässt sich das ungewollte Absenden von Mails verhindern.
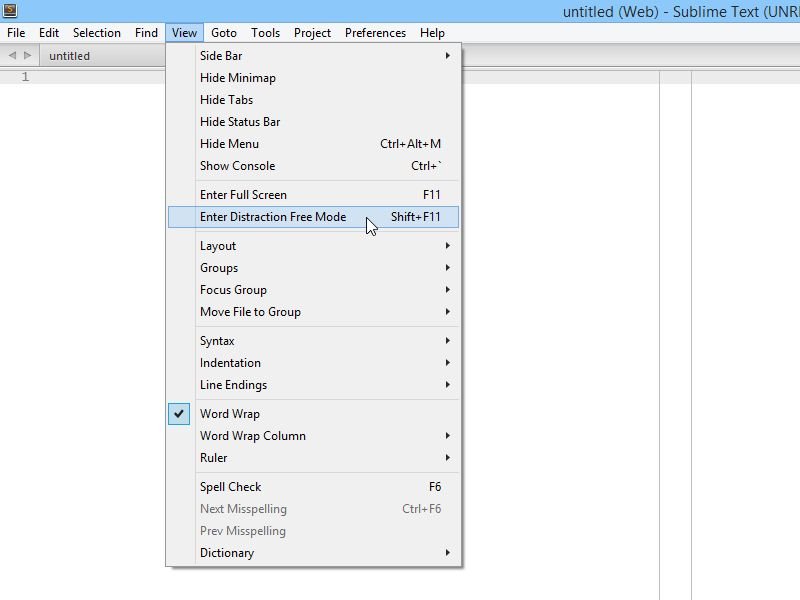
23.10.2014 | Tipps
Wer ein schwieriges Programmierproblem lösen muss – oder einfach nur an seiner eigenen Webseite arbeitet – der will nicht abgelenkt werden. Nutzen Sie für Ihre Arbeit den kostenlosen Editor Sublime Text, schalten Sie einfach den ablenkungsfreien Modus ein.
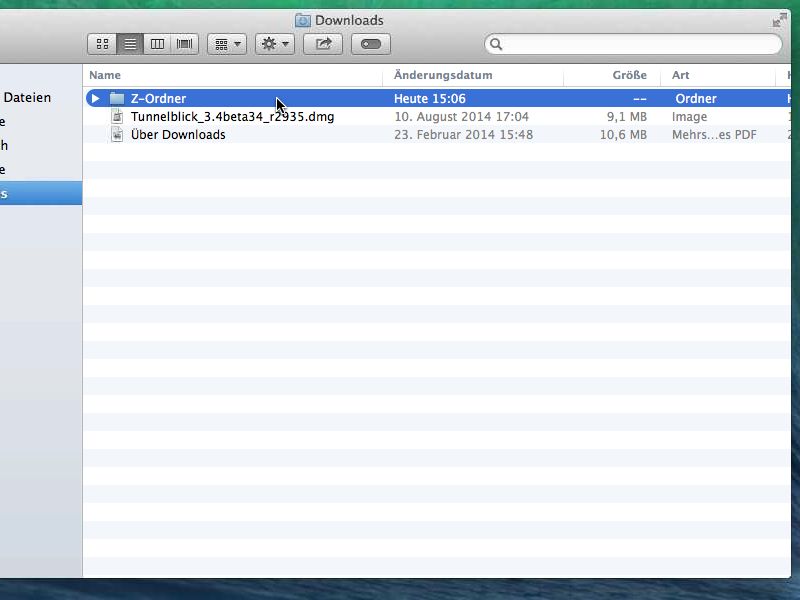
13.10.2014 | Tipps
Haben Sie an Ihrem Mac eine Datei oder einen Ordner versehentlich gelöscht, ist sie nicht sofort verschwunden. Stattdessen wird sie zunächst im Papierkorb abgelegt. Wie stellen Sie eine Datei aus dem Papierkorb wieder her?