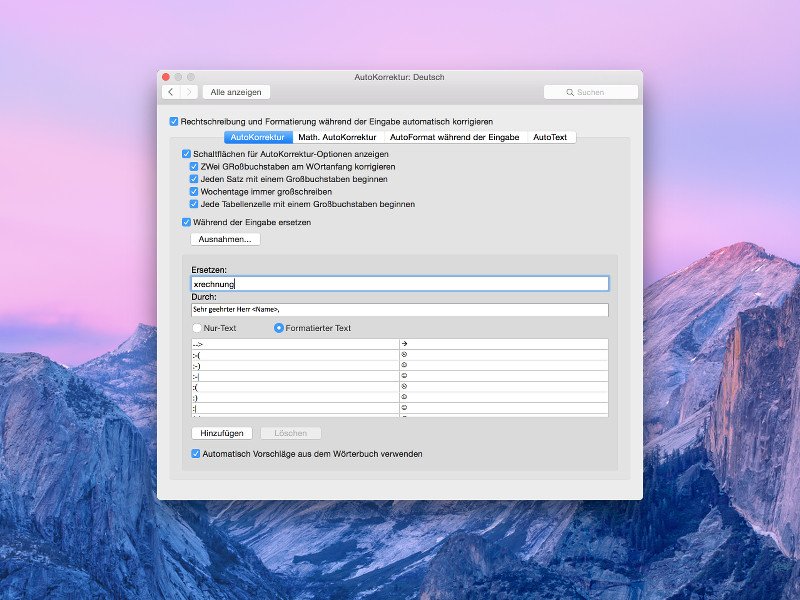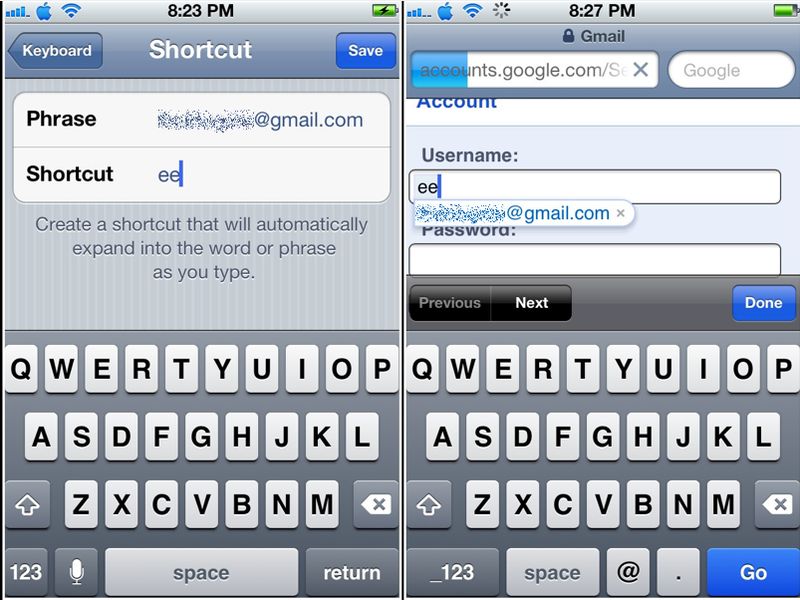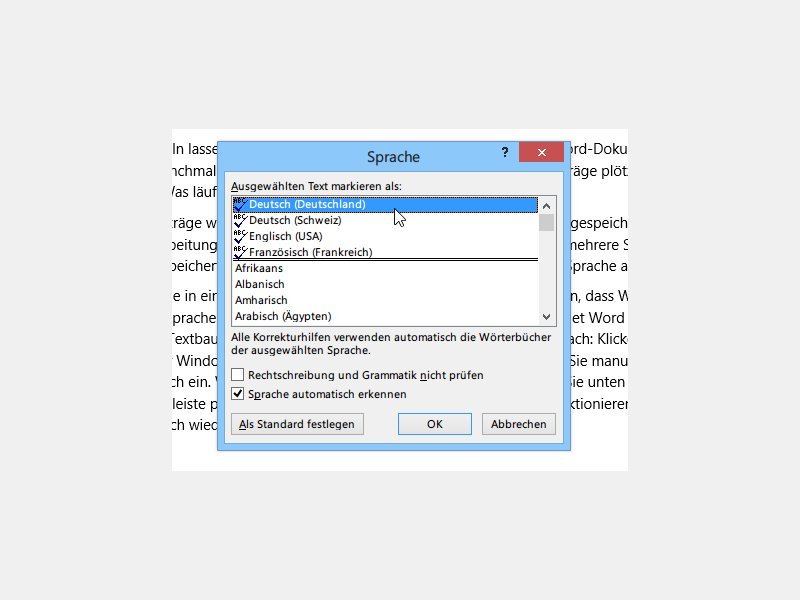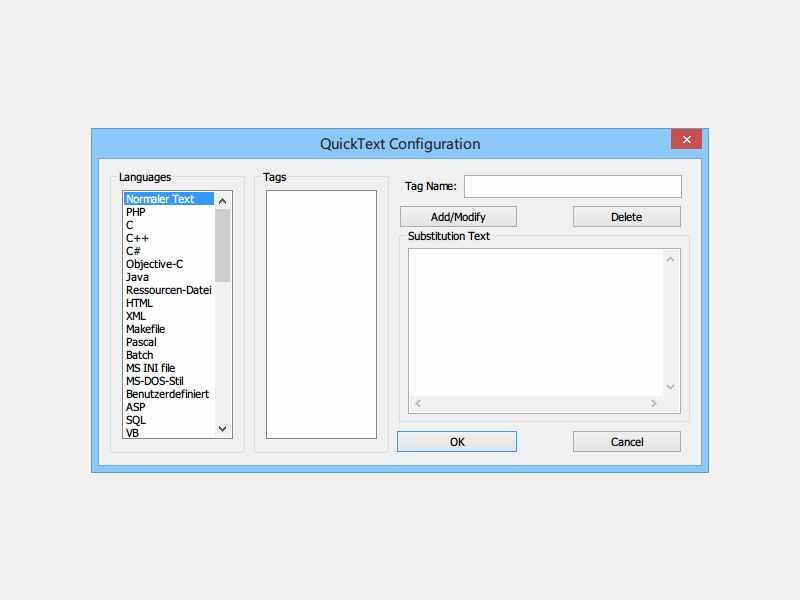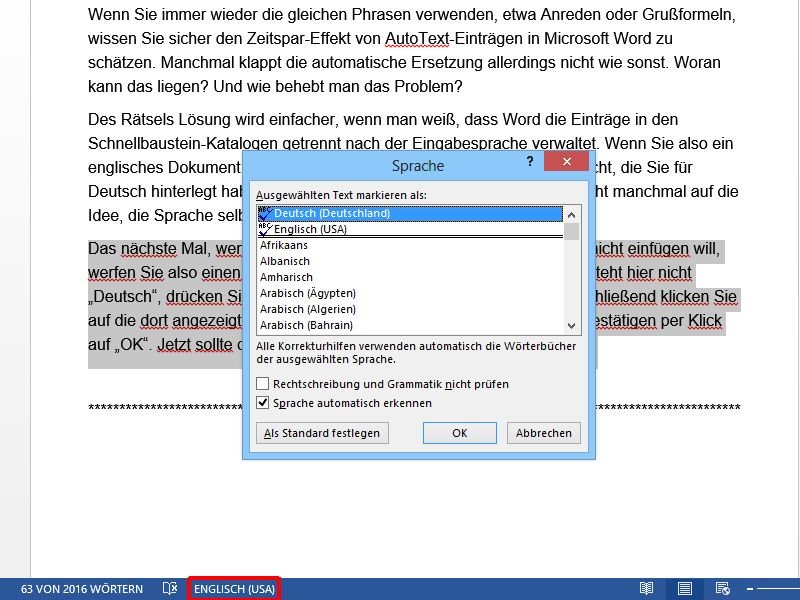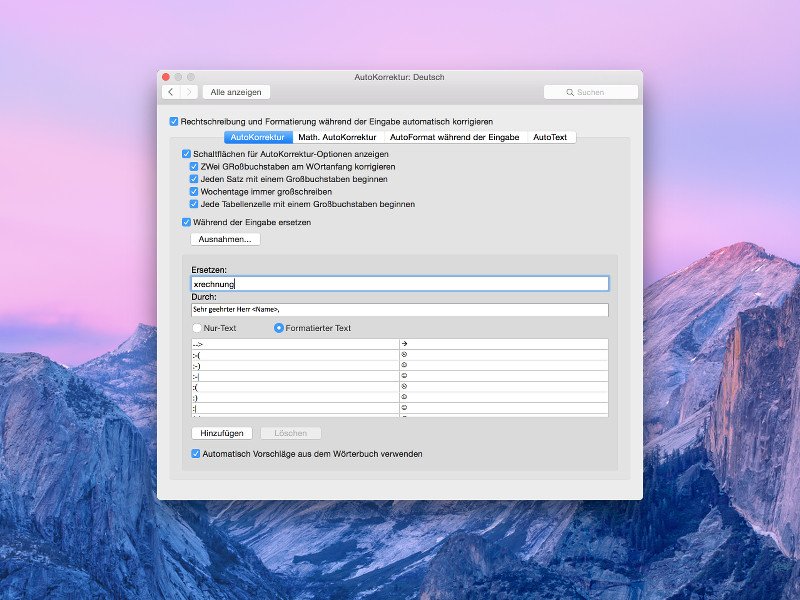
02.08.2015 | Office
Wer viele gleichartige Dokumente verfasst, zum Beispiel Rechnungen, muss immer wieder das Gleiche tippen, nur mit unterschiedlichen Einzelwerten. Word kann einem da den Großteil der Arbeit abnehmen – und beim Eintippen von wenigen Buchstaben komplette Textvorlagen einfügen. Das geht viel schneller als Kopieren und Einfügen.
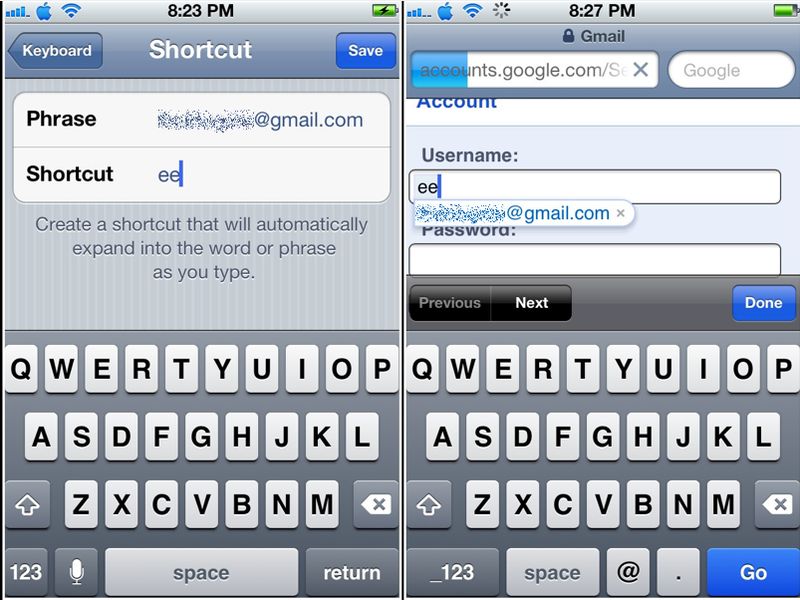
12.07.2014 | Tipps
Fast jeder Dienst, den Sie im Internet nutzen, fragt nach Ihrer Mail-Adresse. Am PC ist diese schnell eingetippt – aber am Handy ist es zuweilen mühselig. Sie können sich die Eingabe Ihrer Mail-Adresse aber einfacher machen. Wir zeigen, wie.
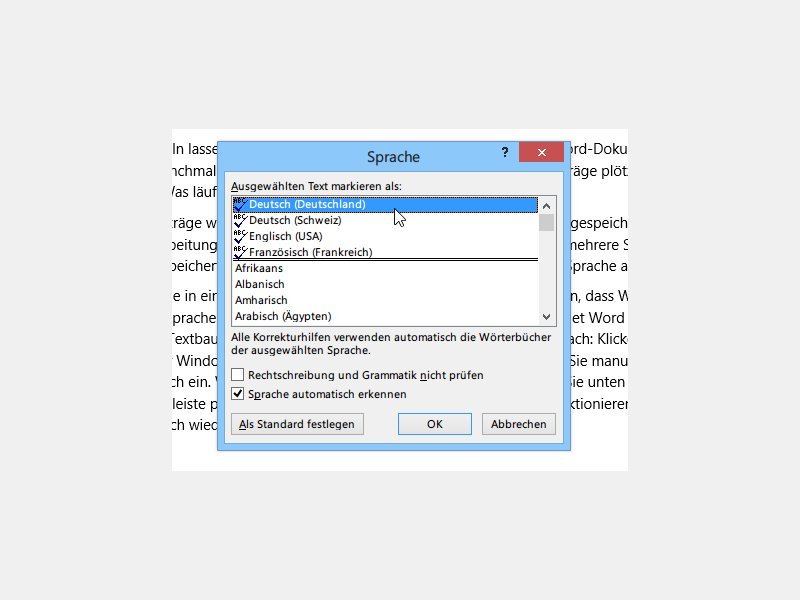
07.06.2014 | Office
Mit Textkürzeln lassen sich oft benötigte Text-Bausteine schneller in ein Word-Dokument einfügen. Manchmal allerdings funktionieren die gewohnten AutoText-Einträge plötzlich nicht mehr. Was läuft hier schief – und wie beheben Sie das Problem?
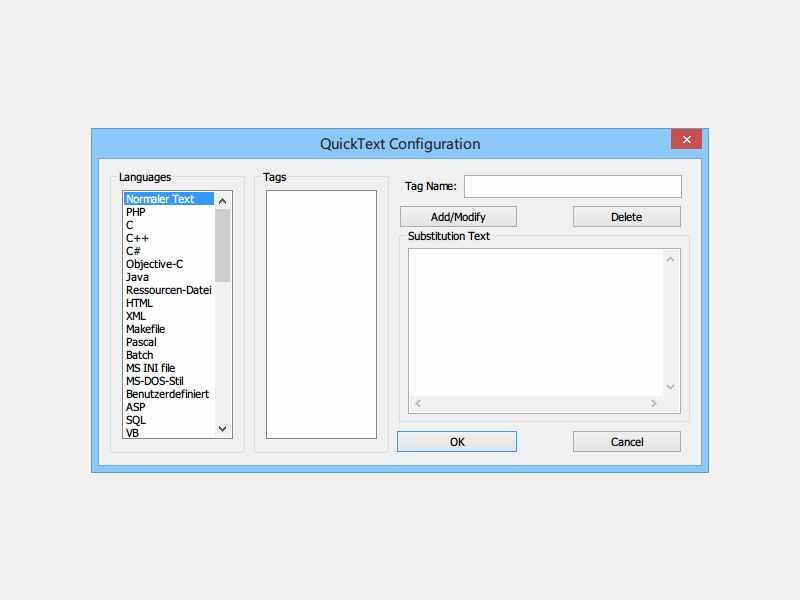
24.02.2014 | Tipps
Der Texteditor Notepad++ ist dem Windows-Editor in einigem überlegen. Beispielsweise lassen sich hier auch Bausteine nutzen. Dann brauchen Sie nur den Anfang eines oft getippten Wortes zu schreiben.
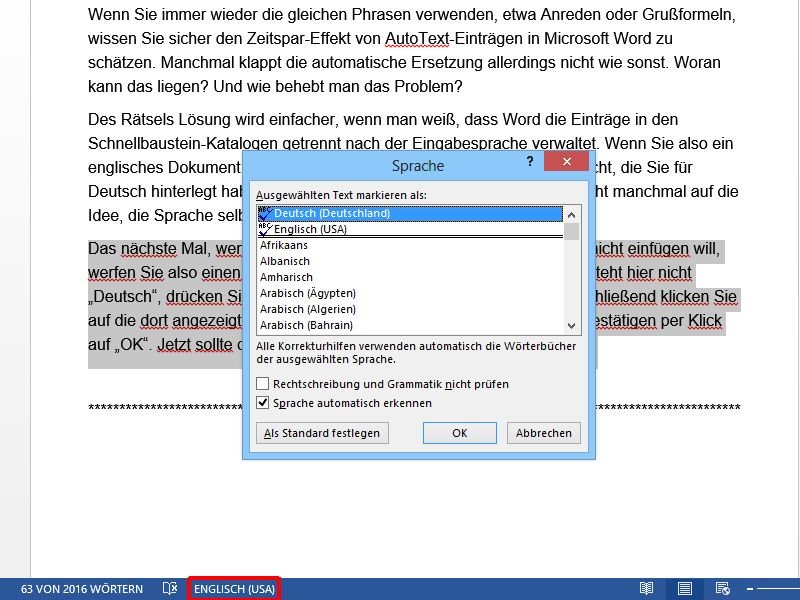
24.08.2013 | Office
Wenn Sie immer wieder die gleichen Phrasen verwenden, etwa Anreden oder Grußformeln, wissen Sie sicher den Zeitspar-Effekt von AutoText-Einträgen in Microsoft Word zu schätzen. Manchmal klappt die automatische Ersetzung allerdings nicht wie sonst. Woran kann das liegen? Und wie behebt man das Problem?