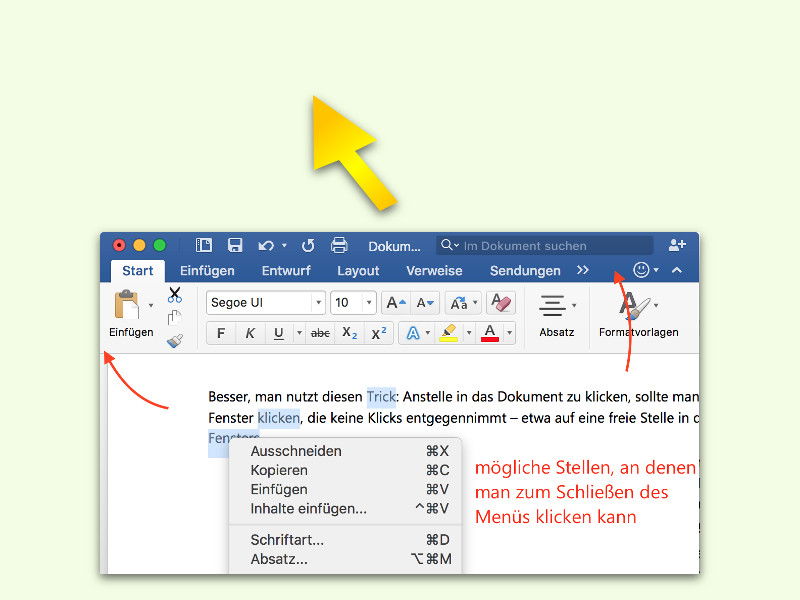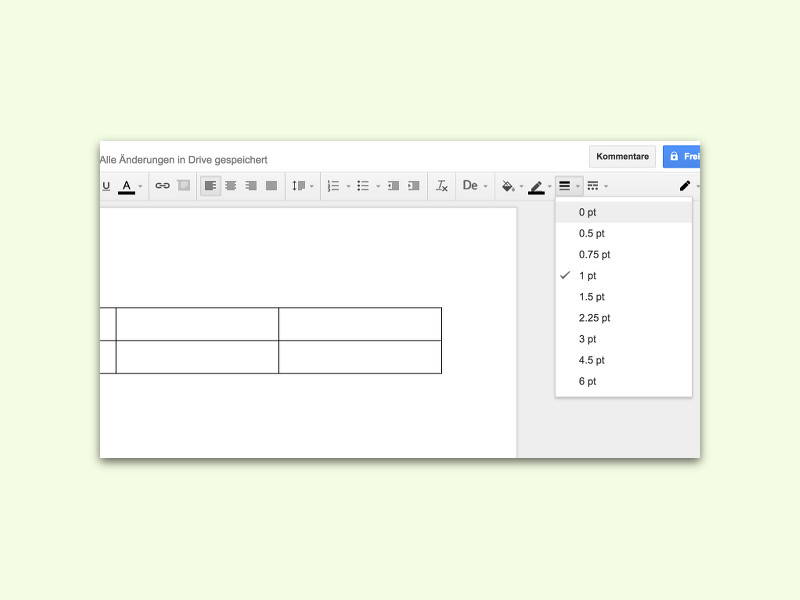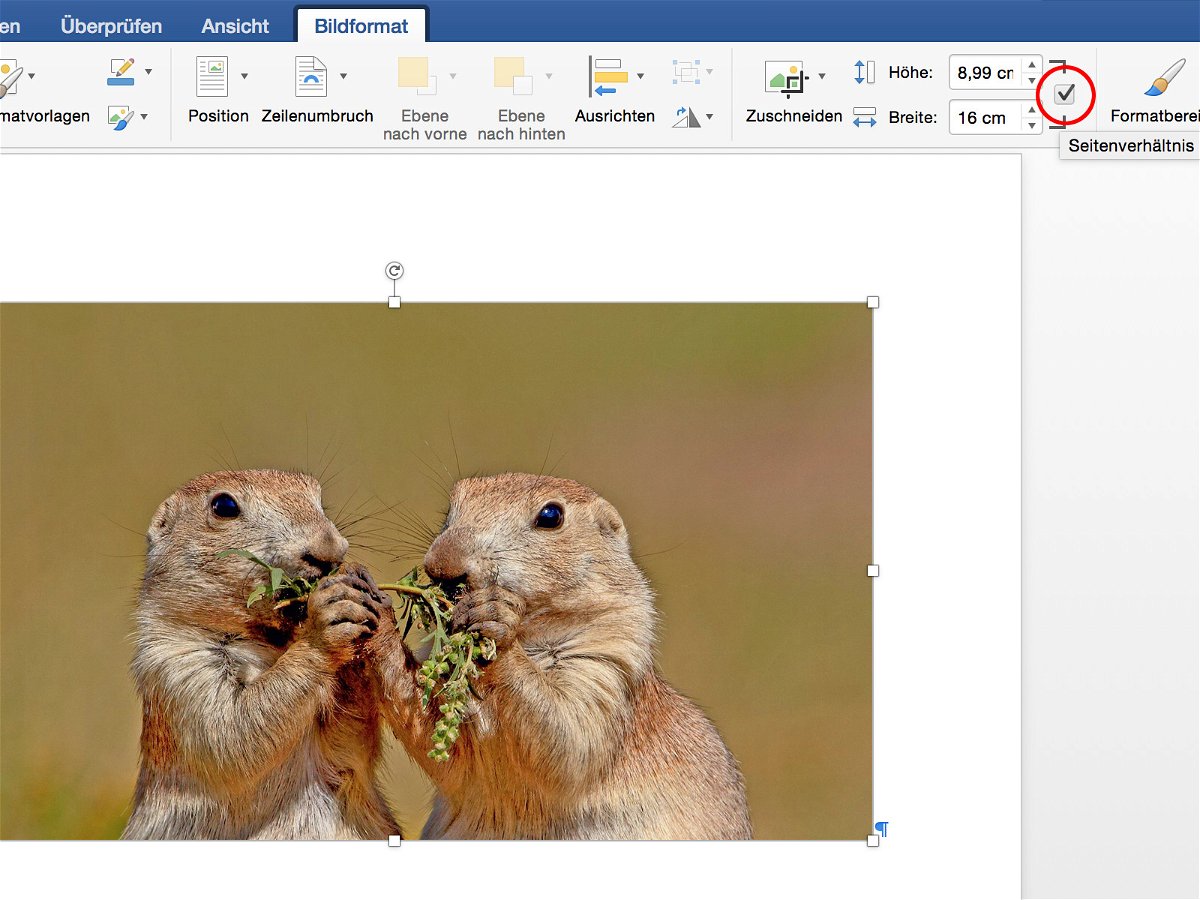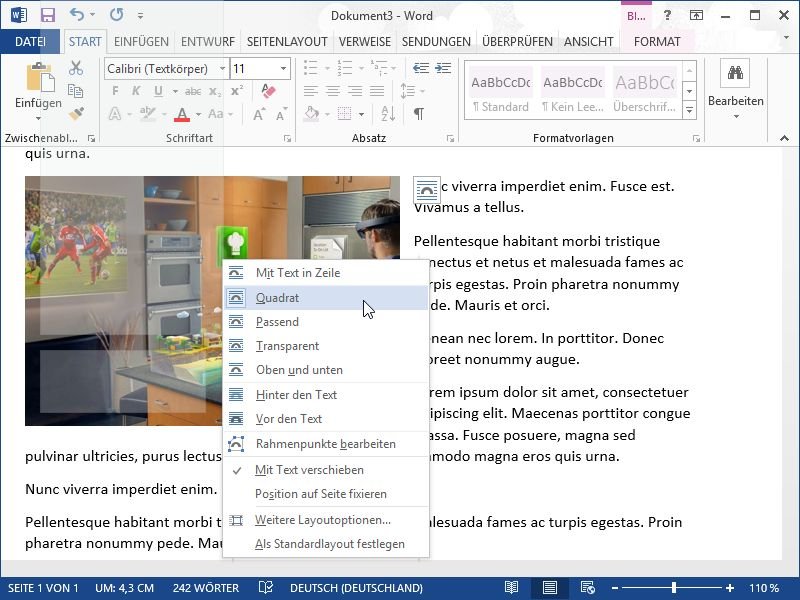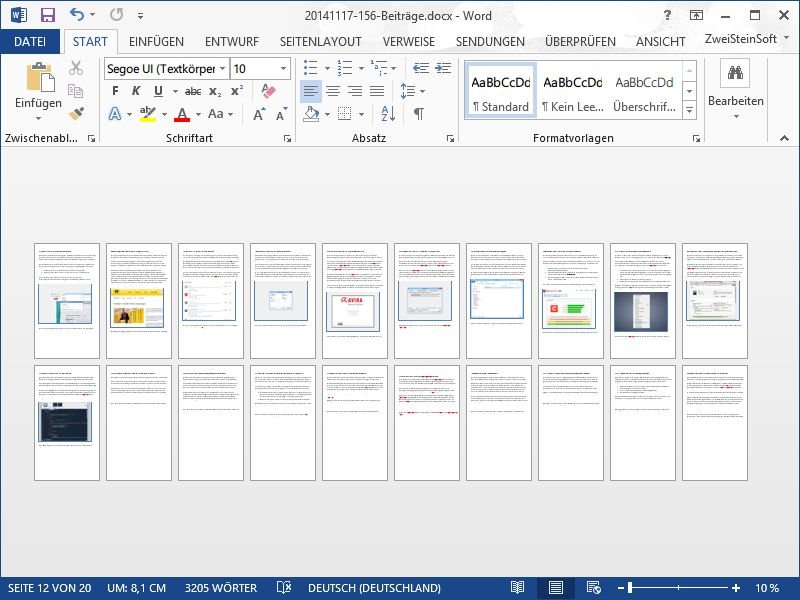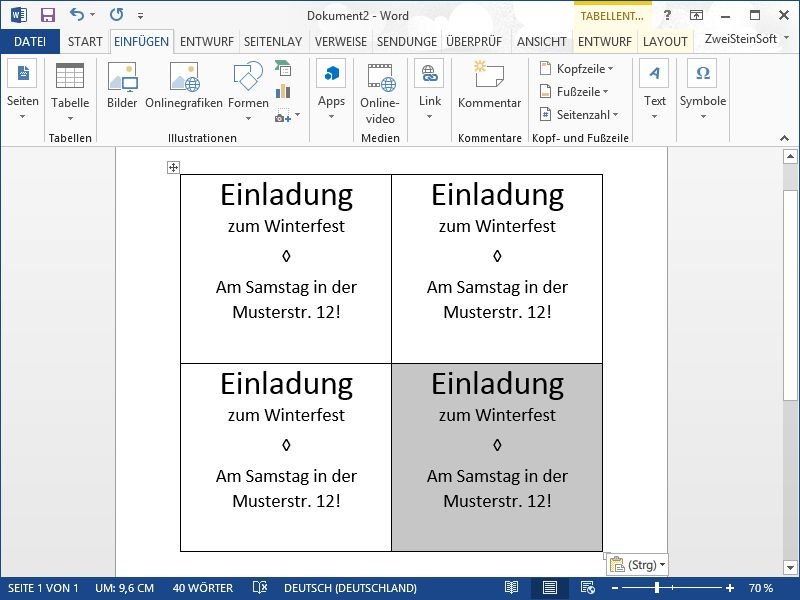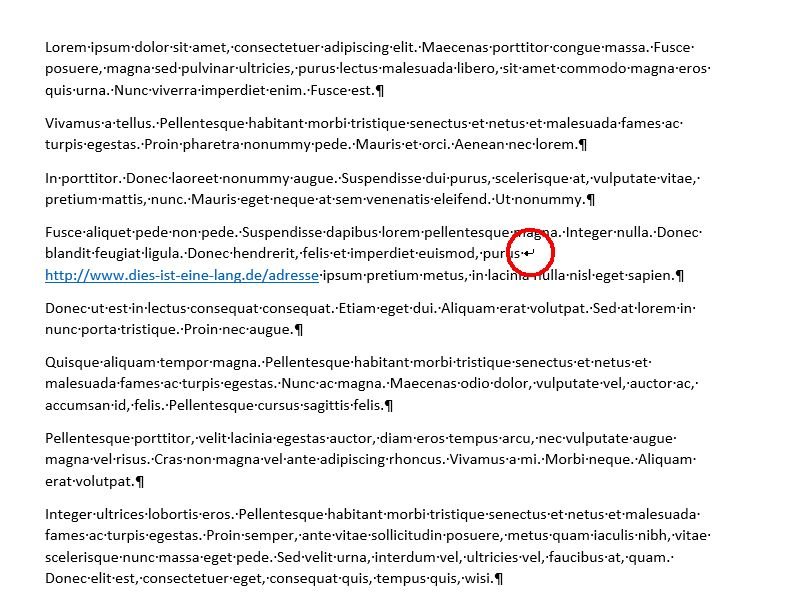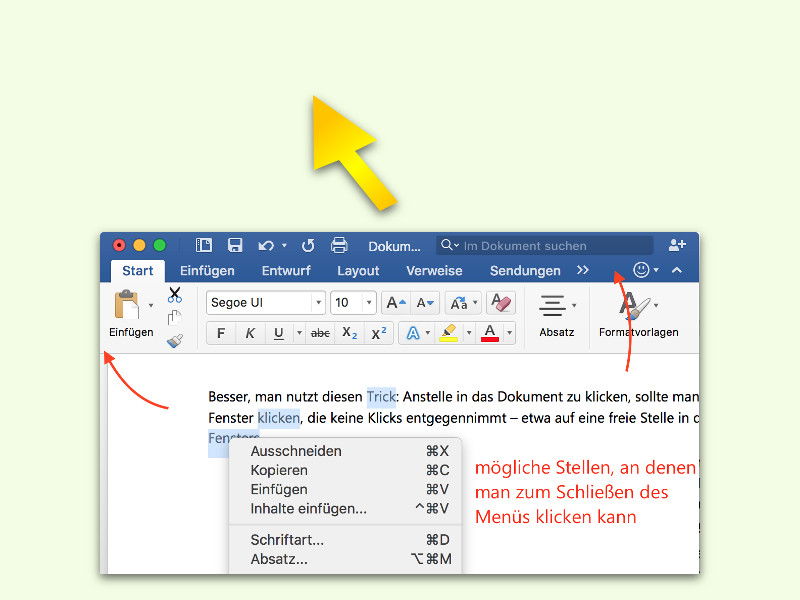
26.12.2015 | Office
Manchmal hat man einen Text oder verschiedene Passagen in einem Dokument mit der Maus markiert. Anschließend klickt man vor lauter Gewohnheit mit der rechten Maustaste, will aber eigentlich ein ganz anderes Menü öffnen. Wenn man jetzt in das Dokument klickt, damit das falsche Menü verschwindet, hebt man damit leider auch die Markierung auf.
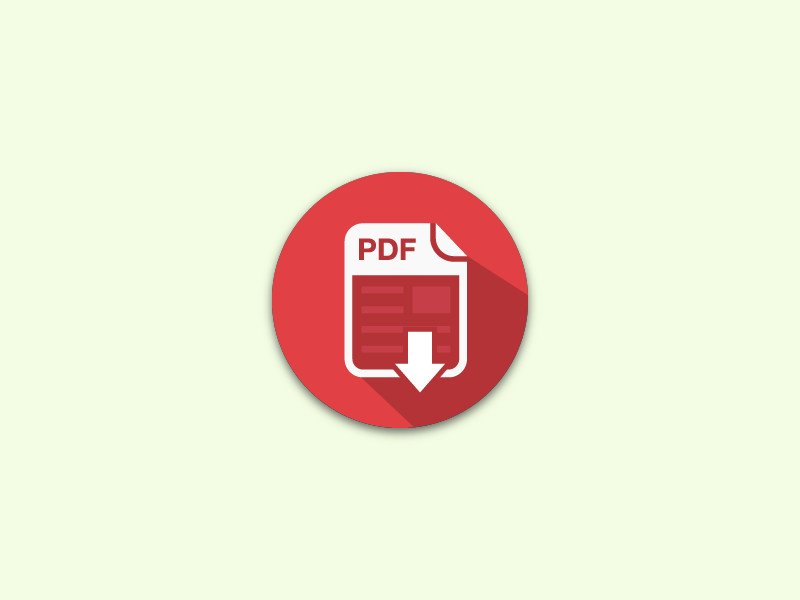
19.10.2015 | Android
Wer unterwegs mit seinem Android-Handy oder –Tablet mal eben eine neue PDF-Datei erstellen muss, kann das besonders einfach mit der App WPS-Office erledigen. In diesem Tipp steht, wie das geht.
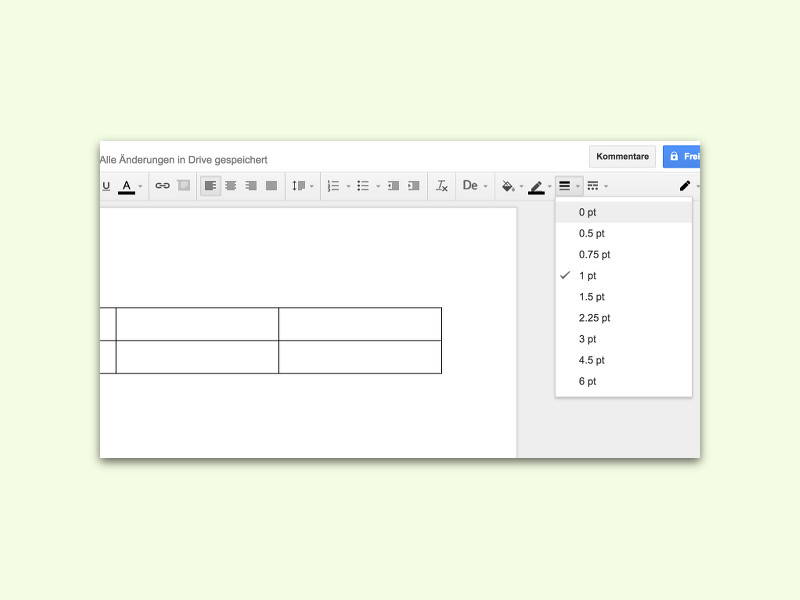
25.09.2015 | Tipps
In der Online-Textverarbeitung Google Docs stehen nicht allzu viele Design-Tools zur Verfügung. Wie in früheren Zeiten bei HTML4 kann man aber auch bei Dokumenten zu unsichtbaren Tabellen greifen, um ein ganz bestimmtes Aussehen umzusetzen.
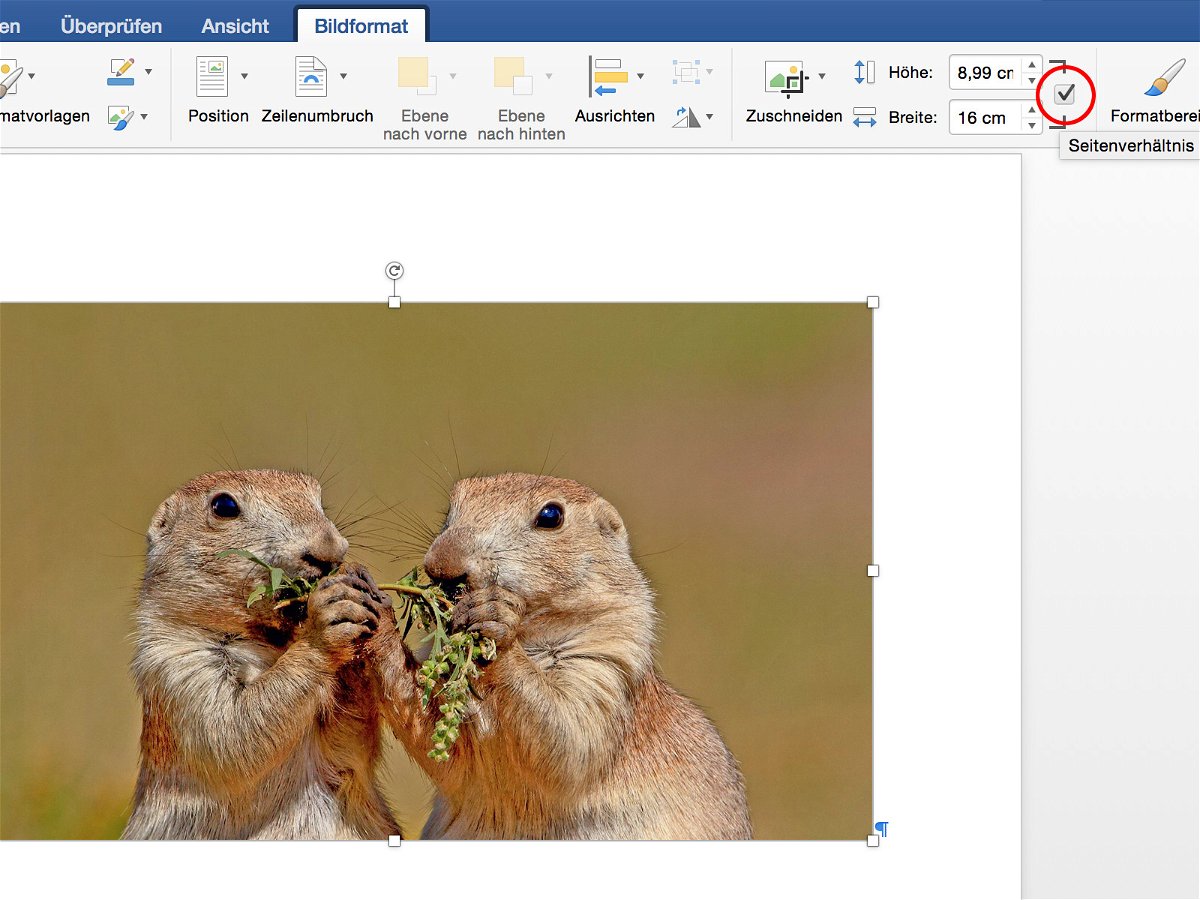
21.05.2015 | Office
Über das Menüband von Word 2016 für Mac lassen sich auch markierte Bilder auf die Schnelle größer oder kleiner machen. Dabei achtet das Programm darauf, dass das Seitenverhältnis erhalten bleibt. Was aber, wenn eine Grafik gezielt verzerrt werden soll?
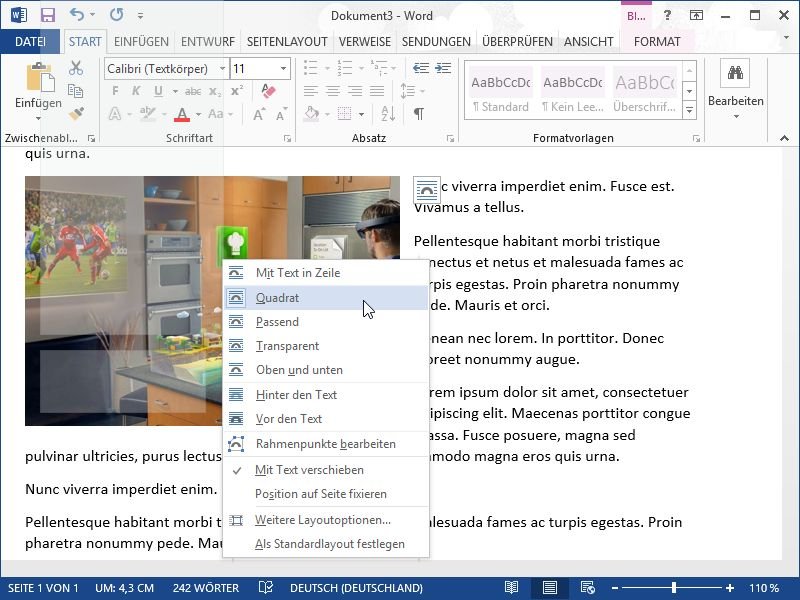
08.02.2015 | Tipps
Werden in einem Word-Dokument Grafiken eingesetzt, kann man ihre Position durchaus variieren, sodass das Layout aufgelockert wird. Dazu unterstützt die Microsoft-Textverarbeitung mehrere Layout-Optionen und auch die manuelle Platzierung.
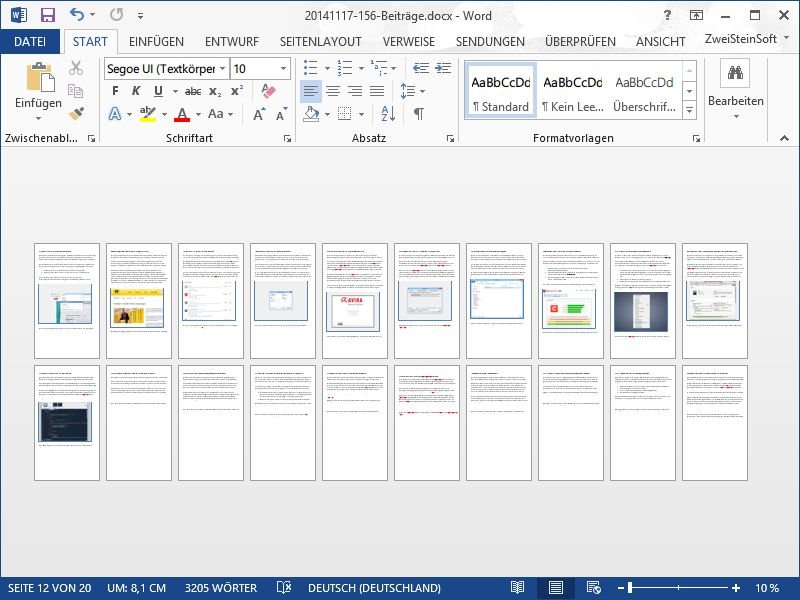
22.11.2014 | Tipps
Sie arbeiten an einem Dokumenten-Layout in Word und wollen schnell sehen, wie die Seiten als Ganzes wirken? Hier ein schneller und effektiver Trick, um einen Überblick zu erhalten.
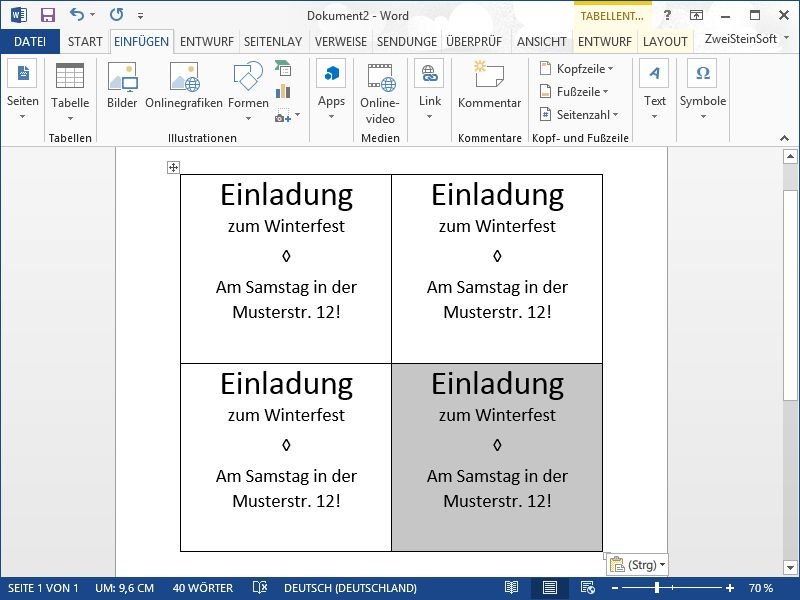
14.11.2014 | Tipps
Wer mit Microsoft Word Visitenkarten, Flyer oder Einladungszettel erstellt, der muss nicht jedes Mal ein ganzes DIN A4-Blatt verwenden. Man kann auch mehrere Dokumente auf eine Seite setzen. Wie geht das?
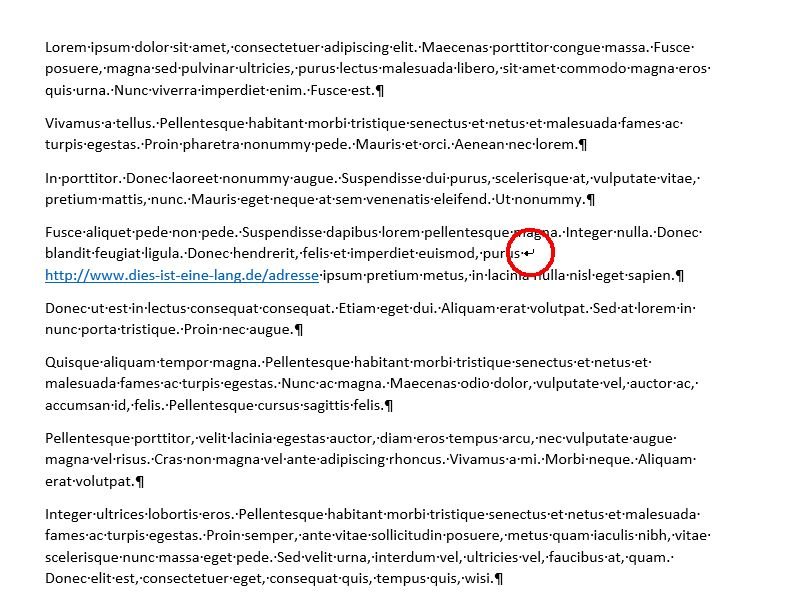
26.10.2014 | Office
Fügt man am Ende einer Textzeile eine Mail- oder Webseiten-Adresse ein, trennen Word und Outlook sie wie ein normales Wort. Das ist aber oft ungünstig. Wir zeigen, wie Sie automatische Zeilenumbrüche inmitten von URLs verhindern.