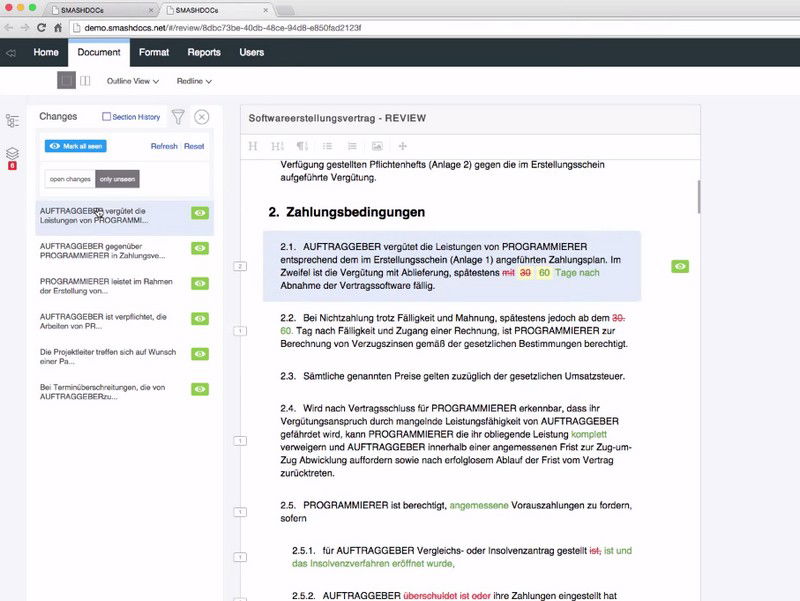
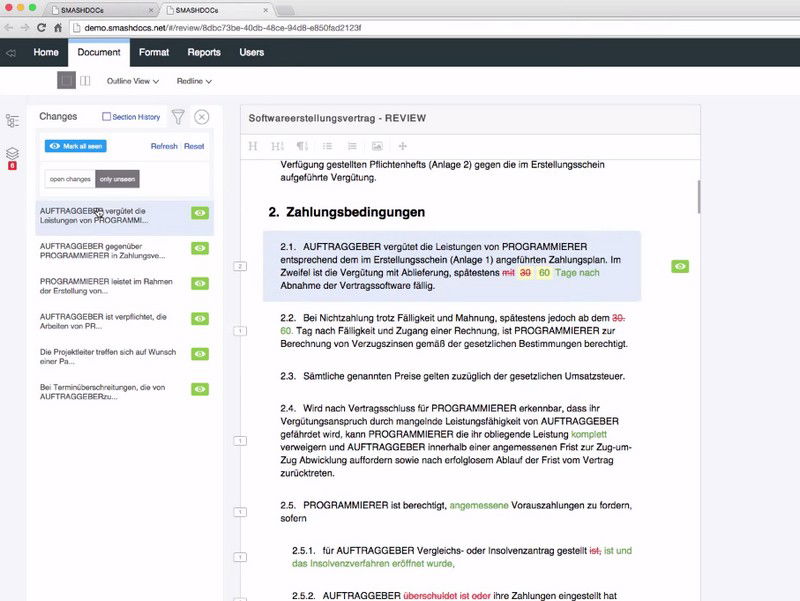

Jetzt gratis laden: Office-Vorschau-Apps für Windows 10
Parallel zum großen Bruder Office arbeitet Microsoft auch an Apps, mit denen sich die wichtigsten Aufgaben von Word, Excel und PowerPoint erledigen lassen. Zusätzlich zur iOS- und Android-Version gibt’s die Office-Apps jetzt auch kostenlos für die Windows-Plattform.
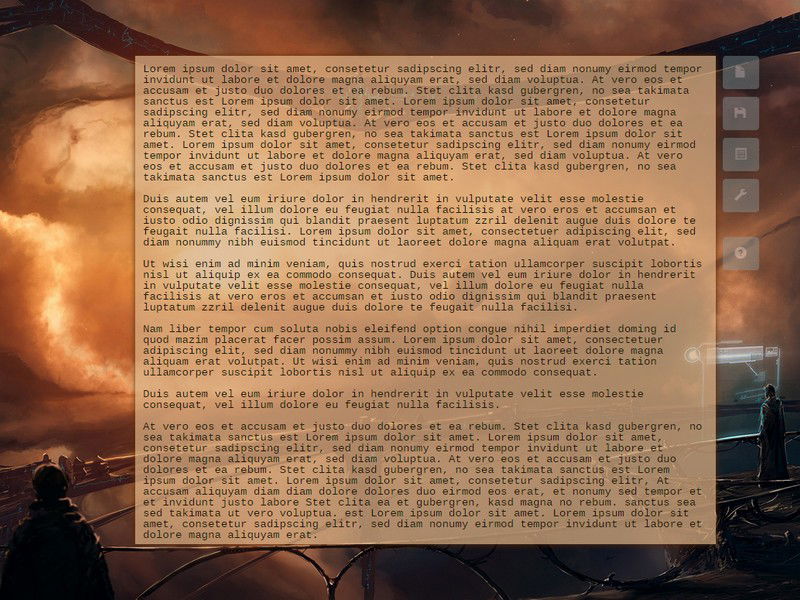
Online Textverarbeitung typWrittr
Mal eben ein paar Zeilen schreiben, ohne sich ablenken zu lassen: Die Online-Textverarbeitung typWrittr macht’s möglich. Ablenkungsfrei ein paar Sätze zu Papier zu bringen? Das ist heutzutage kaum noch möglich: Erst klingelt das Handy, dann schreit eine neue...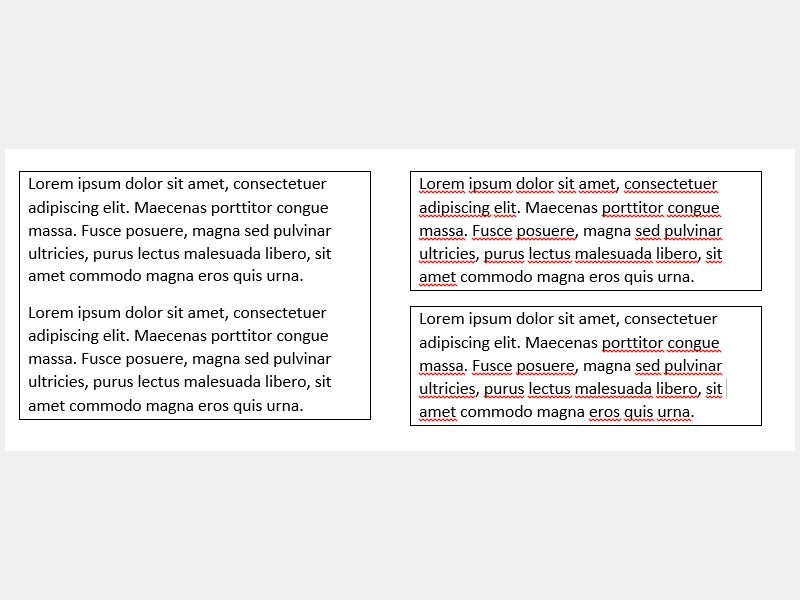
Word: Rahmen zwischen Absätzen zeichnen
Sind in einem Word-Dokument mehrere Absätze mit einem Rahmen ausgestattet, zeichnet das Programm den Rahmen nur ganz oben und ganz unten, aber nicht zwischen den Absätzen. Mit einer Blindzeile lässt sich das ändern.
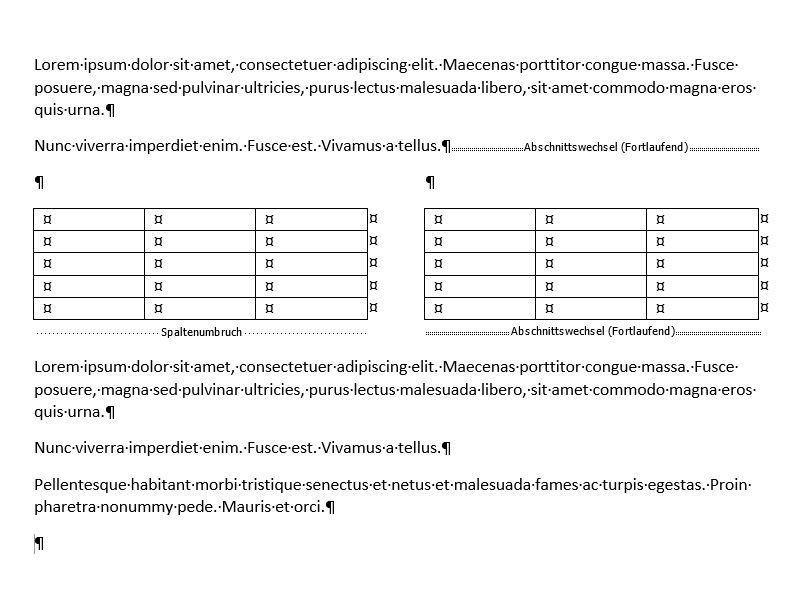
Word: Zwei Tabellen nebeneinander einfügen
Sie wollen tabellarische Daten in einem Word-Dokument einfügen, und zwar zwei Tabellen nebeneinander? Das hat schon manchen zur Verzweiflung gebracht. Wir zeigen, wie es ohne blinde Zellen geht.
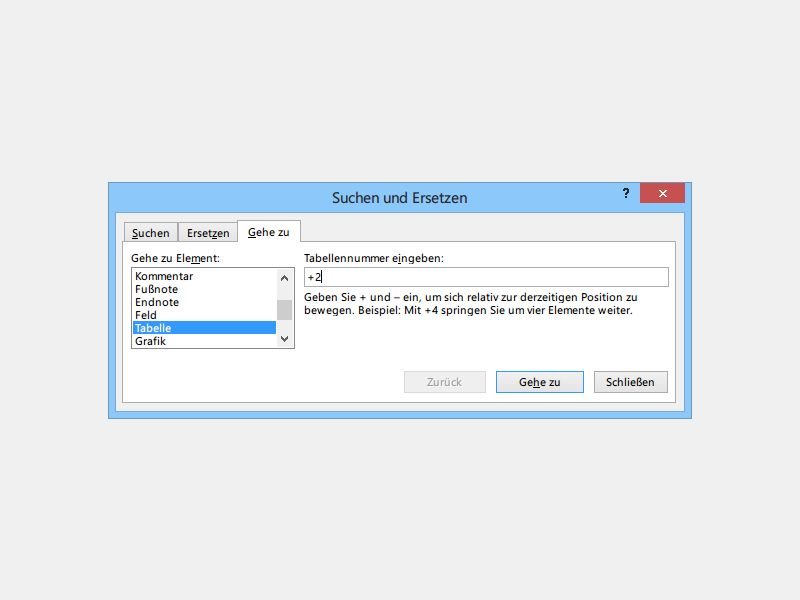
Word: Nächste Tabelle finden und dahin springen
Sie bearbeiten gerade tabellarische Daten in einem Word-Dokument und wollen schnell von einer Tabelle zur nächsten springen? Dazu brauchen Sie kein Makro und auch kein Word-Addin. Das Springen zwischen Tabellen klappt mit Word-Bordmitteln. Wie?
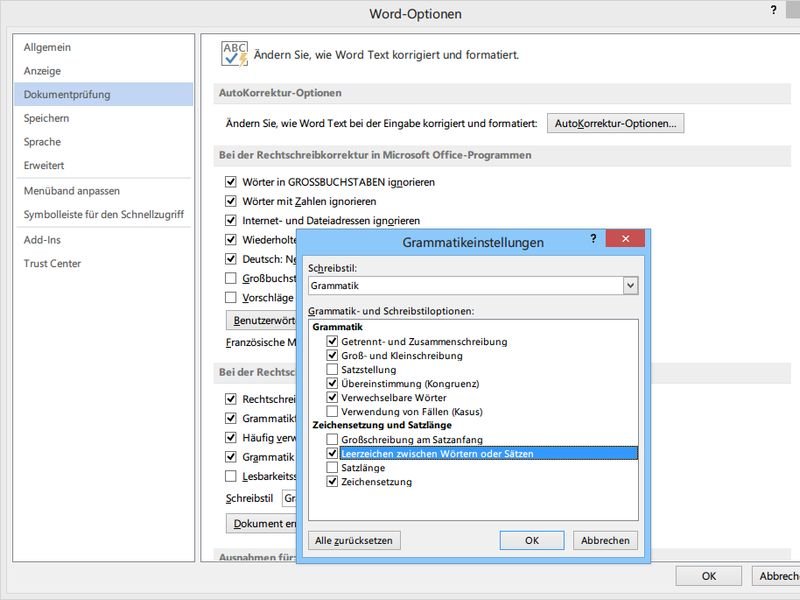
Microsoft Word: Prüfen, ob ein Text doppelte Leerzeichen enthält
Beim schnellen Tippen eines Textes kann es aus Versehen passieren, dass man statt eines einzelnen Leerzeichens gleich zwei hintereinander einfügt. Das sieht nicht nur unschön aus, sondern ist auch schlicht falsch. Wenn Sie Word nutzen, fällt die Erkennung solcher Fehler leicht.

Microsoft Word: Unsichtbare Objekte markieren
In Word lässt sich nicht nur Text bearbeiten, auch das Einfügen von Bildern und Zeichenformen ist kein Problem. Will man ein Objekt verschieben oder seine Eigenschaften ändern, muss es zuerst markiert werden. Das klappt aber nicht, wenn das Objekt gerade nicht im Sichtbereich ist. Wie geht man dann vor?



