

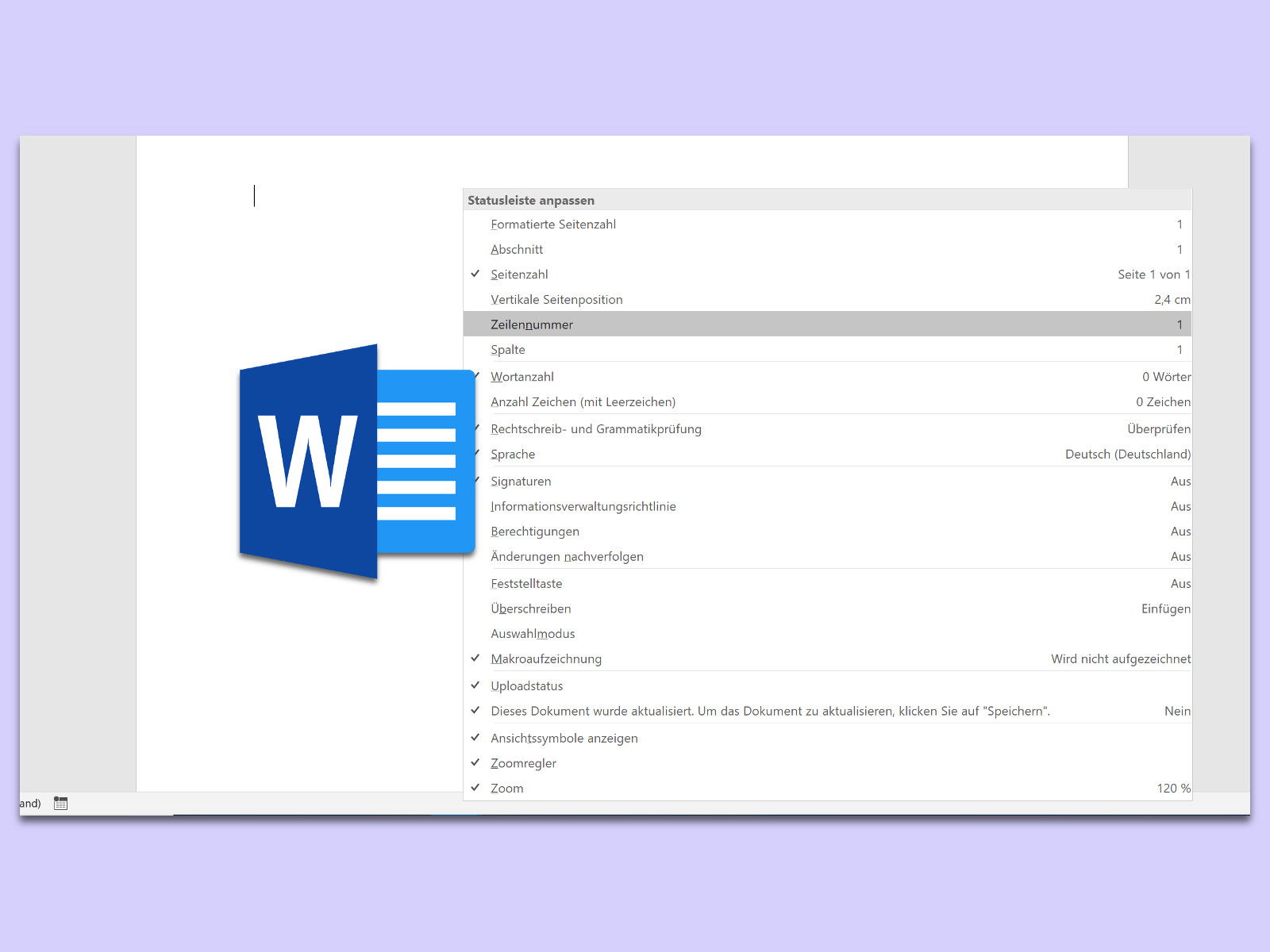
Word: Zähler für die aktuelle Zeile einblenden
Bei Manuskripten und anderen Dokumenten mit fachlichem Inhalt kommt es nicht (nur) auf die Anzahl der Wörter einer Seite an, sondern auch auf die Zeilen. Auf Wunsch kann Microsoft Word beim Verfassen eines Dokuments die Anzahl der Zeilen automatisch mitzählen.
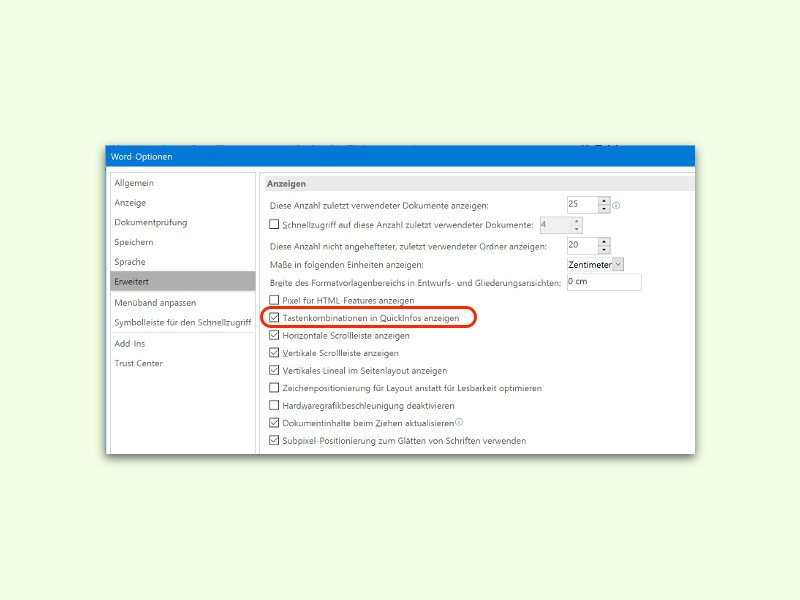
Quick-Infos schnell finden
Mit dieser Einstellung kann man sich schnell informieren über die zahlreichen Tasten-Kombinationen in Word.
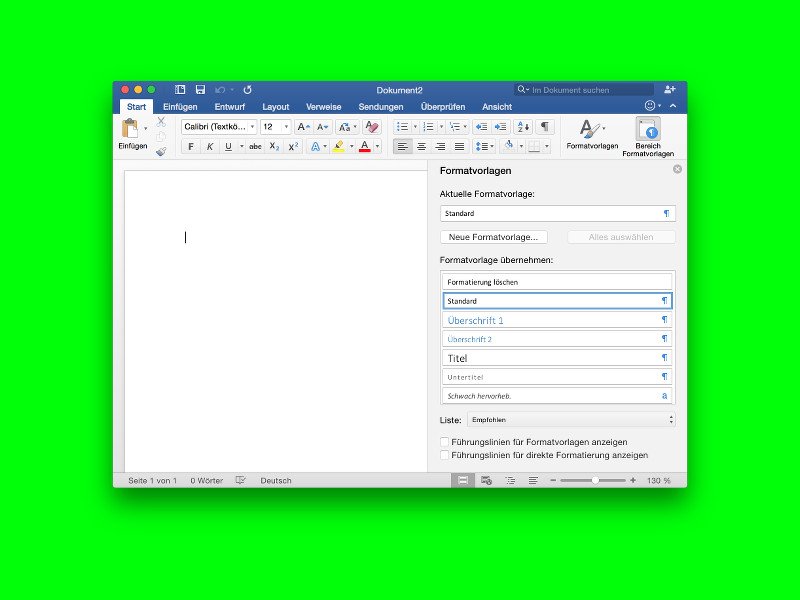
Word: Noch mehr Format-Vorlagen anzeigen
Oben im Menüband der Word-Textverarbeitung stehen jede Menge Format-Vorlagen zur schnellen Änderung der Formatierung parat. Wenn diese Liste nicht ausreicht, hat der Nutzer mehrere Möglichkeiten.
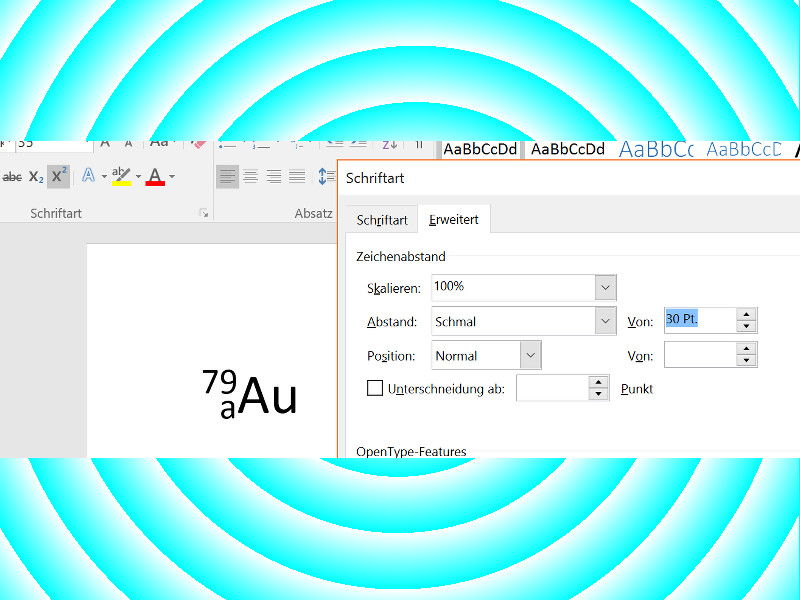
Word: Hoch- und tiefgestellte Zeichen zusammensetzen
Nicht nur für mathematische Formeln braucht man gelegentlich hoch- und tiefgestellte Zeichen. Die lassen sich in Word normalerweise nur hintereinander, nicht aber übereinander einfügen. Mit einem Trick klappt’s trotzdem.
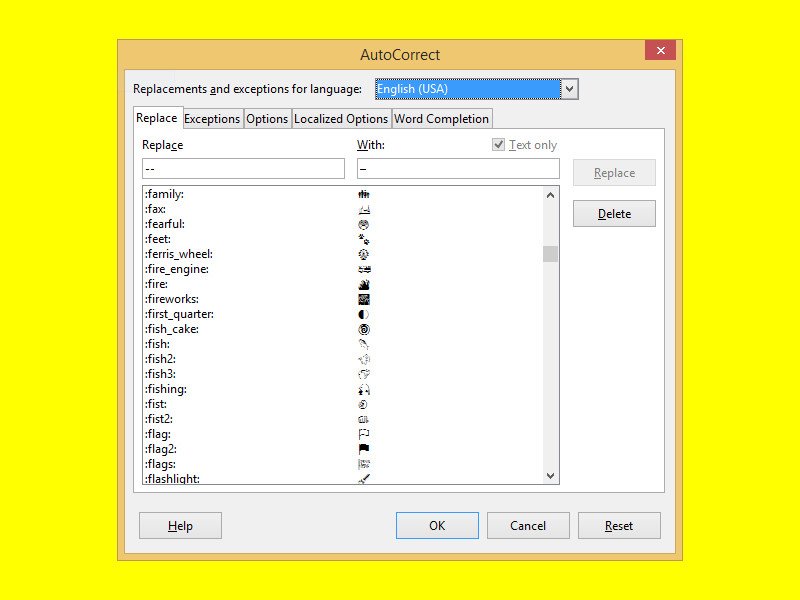
LibreOffice Writer: Emoji per AutoKorrektur einfügen
Im Unicode-Zeichensatz finden sich auch jede Menge kleiner Piktogramme, sogenannte Emoji. Moderne Betriebssysteme haben Schriftarten, die diese Mini-Bildchen unterstützen. In LibreOffice Writer können diese Emoji einfach und schnell eingefügt werden – direkt über die AutoKorrektur.
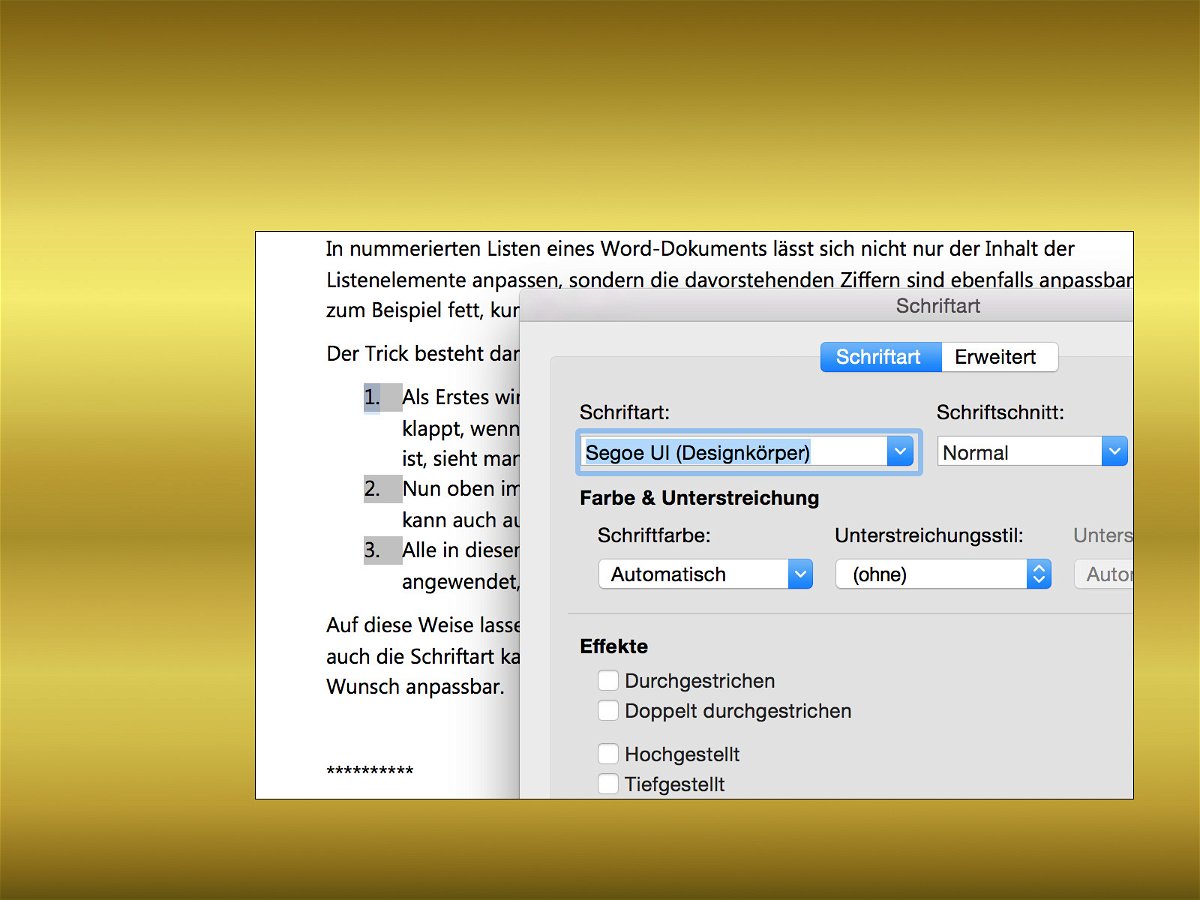
Schrift-Art und Stil von Aufzählungen in Word ändern
In nummerierten Listen eines Word-Dokuments lässt sich nicht nur der Inhalt der Listenelemente anpassen, sondern die davorstehenden Ziffern sind ebenfalls anpassbar – zum Beispiel fett, kursiv oder unterstrichen. Wie geht man dazu vor?
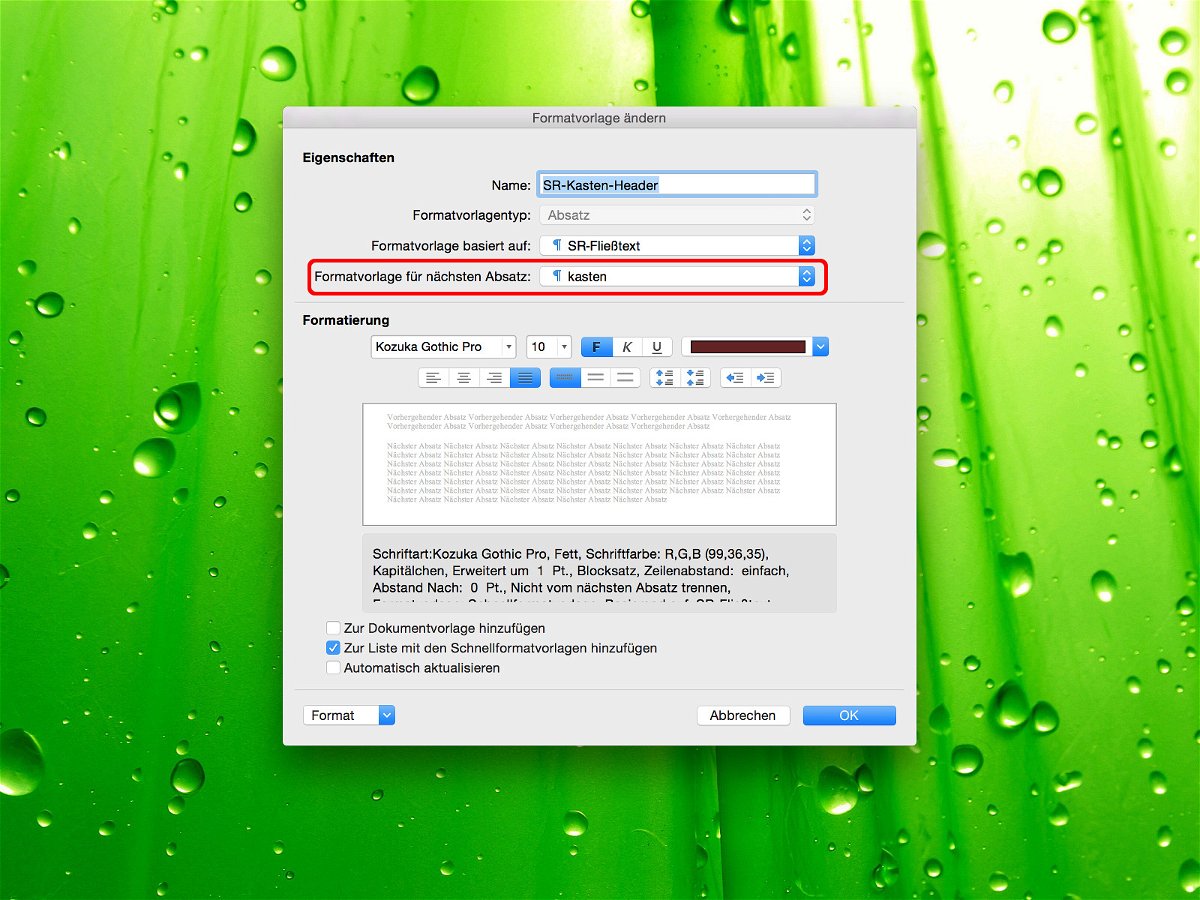
Word: Folge-Format für Format-Vorlagen einstellen
Mit Formatvorlagen hat man schnell ein einheitliches Aussehen für ein langes Dokument. Wer sich noch mehr Formatierungs-Arbeit sparen will, definiert auch noch, welches Format der nächste Absatz haben soll.



