Über 2000 Windows-Themes für Windows 7
Irgendwann wird das Windows-Design langweilig, und es wird Zeit für etwas Neues. Bitte sehr: Im Web gibt es tausende wunderschöne Themes für den Windows-Desktop. Der Neuanstrich ist in wenigen Klicks erledigt.
Irgendwann wird das Windows-Design langweilig, und es wird Zeit für etwas Neues. Bitte sehr: Im Web gibt es tausende wunderschöne Themes für den Windows-Desktop. Der Neuanstrich ist in wenigen Klicks erledigt.
Die US-Raumfahrtbehörde NASA ist bekannt für aufregende Fotos aus den Weiten des Weltalls. Windows-7-Anwender aus den USA können die Weltraumfotos als Hintergrund und Theme einsetzen. Auf der deutschen Windows-7-Webseite fehlen die NASA-Themes – installieren lassen sie sich trotzdem.
Wer das blaue Windows-Einerlei leid ist, kann mit Themes und Designs Farbe in den Windows-Alltag bringen. Allerdings liefert Windows 7 von Hause aus nur eine spärliche Sammlung fertiger Designs. Kostenlosen Nachschub gibt’s aus dem Internet.
Richtig schick wird der Windows-Desktop mit den frei erhältlichen Windows-Themes inklusive faszinierender Bildschirmhintergründe. Mit einem Trick lassen sich die Wallpaper als separate JPG-Grafikdatei speichern und weiterverwenden – etwa in privaten Word-Dokumenten oder E-Mails.
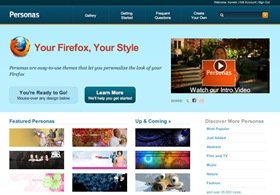
Ob Blumenwiese, Foto von Ihren Liebsten oder abstraktes Farbenspiel: Heutzutage hat wohl jeder sein eigenes Hintergrundbild am Rechner. Denn mit der vertrauten Tapete fühle ich mich doch gleich heimischer. Das geht jetzt auch beim Browser Mozilla Firefox.
Die Farben des TomTom-Navis gefallen nicht mehr? Kein Problem. Bei fast allen TomTom-Geräten lassen sich die Farben beliebig anpassen. Einige Farbschemata stehen bereits von Hause aus zur Auswahl. Wer es noch bunter mag, kann sich im Internet eigene Farbkreationen mischen.
Heute blau, morgen rot und übermorgen grün: Windows lässt sich an allen Ecken und Enden neu gestalten. Wer es gerne kreativ mag, ändert im Wochenrhythmus das Design. Was oft vergessen wird: die besten Layouts lassen sich dauerhaft speichern. Das erspart viel Arbeit, wenn man später wieder zu einer der eigenen Kreationen zurückkehren möchte.