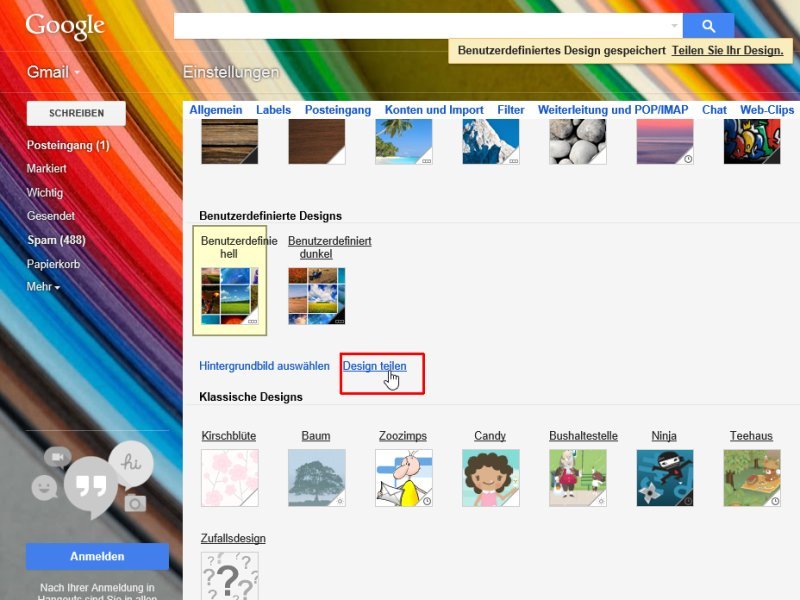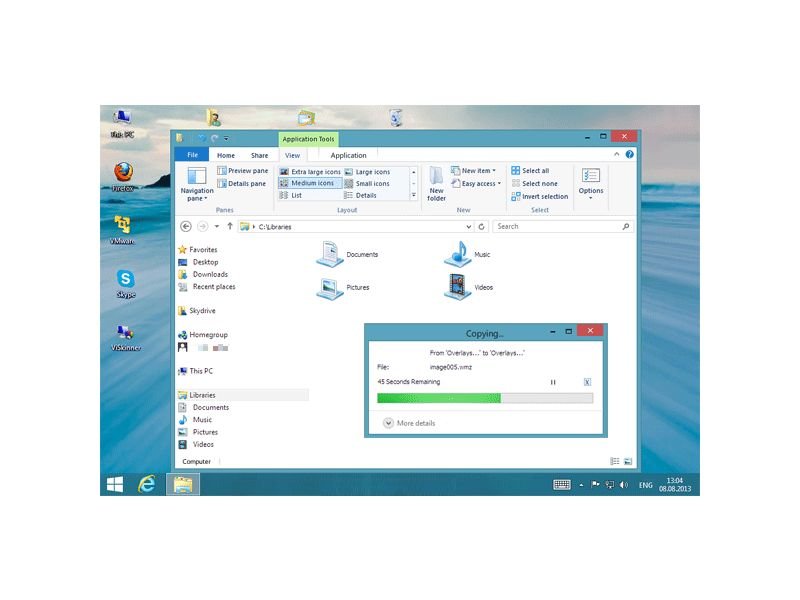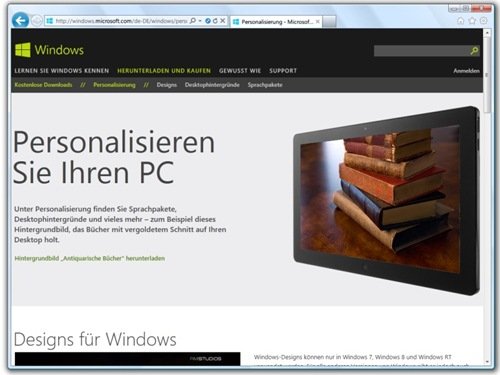08.05.2017 | Windows
Für das Creators Update von Windows 10 hat Microsoft an allen Ecken und Kanten Verbesserungen umgesetzt. Unter anderem auch in der Design-Verwaltung – hier können Nutzer ab sofort auch ganz eigene Akzent-Farben einrichten.

18.05.2014 | Internet
Mit der Version 29 wurde die Oberfläche des beliebten Firefox-Browsers komplett überarbeitet. Das neue „Australis“-Design ist allerdings nicht jedermanns Sache. Sie haben sich an das Aussehen von früheren Firefox-Versionen gewöhnt?
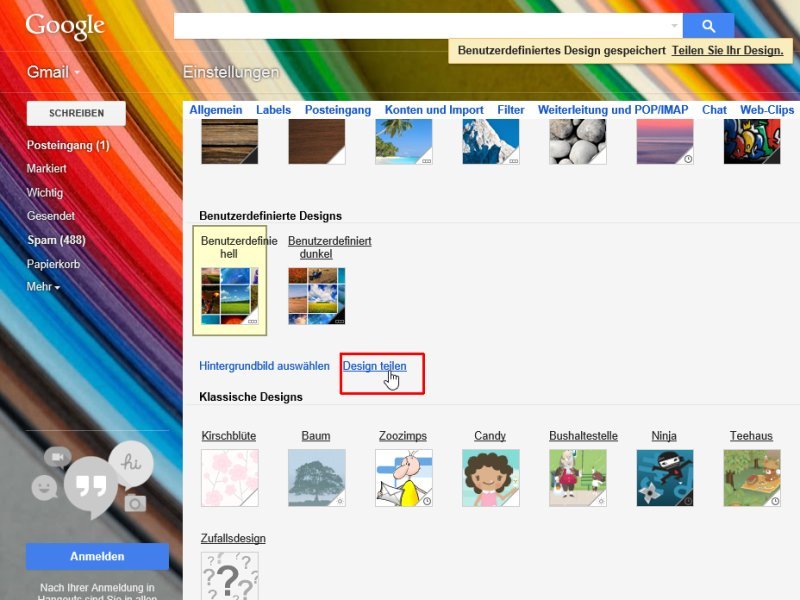
07.04.2014 | Tipps
In Googles Webmail-Dienst Gmail können Sie das Design nach eigenem Geschmack anpassen. Ab sofort lassen sich solche benutzerdefinierten Designs auch an andere weitergeben. Wie gehen Sie vor?

09.03.2014 | Tipps
Windows 8.1 hat ein schlichteres Aussehen als noch Windows 7 und Vista. Sie würden auf Ihrem Windows-8-PC lieber wieder das Design von Windows 7 verwenden? Kein Problem, das lässt sich einstellen.
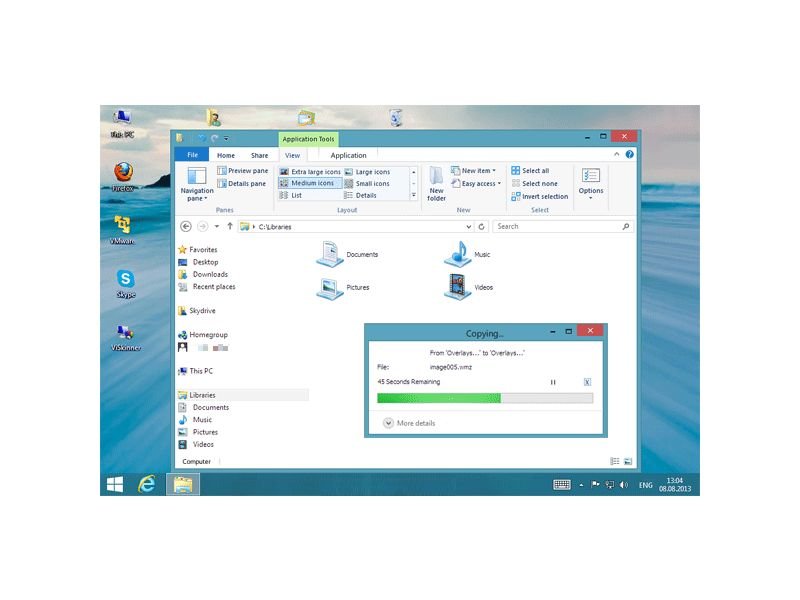
12.08.2013 | Tipps
Sie lieben das Aussehen von Windows 8.1, können oder wollen aber Windows XP weiternutzen? Kein Problem. Denn selbst wenn Sie Ihr System nicht wirklich auf Windows 8.1 upgraden, das gleiche Design können Sie trotzdem nutzen. Und das völlig kostenlos.
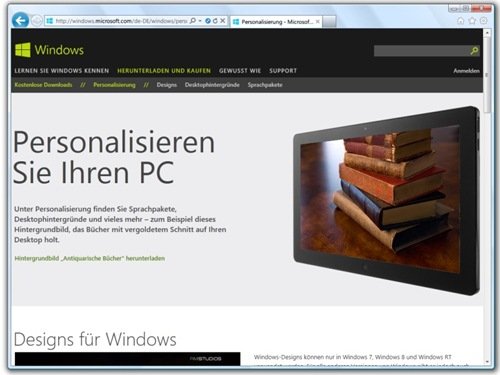
19.05.2013 | Tipps
Sie finden, es ist Zeit für einen Tapetenwechsel auf Ihrem Computer? Ein frischer Anstrich macht die tägliche Arbeit wieder angenehmer. Zum Beispiel mit einem neuen Hintergrundbild für Ihren Desktop. Oder Sie gehen einen Schritt weiter und ändern auch die Fensterfarbe. Neue Designs finden Sie im Internet direkt bei Microsoft – und das kostenlos.
07.03.2013 | Tipps
Sie haben das Aussehen Ihres Windows-Desktops und der Fenster an Ihre Vorlieben angepasst? Um Ihr Design auf einem anderen Computer zu nutzen, müssen Sie nicht alle einzelnen Einstellungen manuell übernehmen. Stattdessen speichern Sie einfach das Design als Datei. Das klappt bei Windows 7 und 8.
29.09.2011 | Tipps
Nicht nur beim Firefox-Browser, auch beim Mailclient Thunderbird verschärft Mozilla das Tempo und erhöht im Monatsrhythmus die Versionsnummern. Die neuen Versionen haben aber nicht nur Vorteile. Seit der Version 5 funktionieren nach einem Update einige Themes nicht mehr und werden kurzerhand deaktiviert. Mit einem Trick lassen sich alte Themes weiternutzen.