

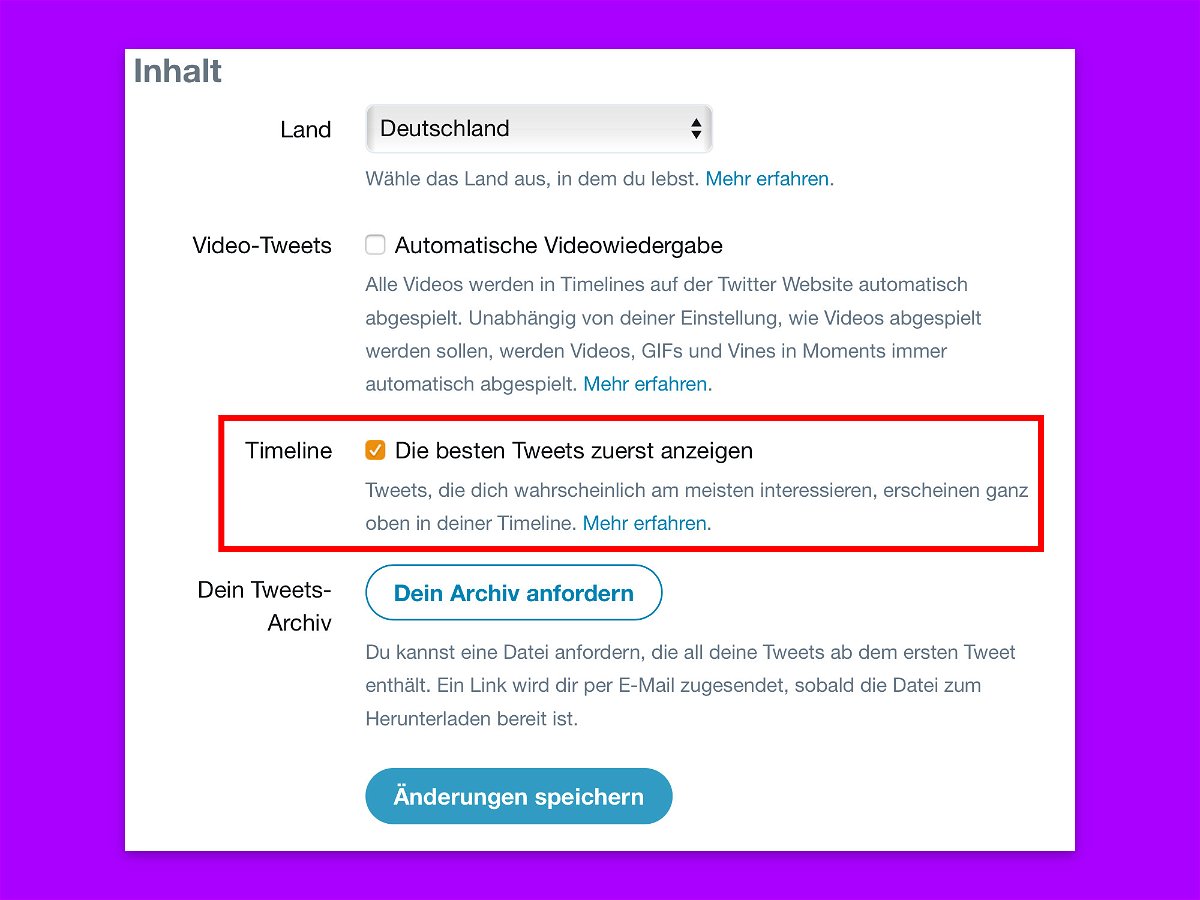
Twitter: Zurück zur chronologischen Timeline
Bei Twitter hat der Nutzer die Wahl zwischen der Timeline, die nach Interesse des Nutzers sortiert ist, und der zeitlich sortierten Liste mit Tweets. Wer die letztere nutzen will, kann eine Einstellung in der Twitter-App ändern. Bisher erschienen dann allerdings immer noch die Bereiche „Falls du es verpasst hast“ und „Das könnte dich interessieren“.
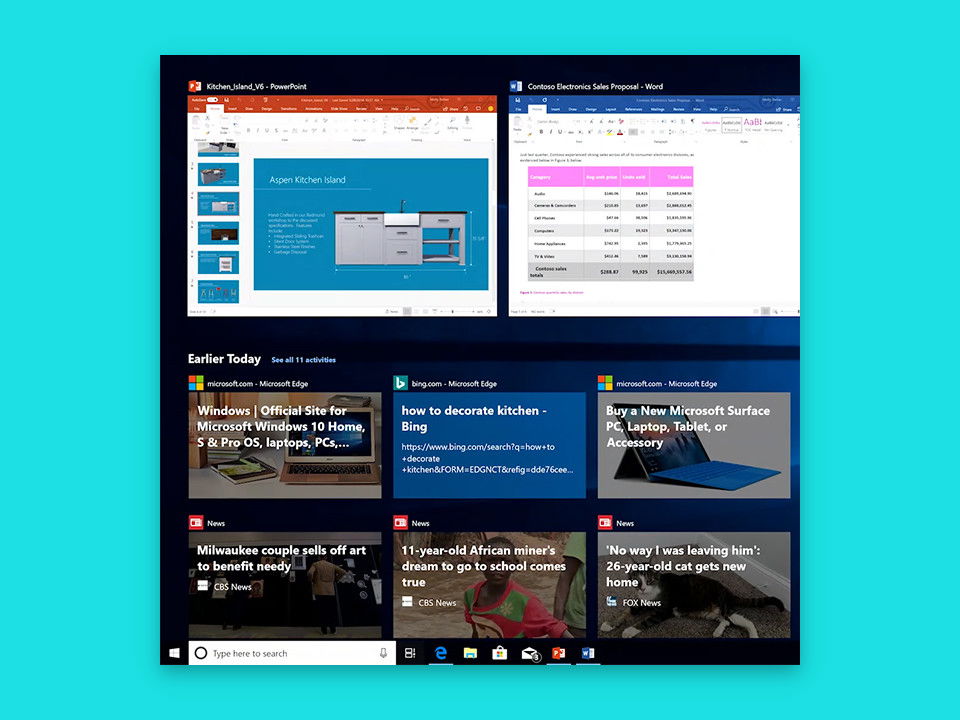
Timeline von Windows 10 reparieren
In der Timeline sehen Nutzer von Windows 10 auf den ersten Blick, auf welche Dokumente, Apps und Webseiten sie in letzter Zeit zugegriffen haben. Lässt sich die Timeline-Ansicht nicht mehr aufrufen, kann sie oft durch einen Eingriff in die Registry behoben werden.

#Redstone5: Timeline reparieren
Die Timeline ist eine der am meisten erwarteten Funktionen im Windows 10 April 2018-Update, Codename #Redstone5. Microsoft hat diese Funktion vor langer Zeit angekündigt und erst in diesem Jahr eingeführt. Wir zeigen, was man tun kann, wenn die Timeline nicht funktionieren will.
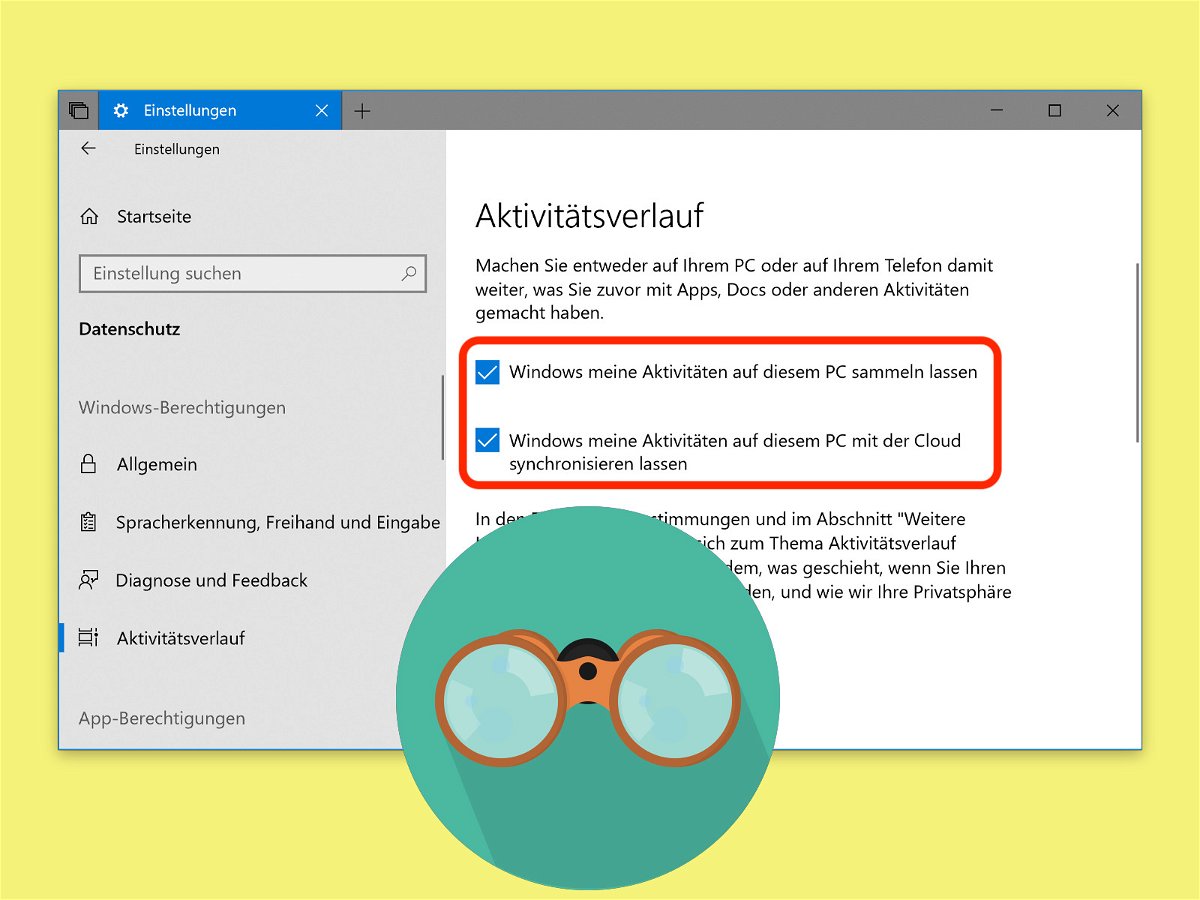
Windows 10: Timeline abschalten
Das Spring Creators Update hat eine Reihe nützlicher neuer Funktionen – die Timeline ist eine der am meisten erwarteten. Damit lässt sich die Arbeit dort fortsetzen, wo man vor ein paar Tagen aufgehört hat, und sie ist auch in den Task-Wechsler integriert. Wer den Verlauf der Aktivitäten in Windows 10 nicht nutzen will, deaktiviert die Zeitleiste ganz einfach.
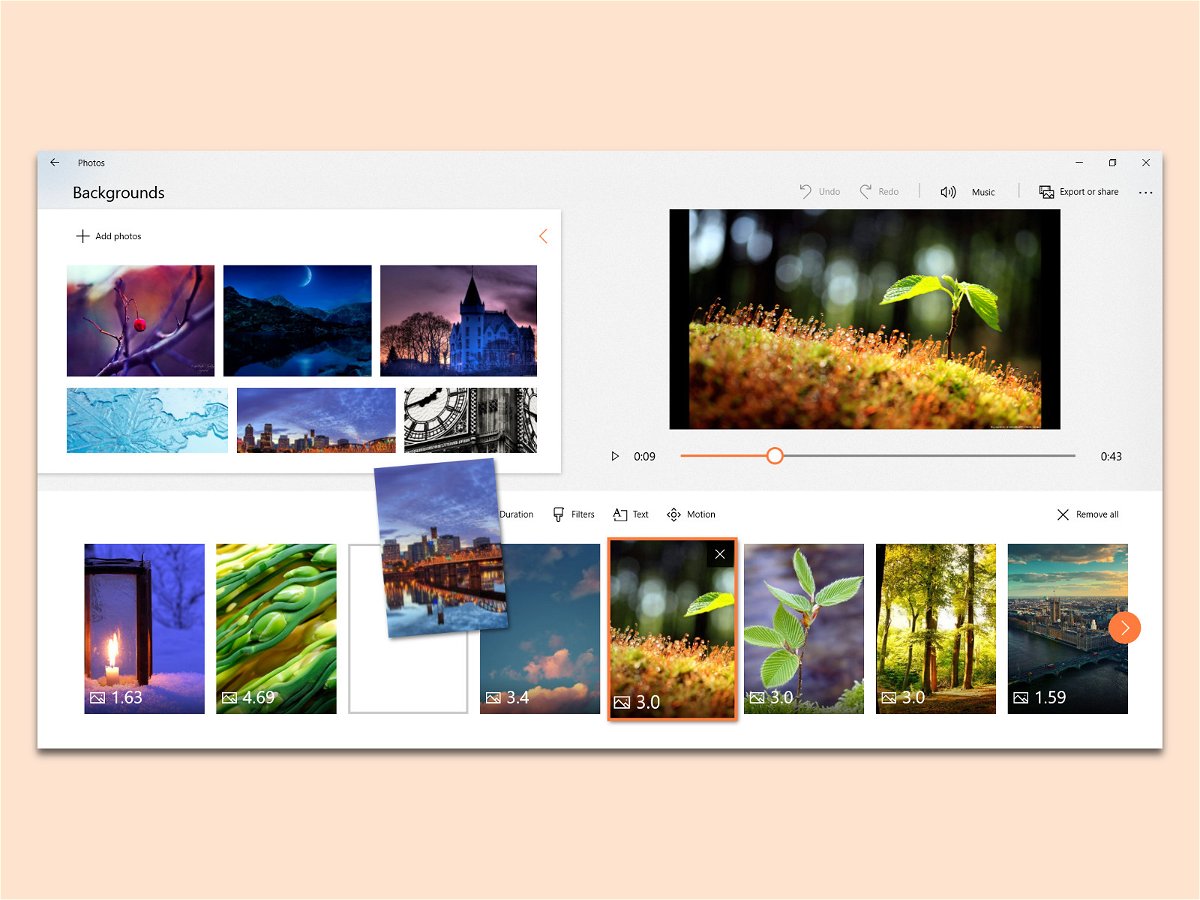
Interessante Videos schneiden in Windows 10
Mit der Story Remix-Funktion in der Foto-App von Windows 10 lassen sich Filme aus einzelnen Videos und Fotos erstellen. Das funktioniert einfacher als im Movie Maker, zeigt aber ansehnliche Resultate.

Facebook: Neue Timeline und Paywall
Facebook probiert eine neue Timeline aus: Im oberen Bereich erscheinen nur die Postings von Freunden, in einer zweiten Timeline der Rest – etwa News aus Redaktionen oder Nachrichten von geliketen Seiten. Was das bringen soll? Mehr Umsatz… So wie auch die...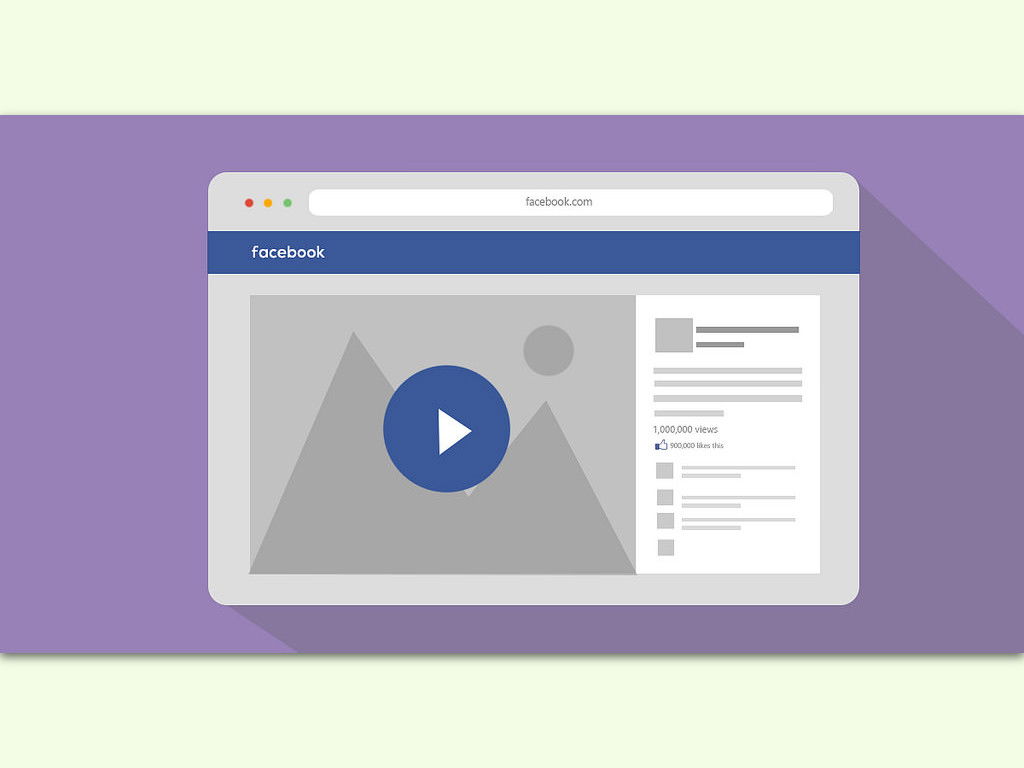
Facebook-Videos wieder ohne Sound
Mit einem App-Update zwingt Facebook die Nutzer dazu, Videos automatisch mit aktiviertem Sound anzusehen, wenn man durch die Timeline scrollt. Das muss nicht sein. Gut, dass man die „Funktion“ auch abstellen kann.



