

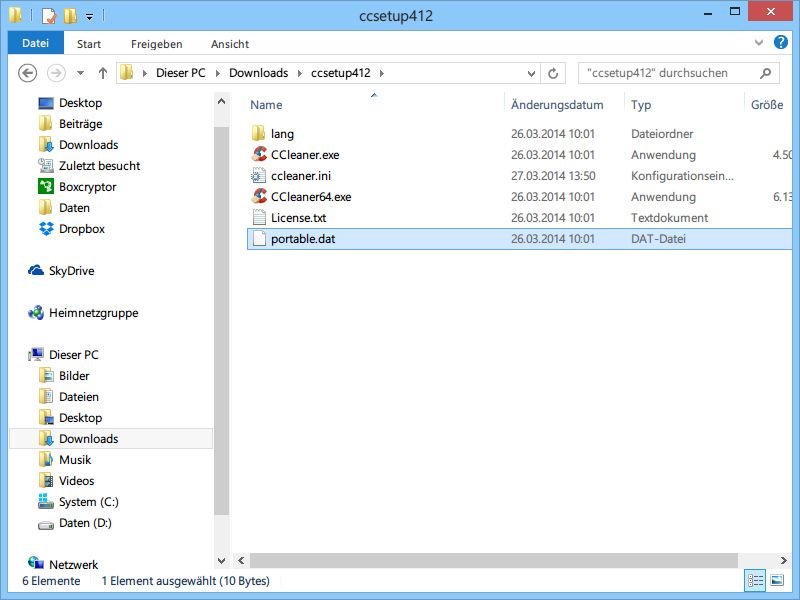
Portable CCleaner: Beim Update die Einstellungen beibehalten
Von CCleaner gibt es nicht nur die Setup-Version, sondern auch eine portable Edition. Das Problem: Beim Upgraden muss man immer alle Einstellungen neu feintunen. Wie übernehmen Sie die Einstellungen?
Windows: Rechte alter Festplatten zurückerlangen
Wer eine alte Festplatte in den neuen Rechner einbaut, erlebt oft eine Überraschung. Der Zugriff auf die Dateien wird verweigert. Um trotzdem an die Daten zu kommen, muss man mit folgenden Schritten den Besitzer und die Zugriffsberechtigungen ändern.
Gesperrte Dateien kopieren
Der Benutzerordner von Windows lässt sich nicht so ohne Weiteres kopieren. Der Kopiervorgang bricht mit einer Fehlermeldung ab, da sich darin verwendete und daher gesperrte Dateien befinden. Wer die gesperrten Dateien trotzdem kopieren möchte, braucht das Kopierprogramm „Hobocopy“.
Excel ab 2000: Kopf- und Fußzeilen auf weitere Seiten übernehmen
Excel-Tabellen lassen sich für den Druck mit Kopf- und Fußzeilen versehen. Die Sache hat allerdings einen Haken: Sobald nachträglich weitere Arbeitsblätter eingefügt werden, „vergisst“ Excel leider, die bereits angelegten Kopf- und Fußzeilen für die neuen Arbeitsblätter zu übernehmen. Das lässt sich mit einem Trick verhindern.
FritzBox: Gespräch während der Anruf-Beantworter-Ansage übernehmen
Oft ist man nur wenige Augenblicke zu spät. Kurz bevor man den Hörer abnimmt, springt der Anrufbeantworter an und beginnt mit der Ansage. Meist wird gewartet, bis der Anrufer auf den AB gesprochen hat und dann zurückgerufen. Dabei lassen sich die Gespräche auch während der AB-Ansage übernehmen.
Bahn-Reisen in den Outlook-Kalender eintragen
Wer häufig mit der Bahn fährt, musste die Termine bislang manuell in den Outlook-Kalender eintragen. Ein Service der Onlineauskunft sorgt dafür, dass die Bahntermine inklusive aller Details automatisch im Kalender landen.
Kaspersky: Antispam-Einstellung bei Neuinstallation mitnehmen
Da hat man monate- oder jahrelang den Antispam-Filter der Kaspersky Internet Security Suite trainiert – und dann das: Beim Wechsel auf einen neuen Rechner oder der Neuinstallation sind alle erlernten Informationen futsch. Das muss nicht sein. Mit einem Trick lassen sich die persönlichen Antispam-Einstellungen mitnehmen.



