

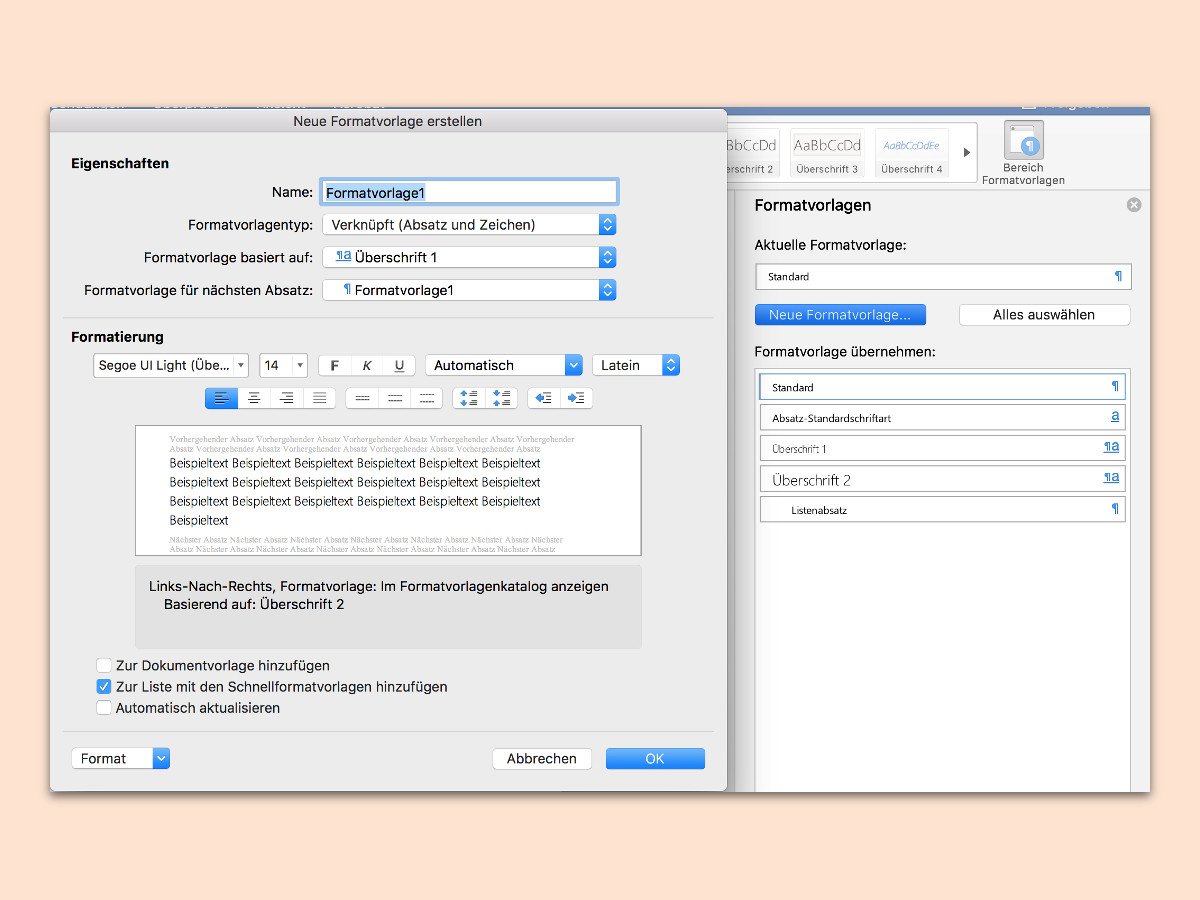
Eigene Überschrift-Designs in Word definieren
In Word lassen sich Texte besser lesen, wenn sie über leicht erkennbare Überschriften verfügen. Wem die eingebauten Designs für Überschriften in Word nicht gefallen, der kann auch sein eigenes Aussehen erstellen.
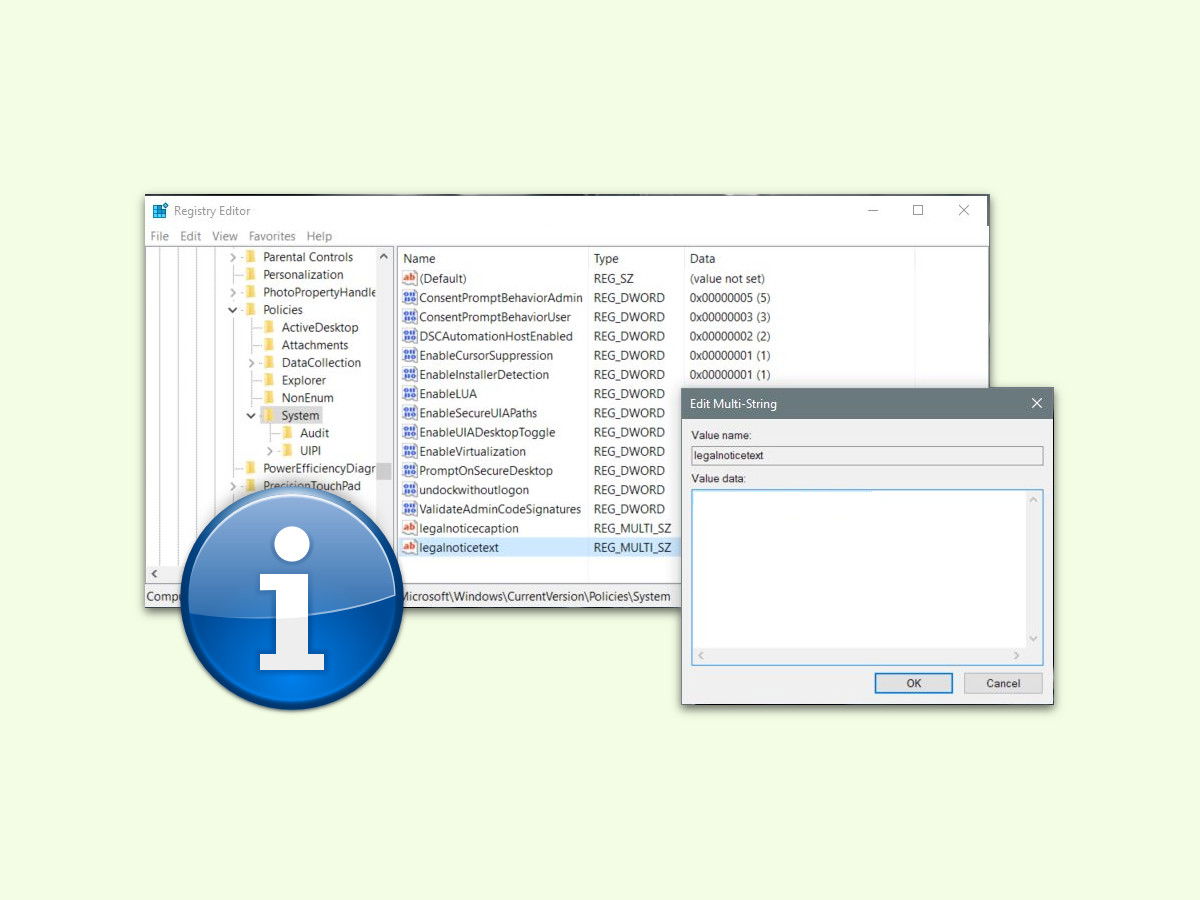
Windows 10: Eigene Boot-Nachricht
Beim Start eines Windows 10-PCs kann auf Wunsch eine eigene Meldung angezeigt werden. Das ist etwa nützlich, um andere Nutzer auf wichtige Details hinzuweisen, ohne dass die Meldung übersehen werden kann.
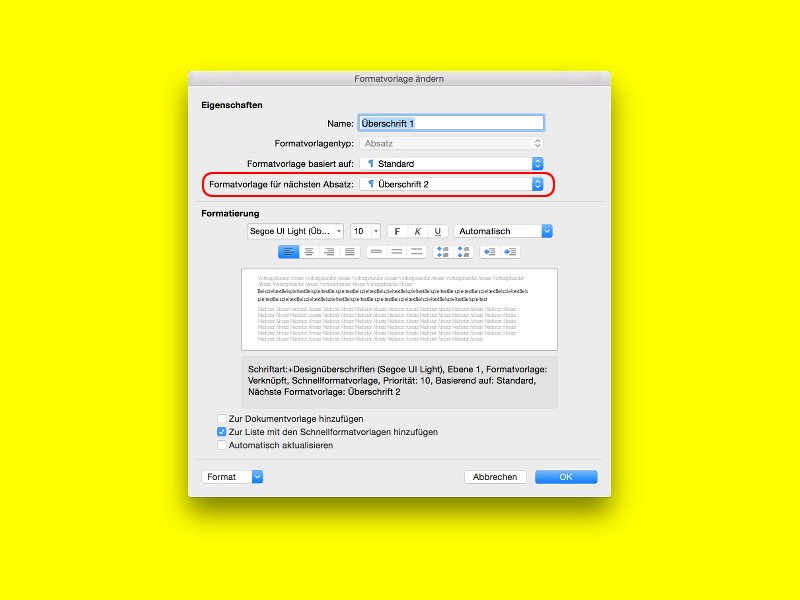
Word 2016: Folge-Format für eine Überschrift einstellen
In vielen Dokumenten folgt auf eine bestimmte Überschrifts-Größe immer eine andere normale Textgröße für die Schrift. Damit man die Format-Vorlage nicht immer von Hand einstellen muss, kann man das Format für den Folge-Absatz auch automatisch setzen lassen.



