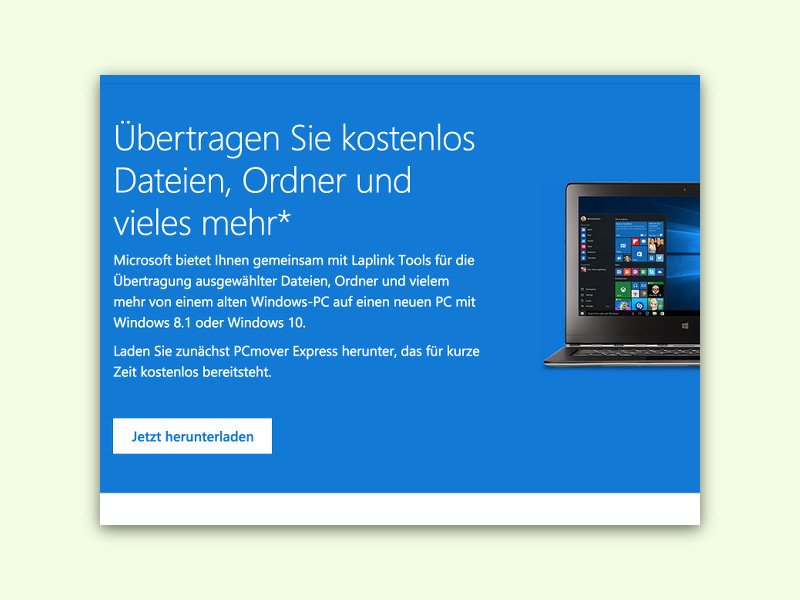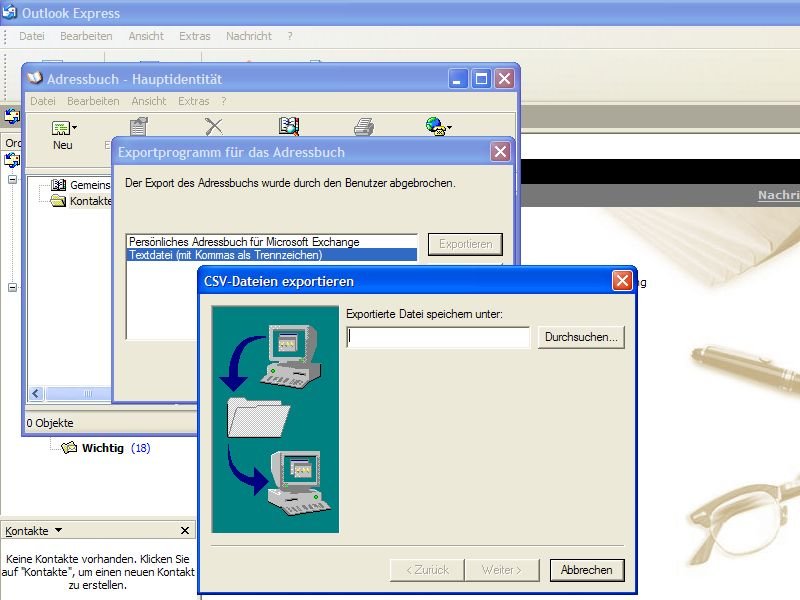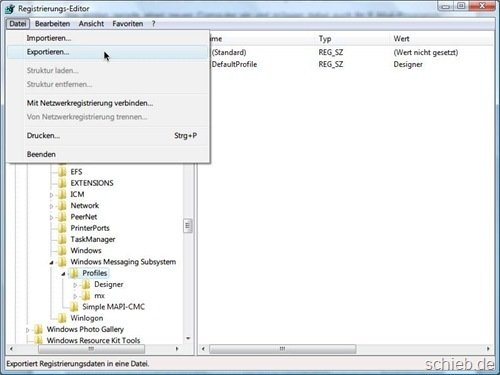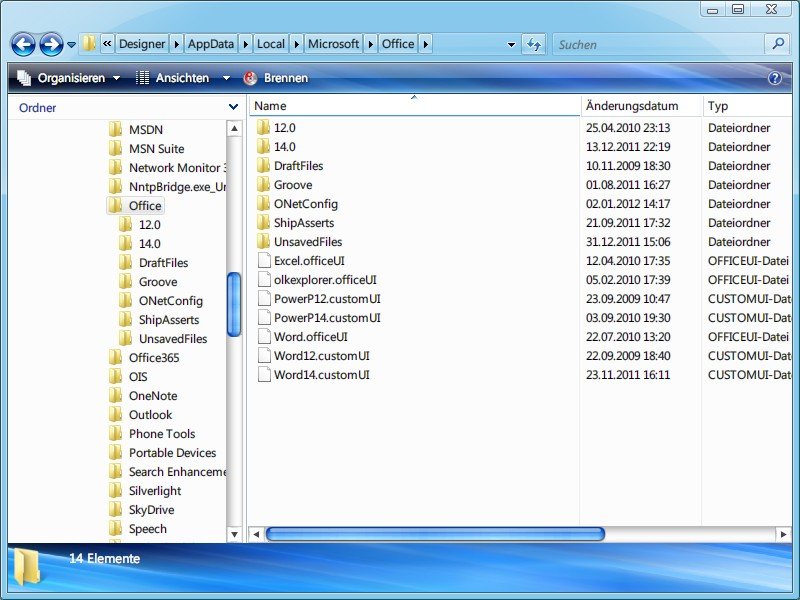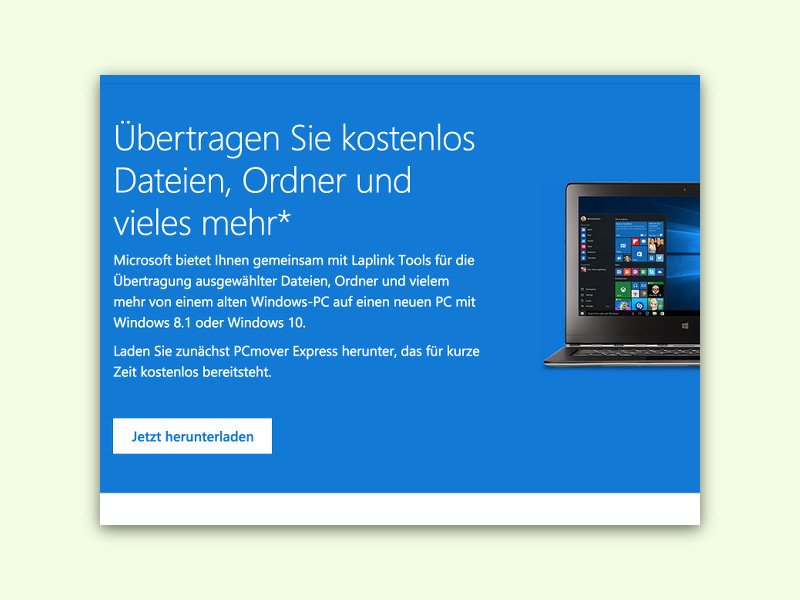
17.09.2015 | Windows
Ein digitaler Umzug ist zuweilen genauso anstrengend wie ein echter. Da gibt es so viel zu beachten, oder man merkt es Monate später, dass man etwas Wichtiges vergessen hat. Einfacher klappt’s mit dem Tool „PCmover“.
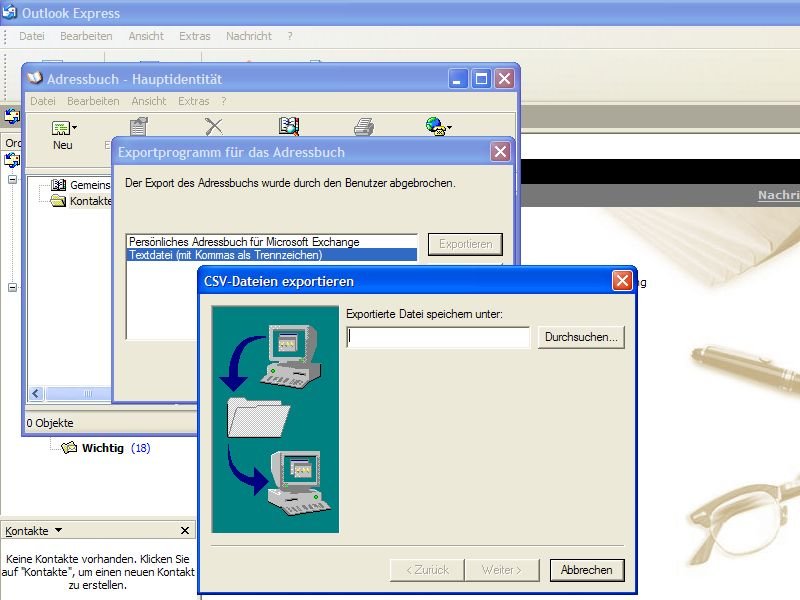
05.02.2015 | Tipps
Wer von Windows XP direkt auf eine neuere Windows-Version umsteigt und dabei auch Office 2013 einrichtet, will seine Kontakte und Mail-Adressen schnell und einfach übertragen – ohne sie von Hand abschreiben zu müssen.

21.10.2014 | Tipps
Sie müssen einen neuen PC aufsetzen? Das kann zeitaufwändig sein. Besonders dann, wenn Sie nicht mehr genau wissen, welche Programme installiert waren. Wenn Sie sich eine Liste aller Anwendungen des alten PCs erstellen, sparen Sie viel Zeit.

30.01.2014 | Internet
Sie steigen gerade auf einen neuen Computer um, beispielsweise weil Ihr bisheriger PC noch Windows XP nutzt? Sparen Sie sich doch das zeitaufwändige Neu-Konfigurieren Ihres Firefox-Browsers, und nehmen Sie Ihr Profil samt Einstellungen und Lesezeichen einfach mit!
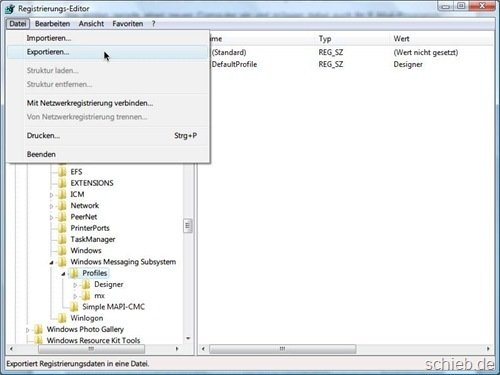
30.06.2013 | Office
Sie richten gerade einen neuen Computer ein und müssen dabei auch Ihr E-Mail-Programm neu konfigurieren? Bei Microsoft Outlook können Sie die bestehenden Mailkonten von Ihrem bisherigen System übernehmen. Möglich ist das mithilfe der Registrierungs-Datenbank von Windows.
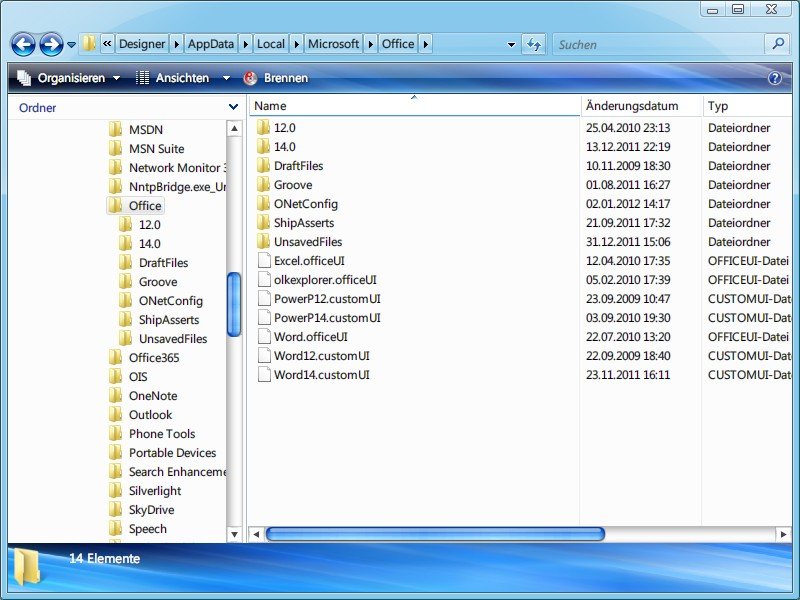
22.01.2012 | Tipps
Bei einem PC-Umzug ärgert man sich immer erst am zweiten Tag. Warum? Weil man dann erst feststellt, welche Einstellungen von Programmen man vergessen hat zu übertragen. Das trifft auch auf Office 2007- oder 2010-Menübänder zu, ob nun von Word, Excel oder auch Outlook. Die Zeit, alles manuell wieder einzustellen, kann man sich sparen.