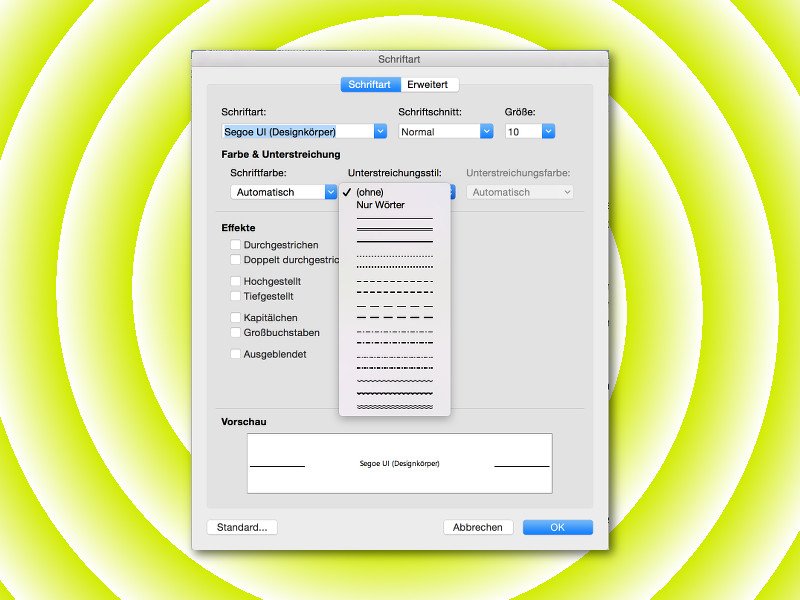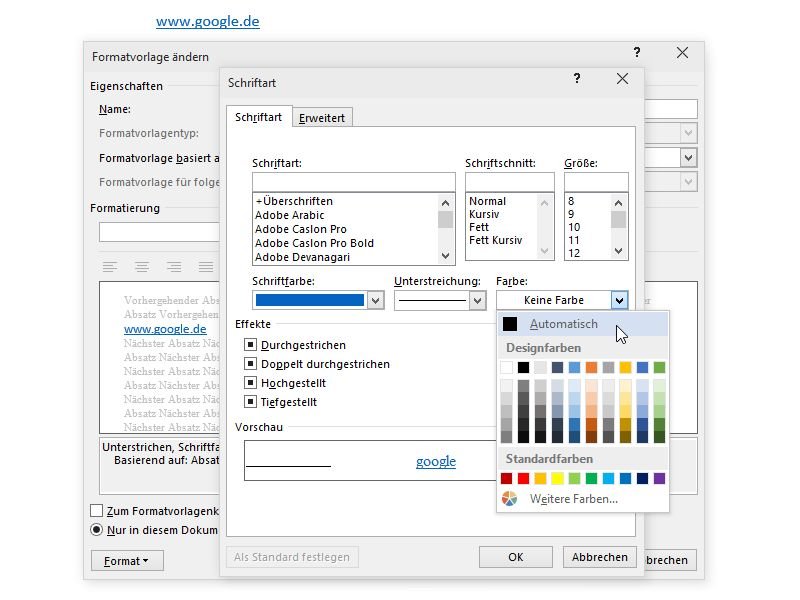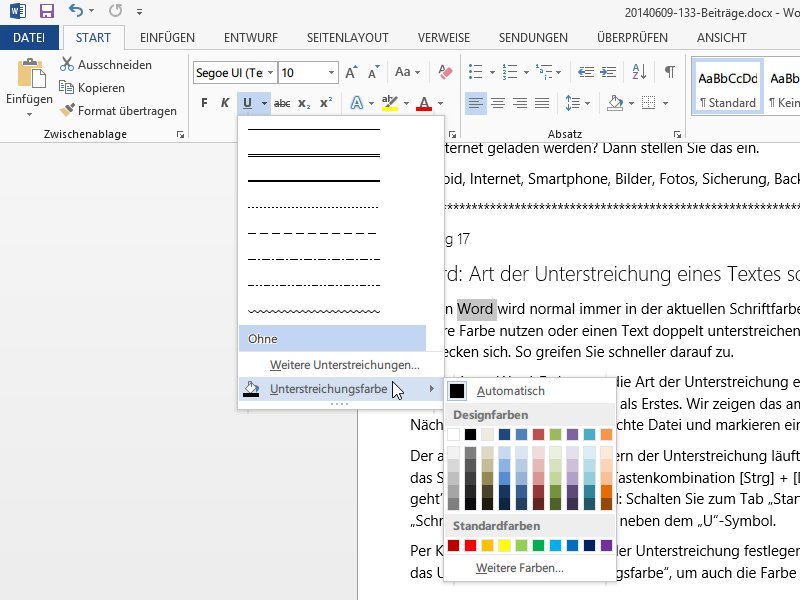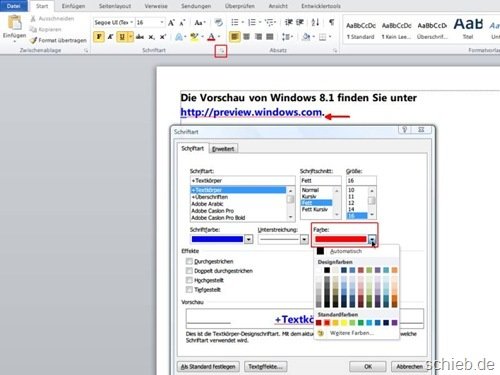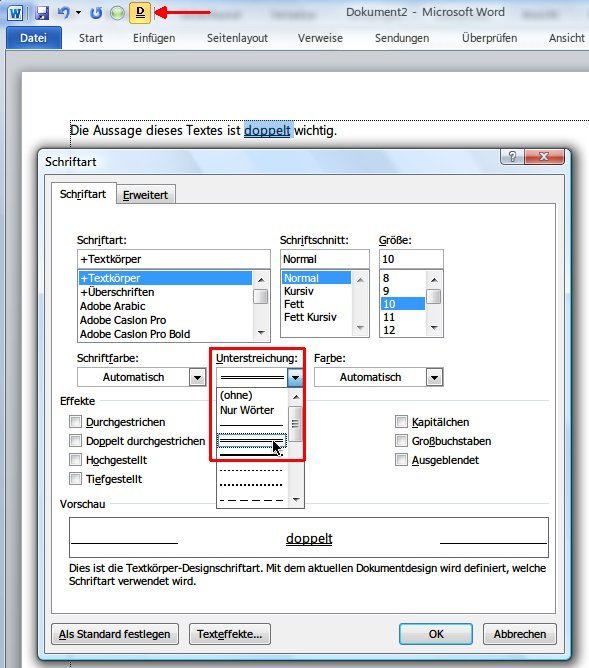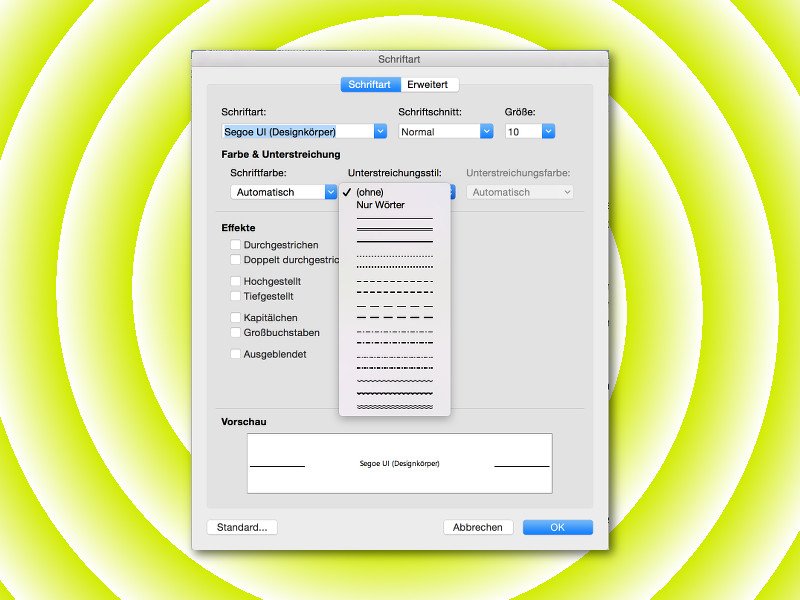
20.08.2015 | Office
Manchmal ist die Standard-Unterstreichung für einen Text einfach langweilig. Für diesen Fall hält die Word-Textverarbeitung alternative Unterstreichungsformen parat. Ob doppelte Linie, gestrichelt, gepunktet oder in Wellenform – vieles ist möglich.
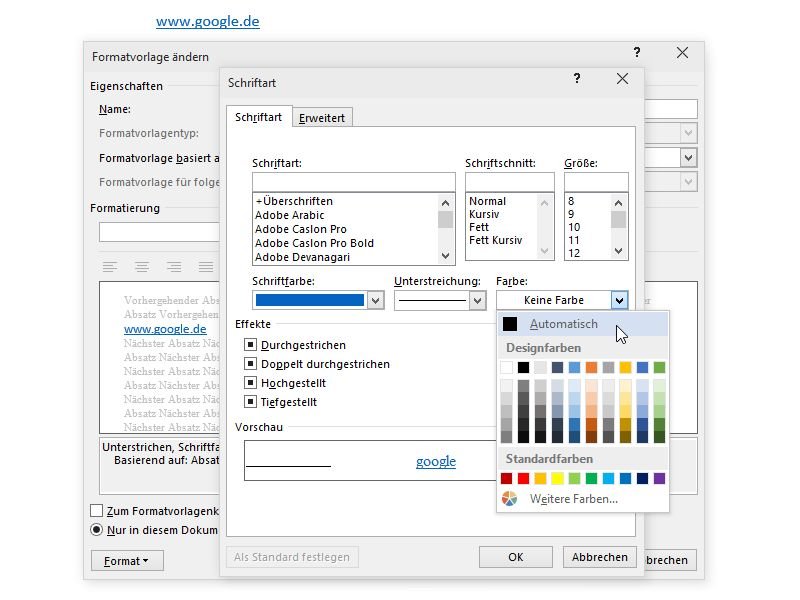
12.02.2015 | Tipps
Hin und wieder verstellt sich Outlook in der Formatierung: Jegliche Hyperlinks, etwa zu Webseiten, werden dann nicht mehr in der Linkfarbe unterstrichen, sondern etwa in Schwarz. Wie behebt man diesen lästigen Fehler dauerhaft?
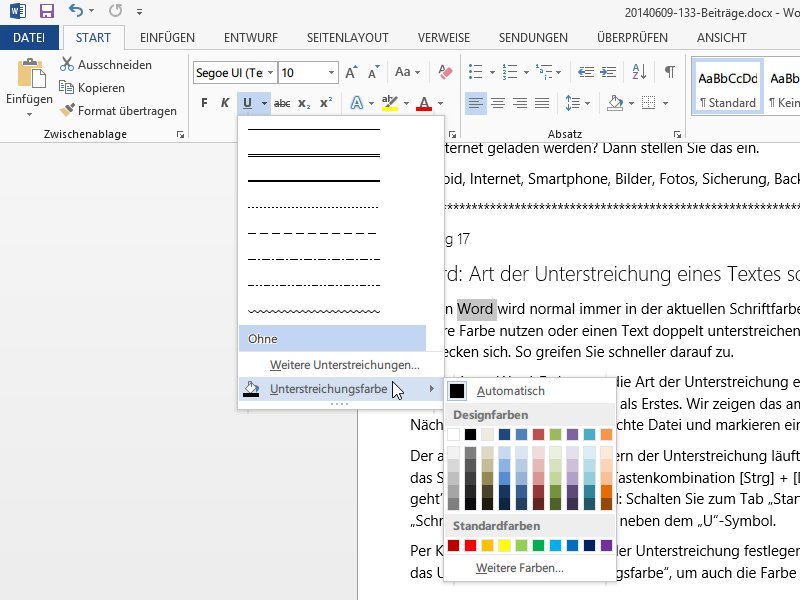
13.06.2014 | Tipps
Text in Word wird normal immer in der aktuellen Schriftfarbe unterstrichen. Sie wollen eine andere Farbe nutzen oder einen Text doppelt unterstreichen? Diese Formatierungs-Optionen verstecken sich. So greifen Sie schneller darauf zu.
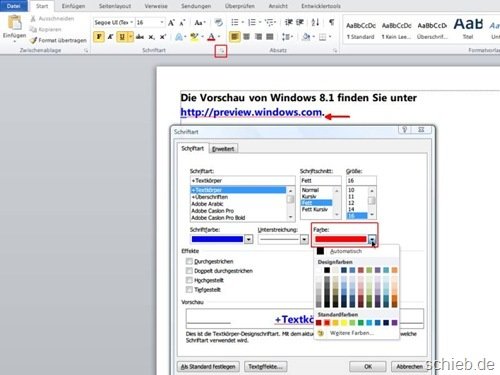
27.06.2013 | Office
Wenn Sie in einem Word-Dokument oder einer Mail einen Link zu einer Webseite einfügen, wird er normalerweise in der gleichen blauen Farbe unterstrichen wie die Schriftfarbe. Mit einem Trick können Sie Links in jeder beliebigen anderen Farbe unterstreichen.
16.04.2013 | Tipps
In Windows 8 gibt es viele Tastenkombinationen, mit denen Sie mehr aus dem System herausholen. Wenn Sie wissen, wie man sowohl Maus als auch Tastatur zur optimalen Bedienung von Windows einsetzt, arbeiten Sie mit jeder Windows-Version schneller.
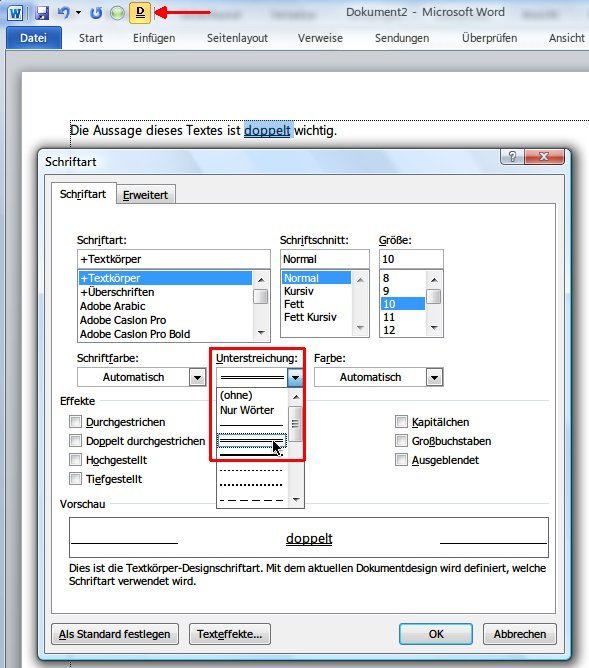
20.09.2012 | Office
Früher in der Schule mussten wir Ergebnisse von Berechnungen immer doppelt unterstreichen. Wer diese Funktion auch in der Word-Textverarbeitung nutzen will, geht vielleicht auf die Suche, kann sie aber nicht auf Anhieb finden. Denn die Entwickler haben die doppelte Unterstreichung etwas versteckt.
12.03.2011 | Tipps
Wer auf die Unterstreichen-Schaltfläche klickt oder die Tastenkombination [Strg][Shift][U] drückt, unterstreicht den aktuell markierten Text – und zwar immer in der Textfarbe. Mit folgendem Trick lassen sich Texte in einer Kontrastfarbe unterstreichen.
10.06.2010 | Tipps
Zum Unterstreichen von Textpassagen gibt es eine eigene Schaltfläche. Der zu unterstreichende Text muss vorher allerdings markiert sein. Wer ganze Zeilen unterstreichen möchte, kann mit einem Trick aufs Markieren verzichten.