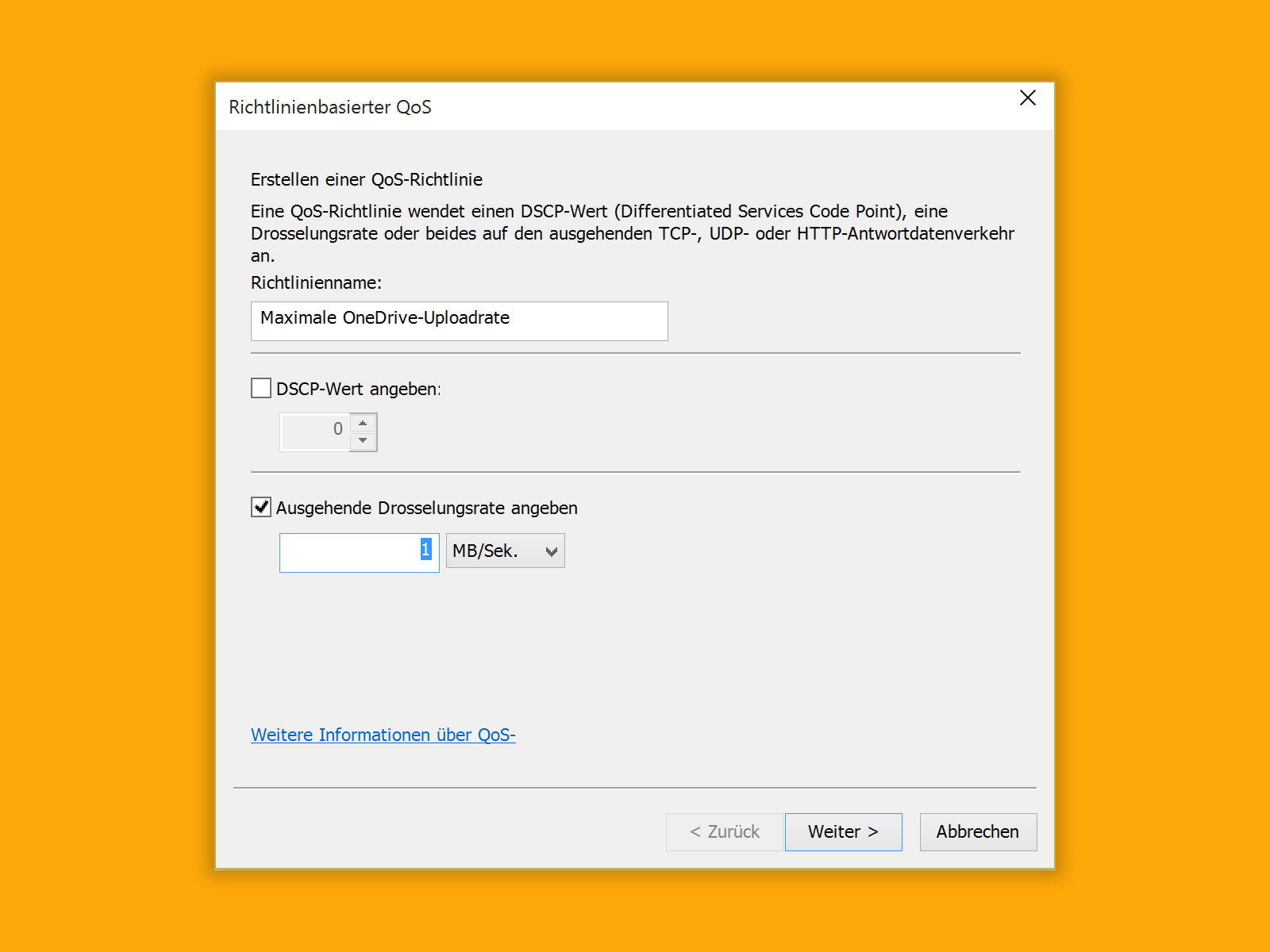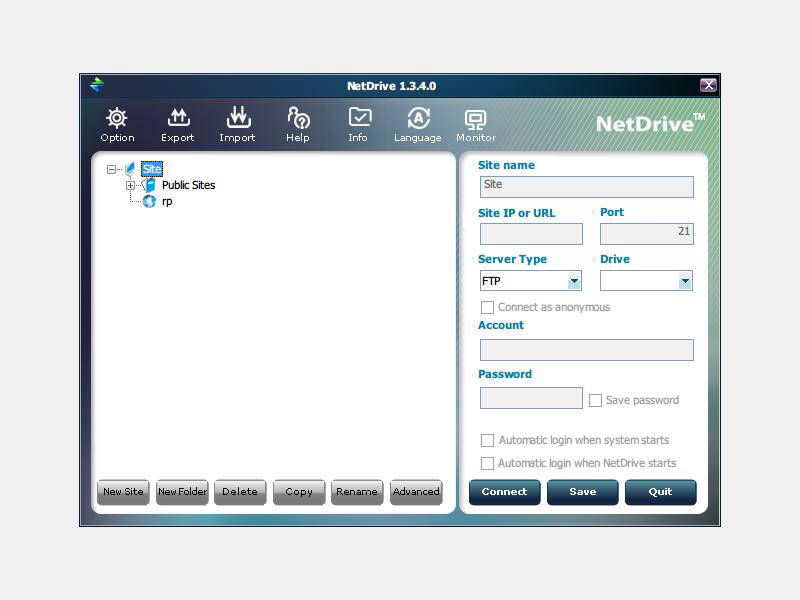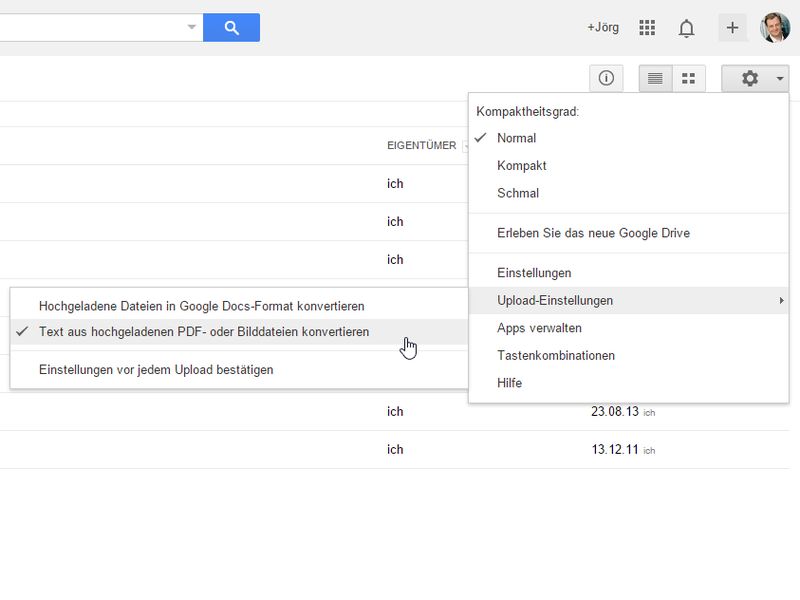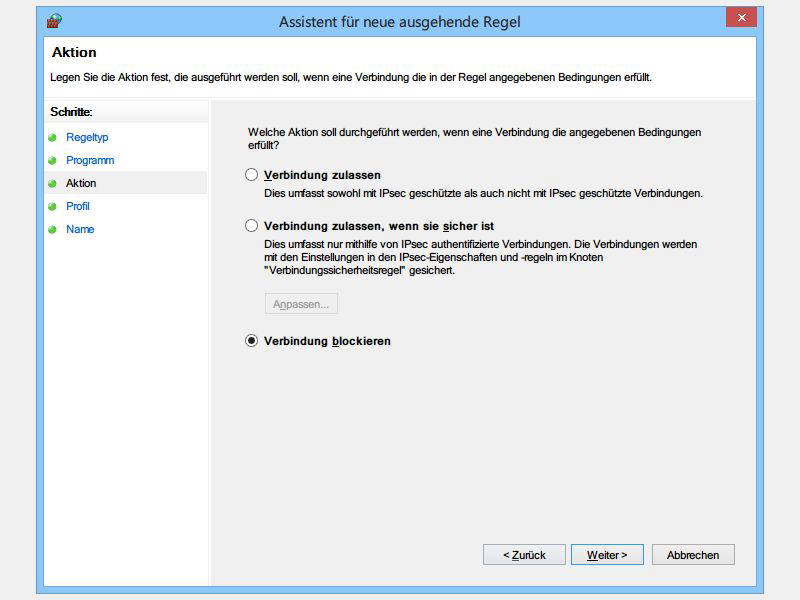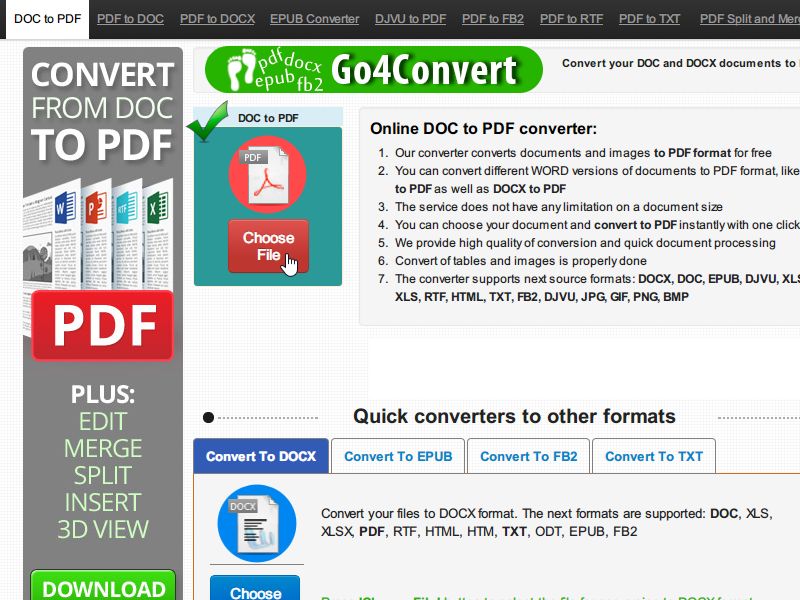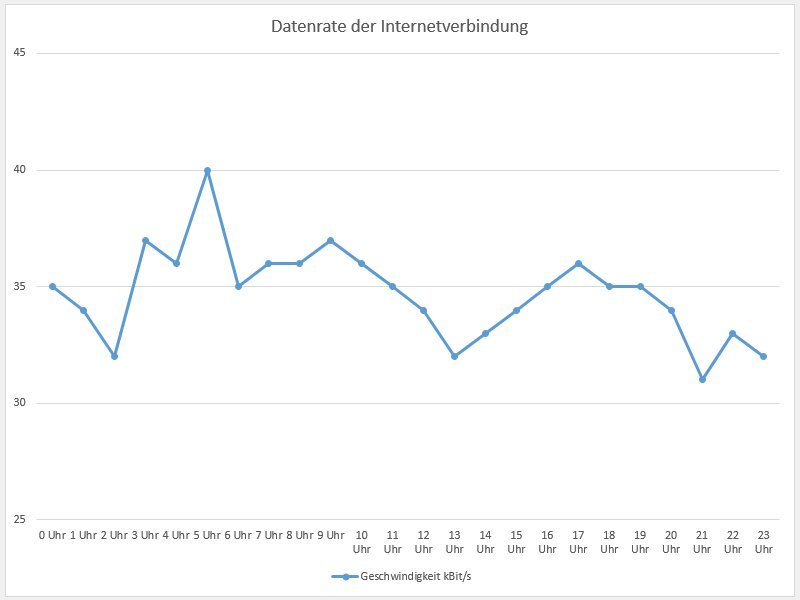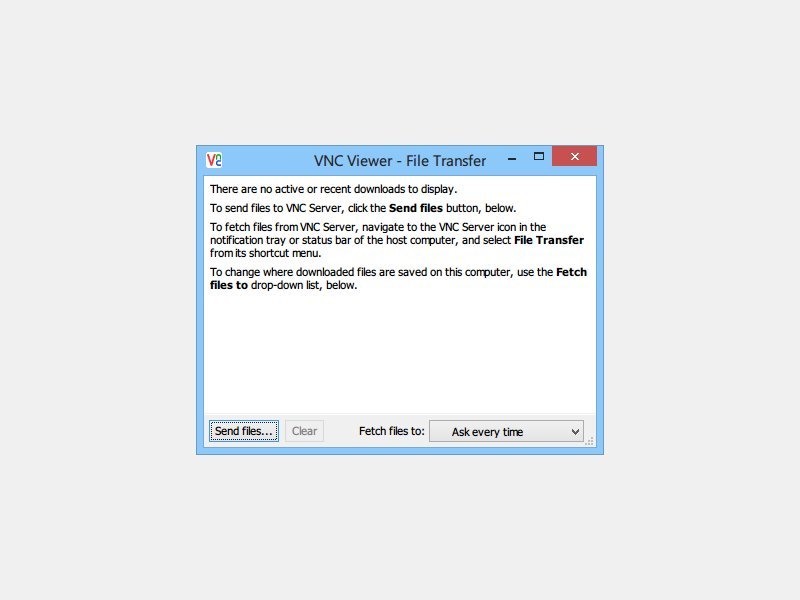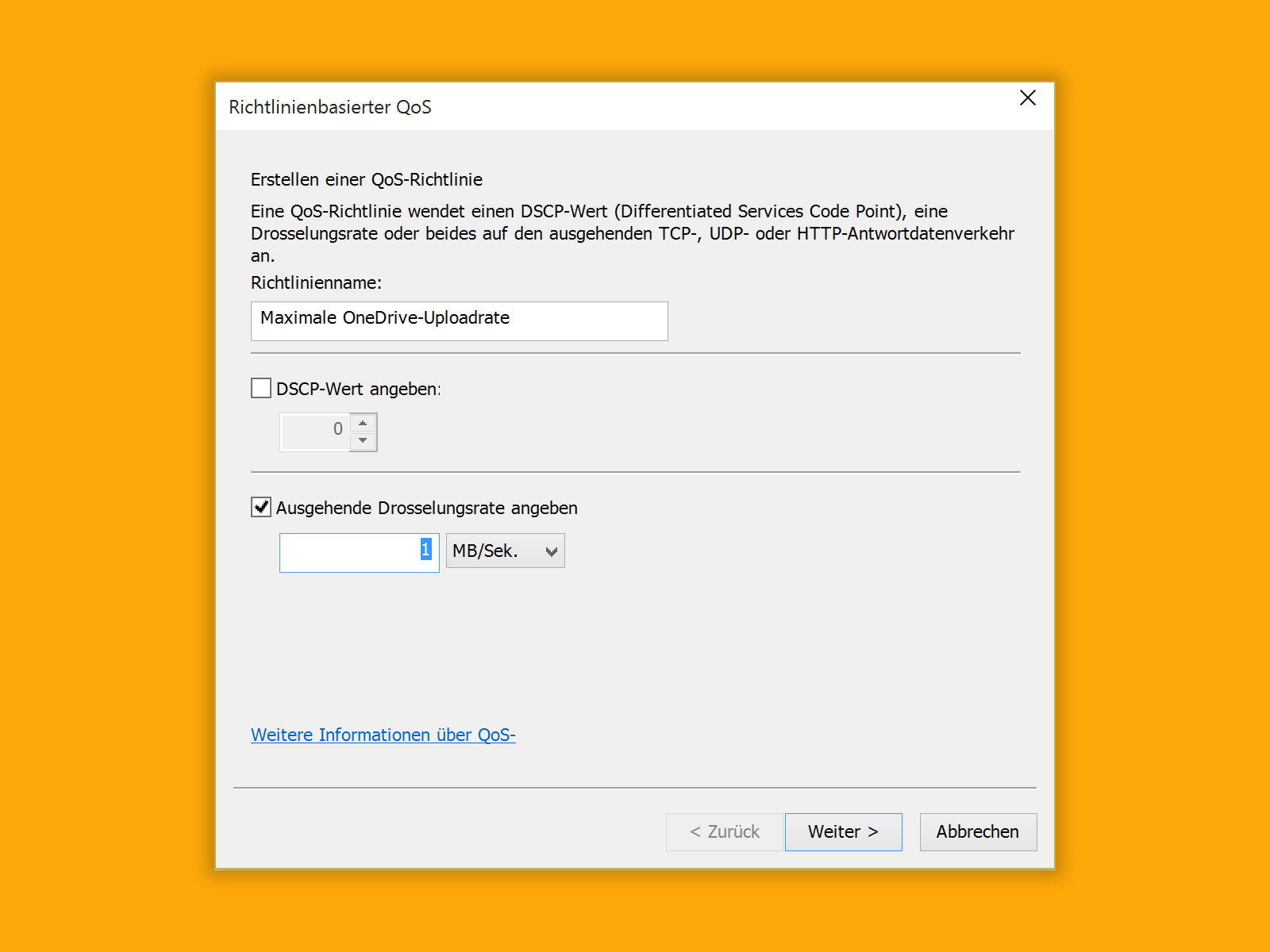
11.06.2015 | Netzwerk
Das Hochladen von großen Dateien nach OneDrive ist zuweilen frustrierend, weil durch die hohe Bandbreiten-Auslastung kaum andere Internetdienste gleichzeitig genutzt werden können. Besser, man begrenzt die maximale Uploadrate von OneDrive.
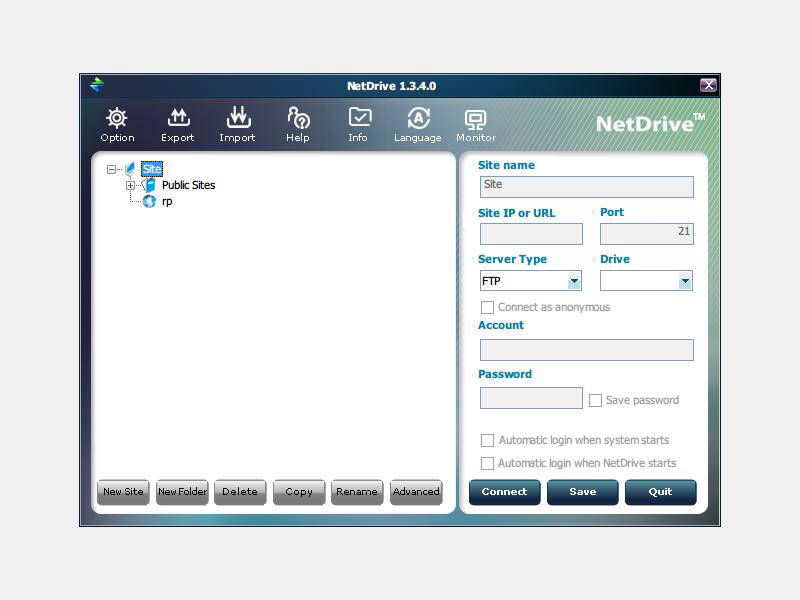
03.11.2014 | Tipps
Wer häufig Daten auf einem FTP-Server bearbeitet, etwa eine Webseite, der muss nicht immer ein FTP-Programm dafür benutzen. Sie können dem FTP-Ordner auch einen Laufwerk-Buchstaben geben. Wie geht das?
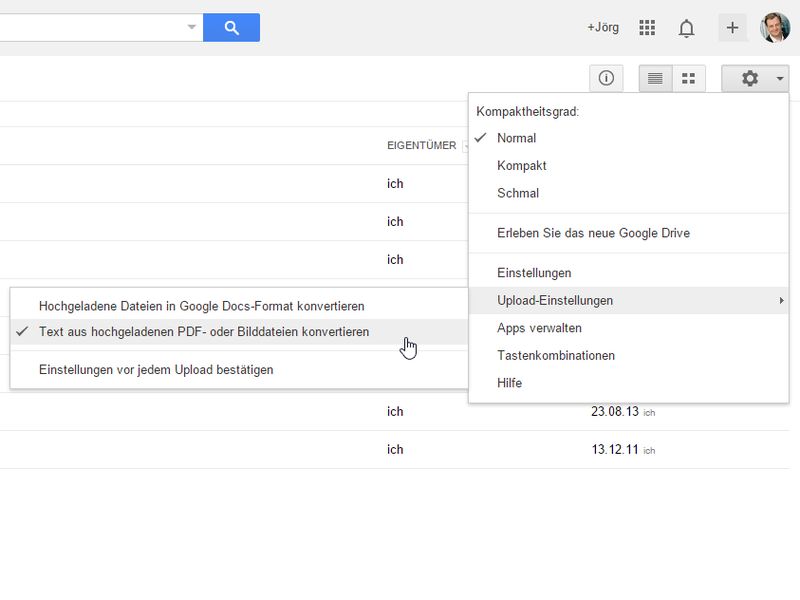
01.10.2014 | Tipps
Der Onlinespeicher Google Drive kann nicht nur Office-Dateien bearbeiten und verwalten. Integriert ist auch eine kostenlose Texterkennungs-Software. Die hilft beim Digitalisieren von eingescannten Dokumenten. Wie gehen Sie vor?
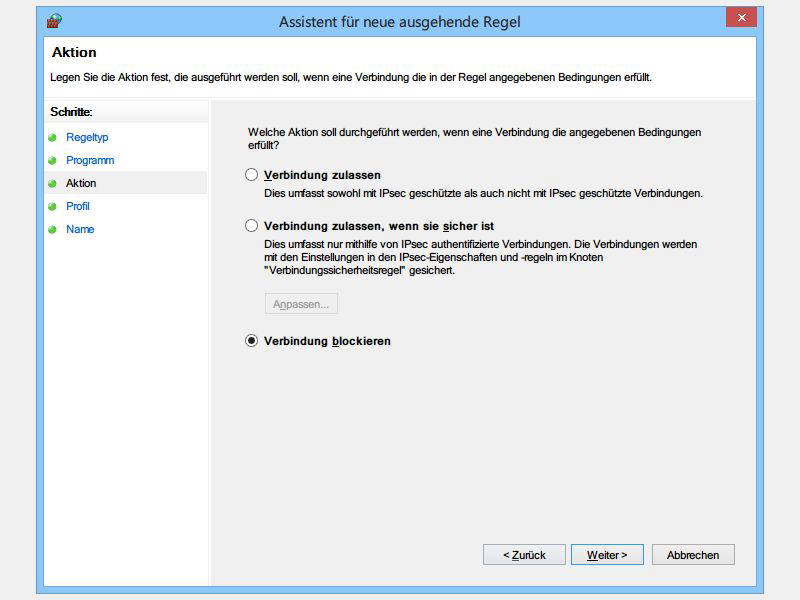
10.09.2014 | Tipps
Dass Ihr PC ständig mit dem Internet verbunden ist, ist kein Freibrief für alle Programme, auch Zugriff aufs Netz haben zu dürfen. Sie wollen verhindern, dass ein bestimmtes Programm Daten ins Netz sendet oder welche empfängt? Die Windows-Firewall hilft Ihnen da weiter.
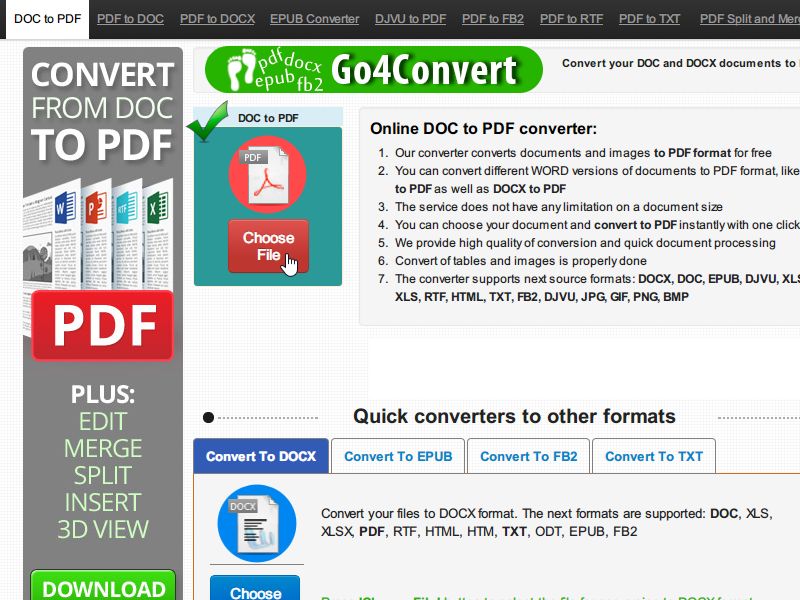
28.08.2014 | Tipps
Sie haben ein eBook im EPUB-Format erhalten oder gratis aus dem Netz geladen, aber Sie bräuchten eigentlich eine PDF-Version? Google Chrome etwa kann wohl PDFs anzeigen, aber keine EPUBs. Und außerdem versteht sich Ihr eBook-Reader nur auf das PDF-Format. Was ist die Lösung?
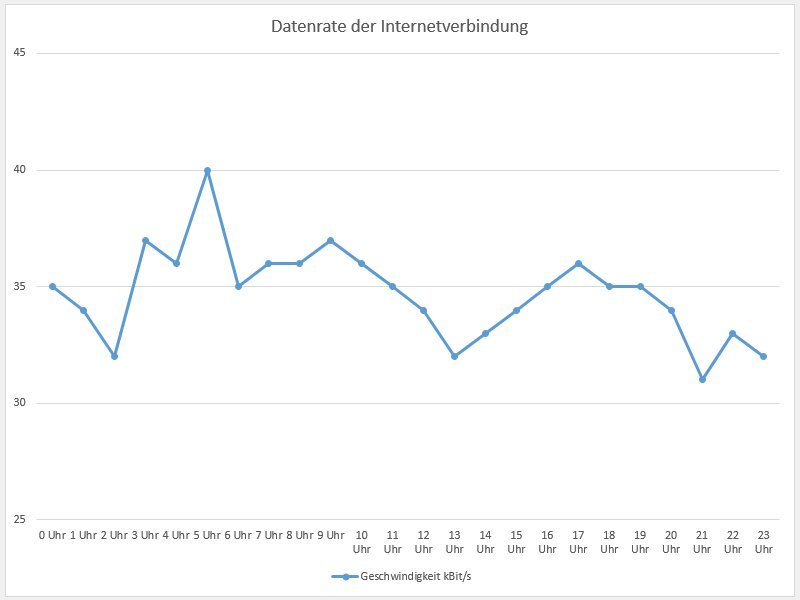
17.07.2014 | Tipps
Ungeduld macht sich immer dann bemerkbar, wenn man auf den Download einer Datei wartet, die Daten aber nur tröpfchenweise aus der Leitung kommen. Wer sich mit dem Internet auskennt, kann die Engpässe aber umgehen. Wie?

15.07.2014 | Tipps
Wer kennt das nicht: Eigentlich hat man einen schnellen Internet-Tarif gebucht, die Daten werden aber trotzdem nur sehr langsam übertragen. Oft liegt das aber gar nicht am Provider, sondern an Ihrem Router.
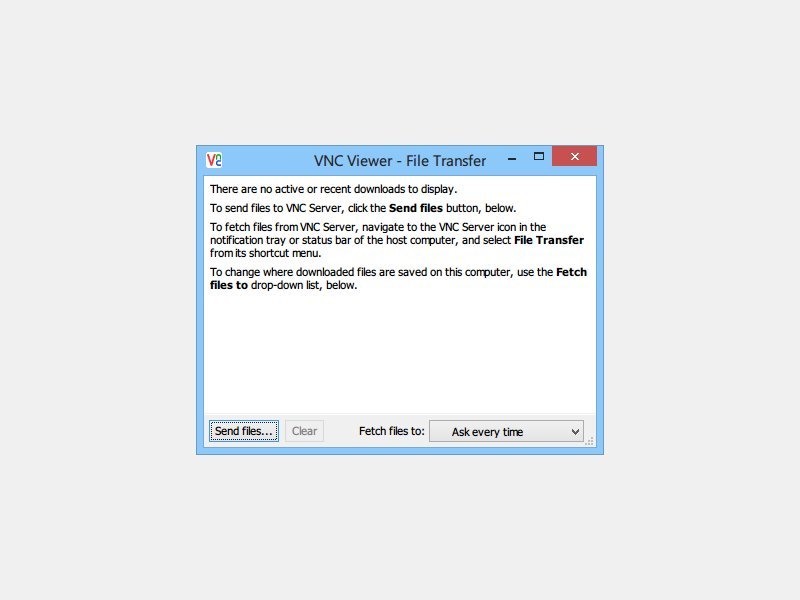
07.05.2014 | Tipps
Per VNC, das für viele Systeme verfügbar ist, ist das Fernsteuern von anderen PCs ein Kinderspiel. Wie übertragen Sie per VNC nicht nur den Bildschirminhalt, sondern auch Dateien?