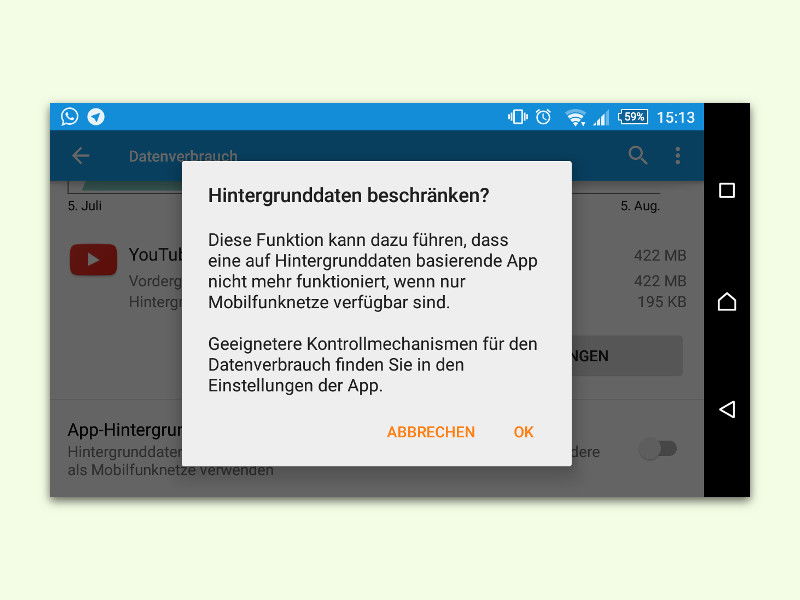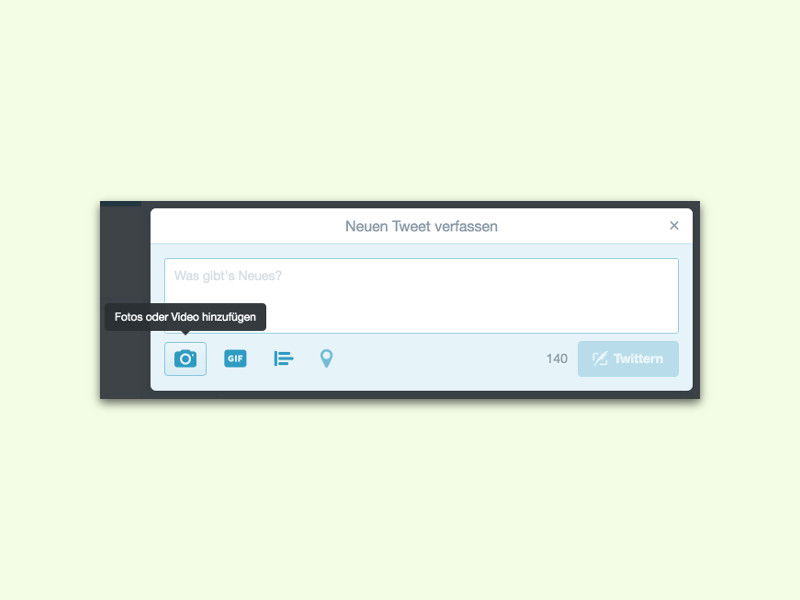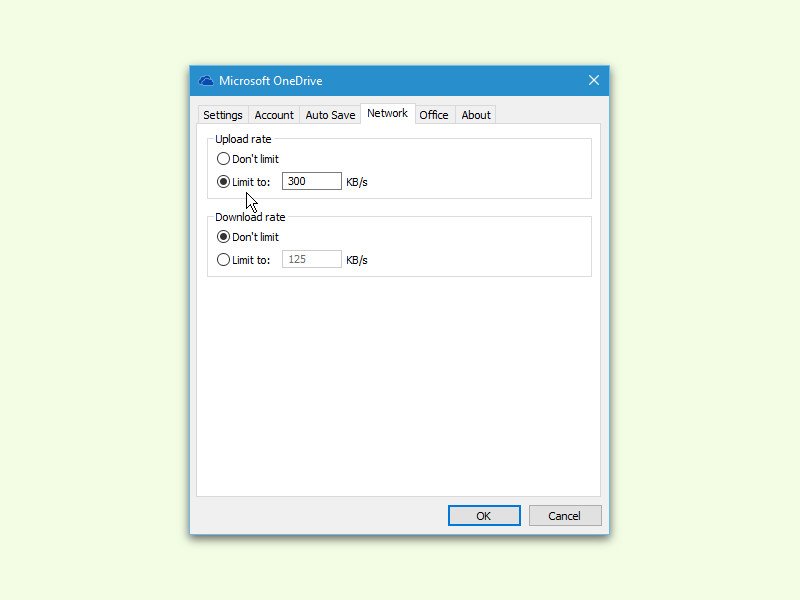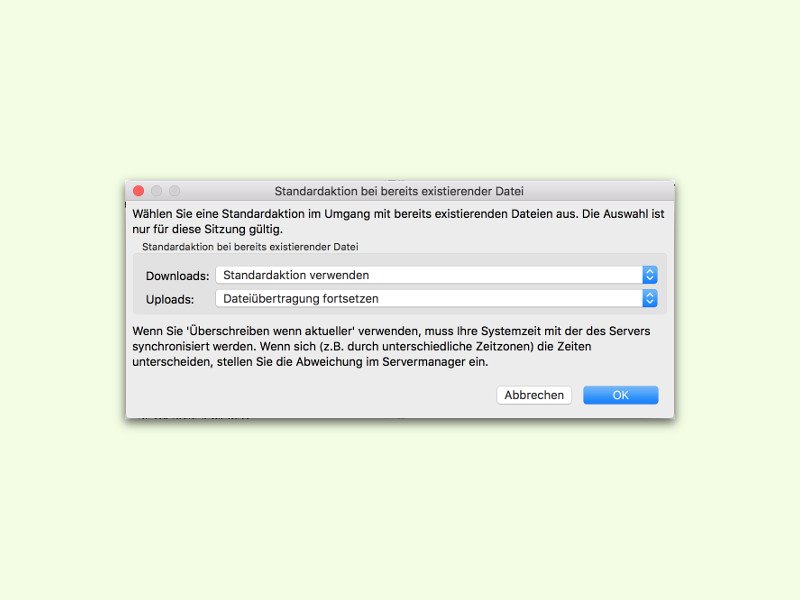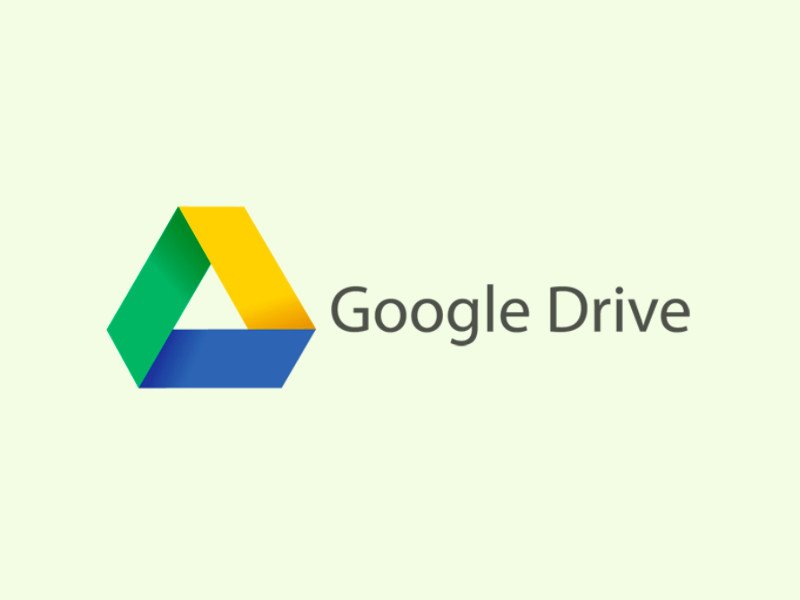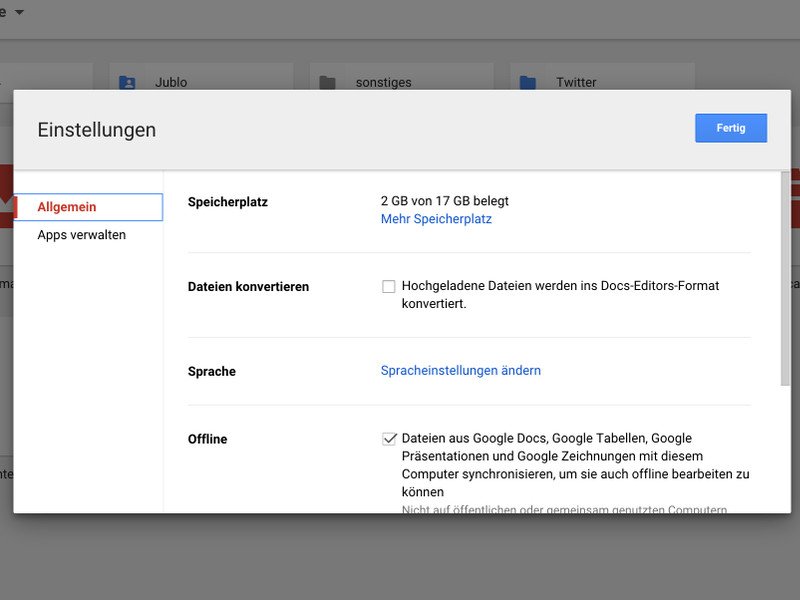28.09.2016 | Tipps
Wenn Internet-Seiten nur lahm geladen werden, ist das nervig. Ob es an der Website oder an der eigenen Verbindung liegt, lässt sich mit einem Speed-Test herausfinden. Damit wird geprüft, wie schnell Daten ins Internet gesendet und von dort empfangen werden. So einen Speed-Test bietet auch Google selbst an.
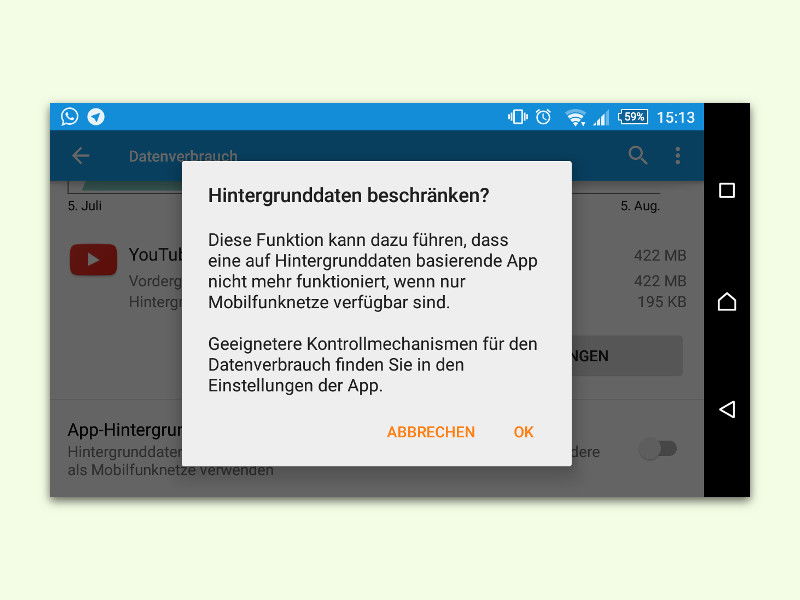
21.08.2016 | Android
Unterwegs und jederzeit erreichbar – kostenlos per Skype. Klingt interessant, kann aber zu Lasten der Handy-Rechnung gehen. Am Android-Gerät lässt sich festlegen, wie viele Daten die Skype-App nutzen darf.
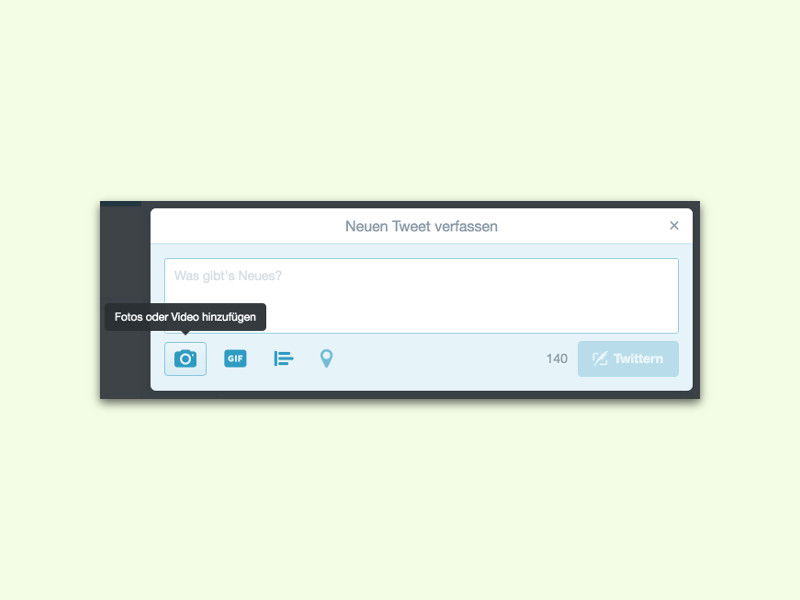
06.07.2016 | Social Networks
Mit Twitter lassen sich nicht nur kurze Texte und Fotos teilen. Man kann auch Videos hochladen. Am Handy können diese direkt per Kamera aufgezeichnet werden. Am PC ist der Upload von Video-Dateien möglich.
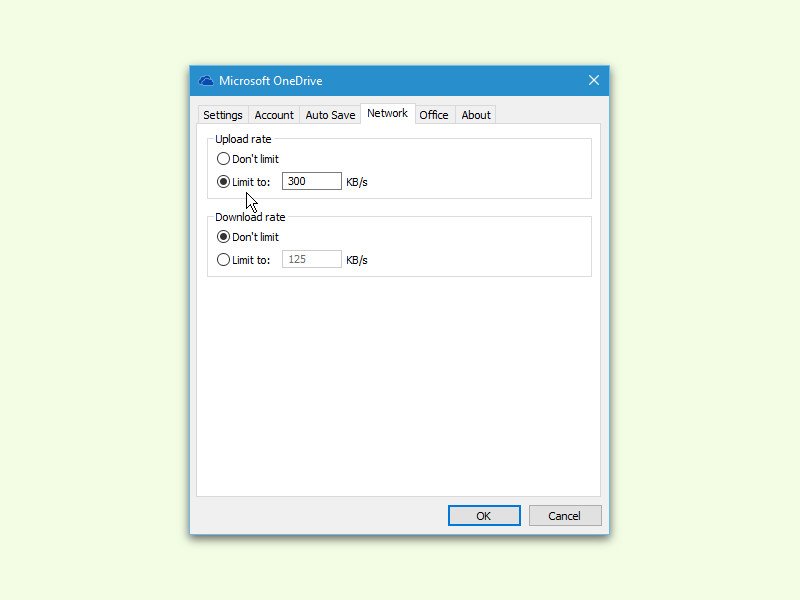
16.06.2016 | Windows
Von Haus aus begrenzt der OneDrive-Client von Windows 10 die Geschwindigkeit der übertragenen Daten bei der Synchronisierung von Dateien mit der Cloud nicht. Dadurch nimmt OneDrive unter Umständen die gesamte Internet-Bandbreite in Anspruch. Doch es geht auch anders.
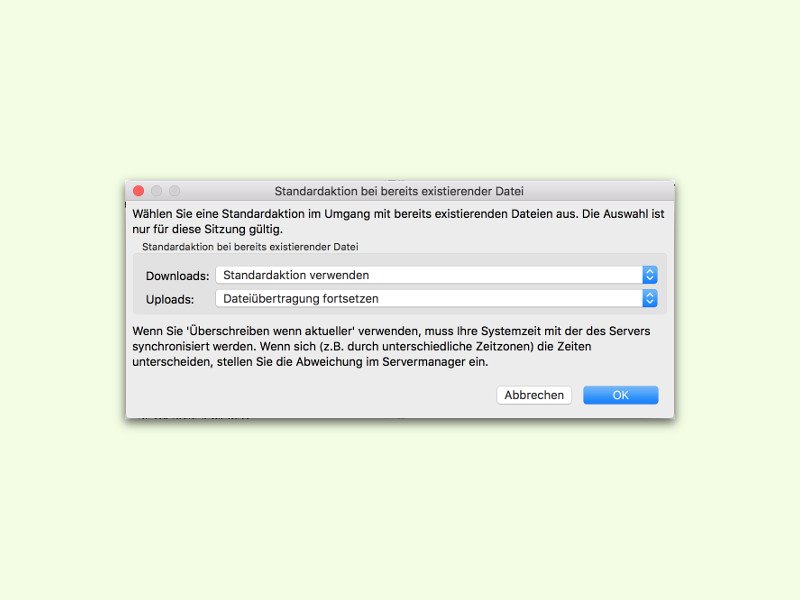
22.05.2016 | Tipps
Nichts ist ärgerlicher, als wenn die Übertragung einer großen FTP-Datei wegen irgendeiner Störung beim Internet einfach abbricht. Dann muss man alles von vorn beginnen und nochmals up- oder downloaden. Es sei denn, man verwendet FileZilla.
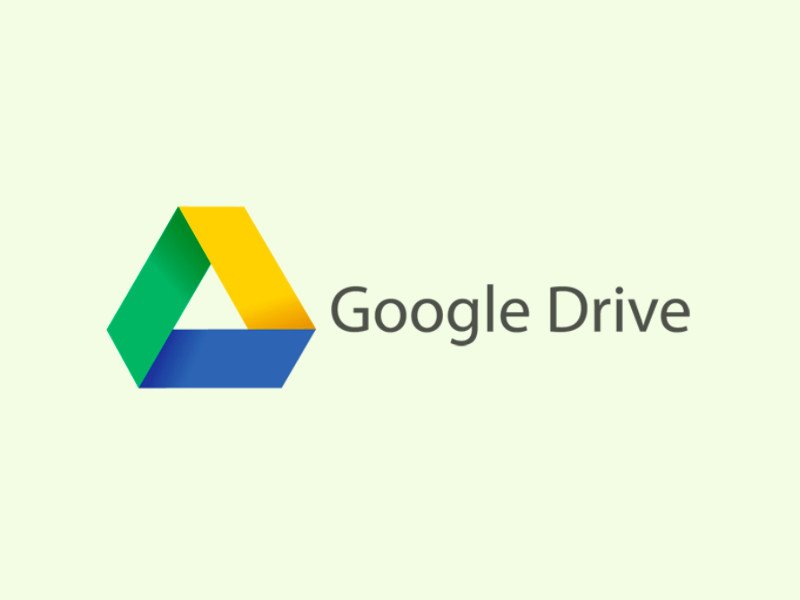
03.05.2016 | Tipps
Wird die Google-Cloud genutzt, um Dateien mit anderen Geräten oder mit Kollegen zu teilen, muss man dazu nicht unbedingt den Sync-Agent für Windows oder Mac verwenden. Der Upload klappt auch direkt über den Browser. Mit einem Trick klappt das sogar noch einfacher.
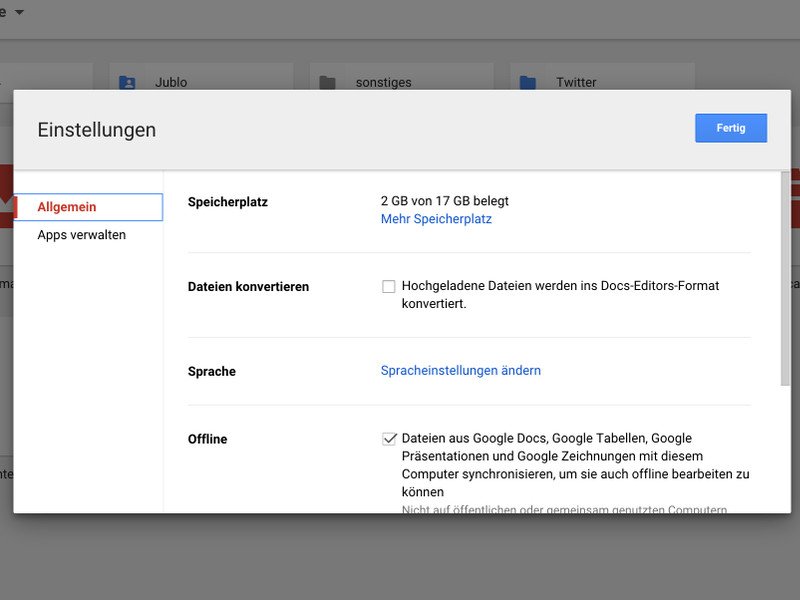
14.09.2015 | Tipps
Manchmal erhält man selbst im digitalen Zeitalter Unterlagen nur in klassischer Papierform. Wer solche Dokumente in digitaler Form braucht, muss sie umwandeln, also den Text erkennen lassen. Früher war das Sache von teuren Spezial-Programmen. Kostenlos klappt’s mit Google Drive.

19.08.2015 | Windows
So ähnlich wie bei Torrents teilt auch Windows 10 die verfügbare Internet-Bandbreite, sodass andere Nutzer Updates schneller beziehen können. Wer das nicht will, kann die Funktion auch abstellen.