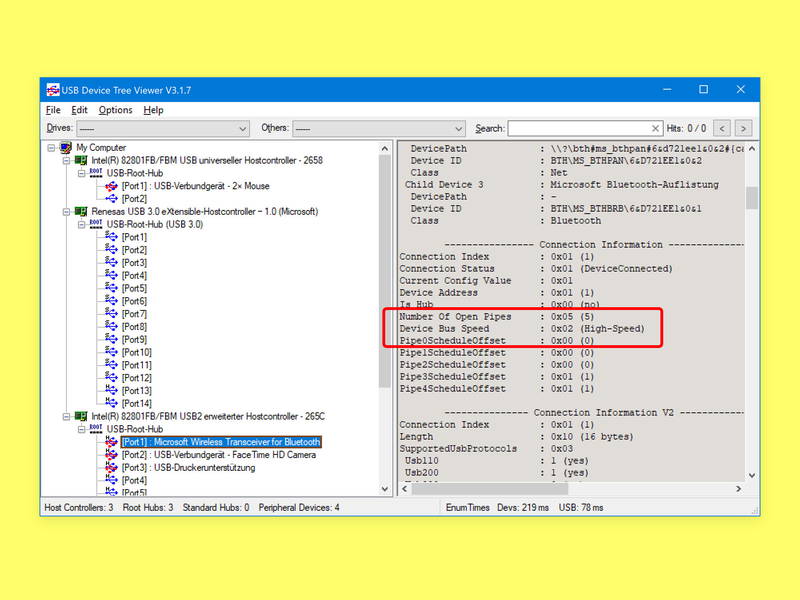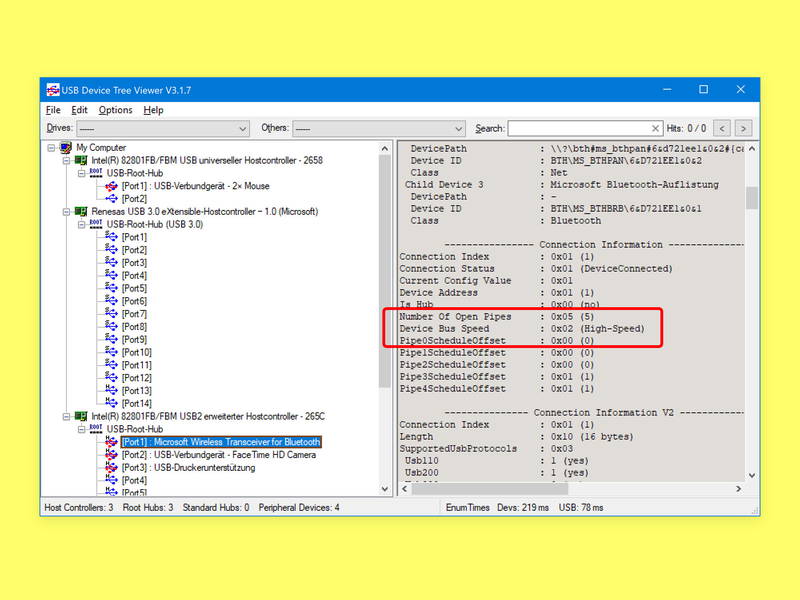
07.08.2018 | Hardware
An vielen Computern unterstützen nicht alle USB-Anschlüsse den neuesten Standard. Schließt man dann ein Gerät, etwa eine externe Festplatte, an einen Port an, der nur einen älteren Standard unterstützt, wie z.B. USB 2.0, wird das Gerät langsamer. Welche USB-Version bei einem bestimmten Anschluss möglich ist, lässt sich mit einem kostenlosen Tool ermitteln.

28.07.2017 | Windows
Windows 10 unterstützt nicht nur Anschlüsse des Typs USB 2.0, sondern auch die neueren USB-3.0-Verbindungen. Nicht immer lassen sich Drucker mit dem älteren Standard allerdings an neueren Anschlüssen betreiben. Doch es gibt Hilfe.

24.03.2014 | Tipps
Längst speichern auch USB-Sticks Datenmengen, wie sie früher nur auf externen Festplatten üblich waren. Sie wollen sich einen vernünftigen Stick zulegen? Wir erklären, worauf Sie achten müssen.