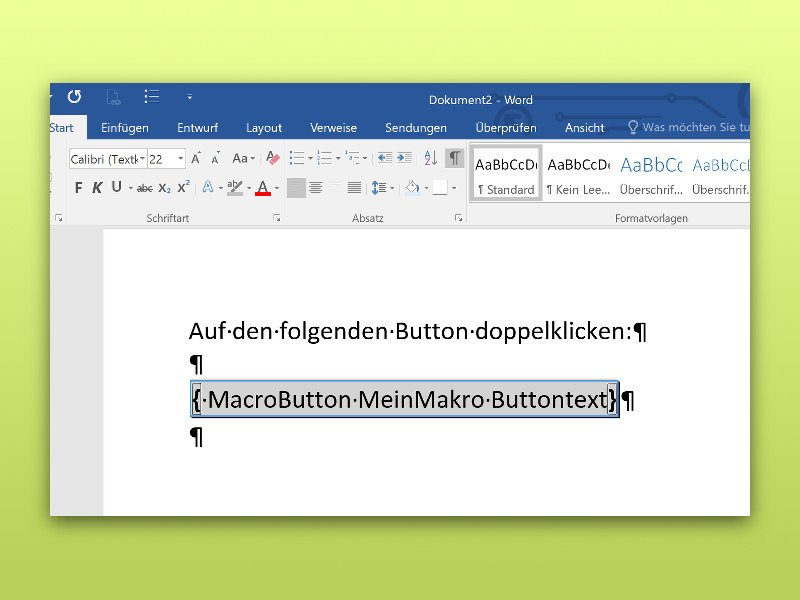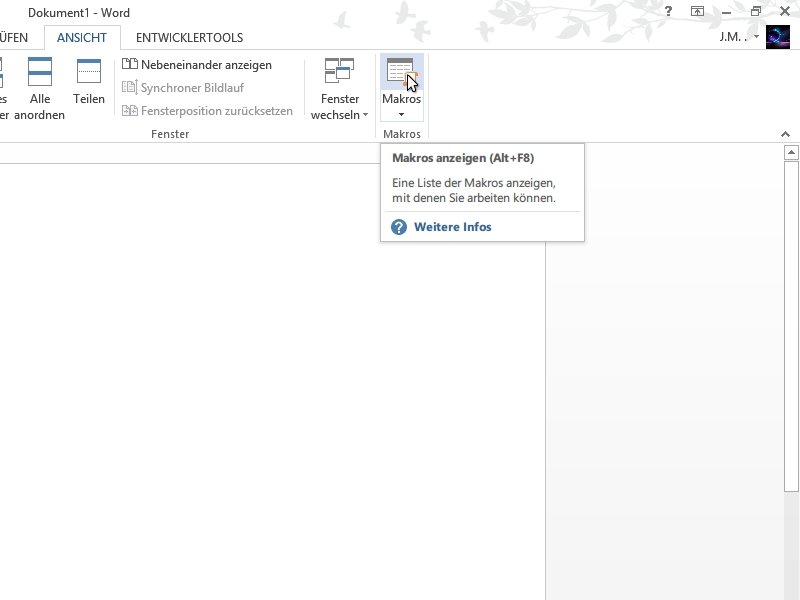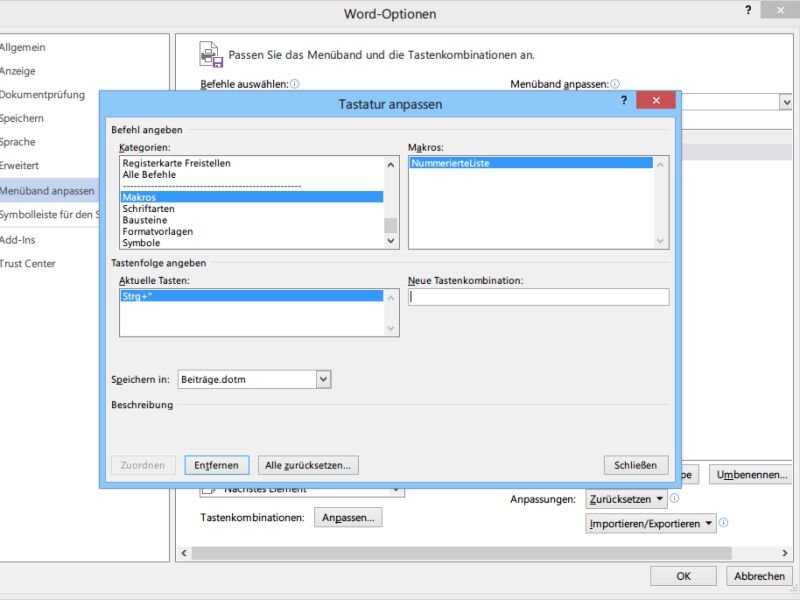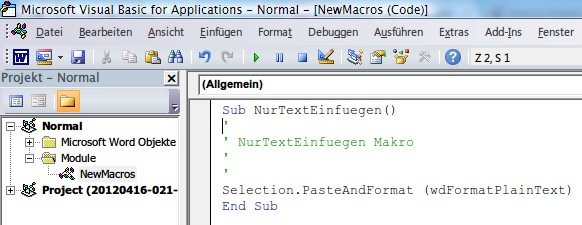07.12.2016 | Office
Wer seinen PC nicht verschlüsselt haben will, sollte unbedingt auf angebliche Bewerbungs-eMails achten. Angehängt ist eine Excel-Datei mit einem Makro, das alle Dateien sperrt – und erst nach Zahlung von rund 1.000 Dollar wieder freigibt.
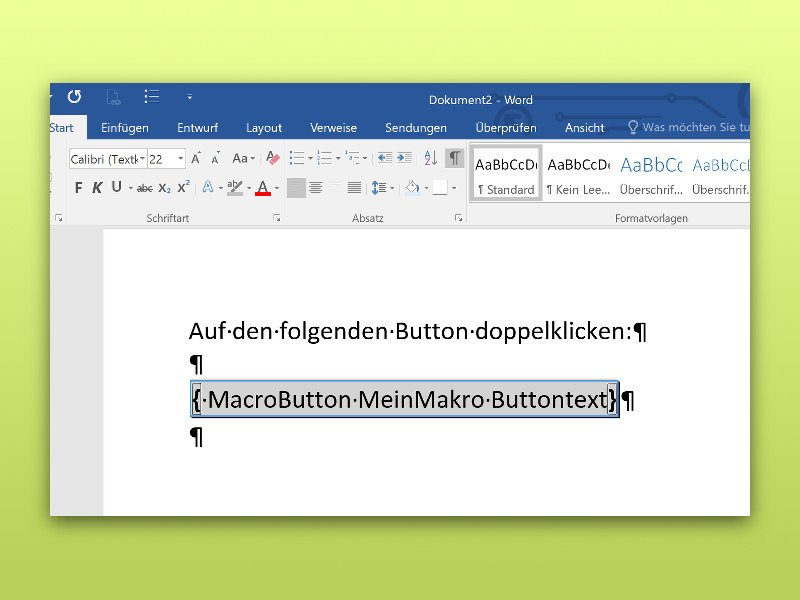
05.08.2015 | Office
In Word-Dokumente kann man nicht nur Text, Bilder, Diagramme und Formen einfügen, sondern auch Formular-Elemente, wie zum Beispiel Buttons. Die sind dann anklickbar und führen etwa ein Makro aus. Welches Makro das sein soll, wird mit einem Feld festgelegt.
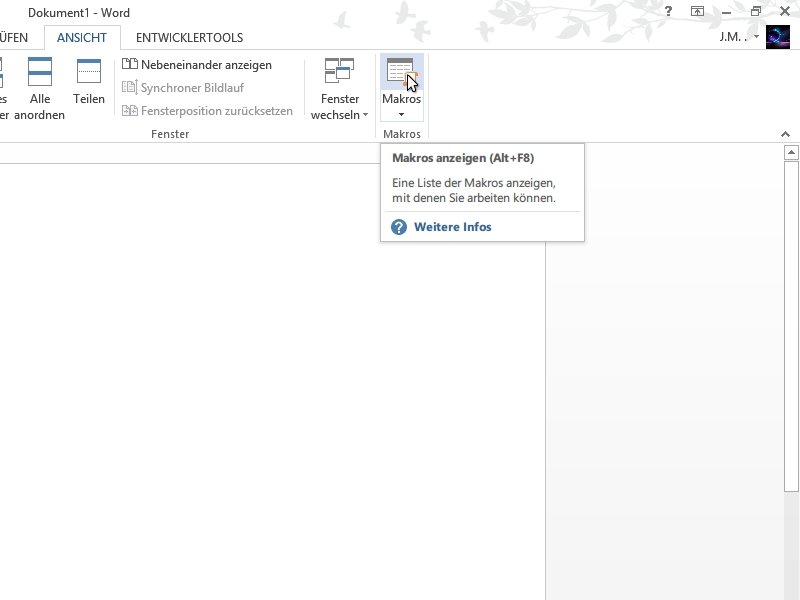
29.01.2014 | Office
In Office 2010 und 2013 sind die früher über das Extras-Menü erreichbaren Einstellungen auf alle möglichen Tabs verteilt. Wie starten Sie in Word 2013 ein gespeichertes Makro?
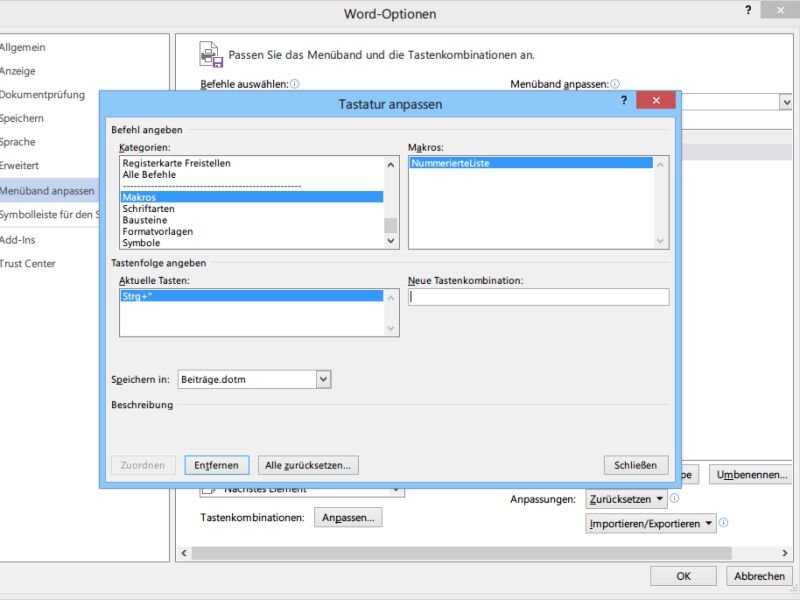
15.12.2013 | Office
Auch in Office 2013 gibt es noch die Makrosprache VBA, mit der sich wiederkehrende Aufgaben automatisieren lassen. Zum schnellen Starten können Sie einem Makro auch ein Tastenkürzel zuweisen. Die Funktion ist aber etwas versteckt. Wir zeigen, wo Sie sie finden.
29.12.2012 | Office
Sie haben eine PowerPoint-Präsentation erstellt und möchten diese ins HTML-Format umwandeln? Dafür brauchen Sie kein zusätzliches Programm. Denn der HTML-Export ist schon in Microsoft PowerPoint eingebaut – er ist nur sehr versteckt.
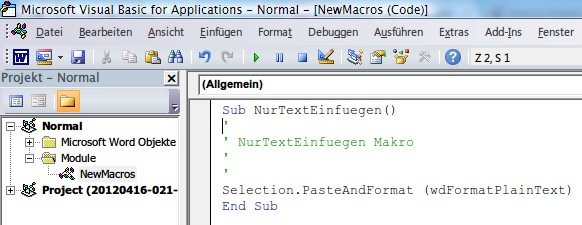
24.04.2012 | Office
Wenn Sie Text von einer Webseite oder aus einem Dokument kopieren und dann in Word einfügen, haben Sie bei Office 2007 und 2010 die Wahl: Sie können sich aussuchen, ob der Text mit Schriftformatierung eingefügt werden soll, oder ob nur der Text ohne die Formatierung übernommen wird. Wie Word sich standardmäßig verhält, lässt sich bequem in den Word-Optionen festlegen. Nicht so bei Word 2003.