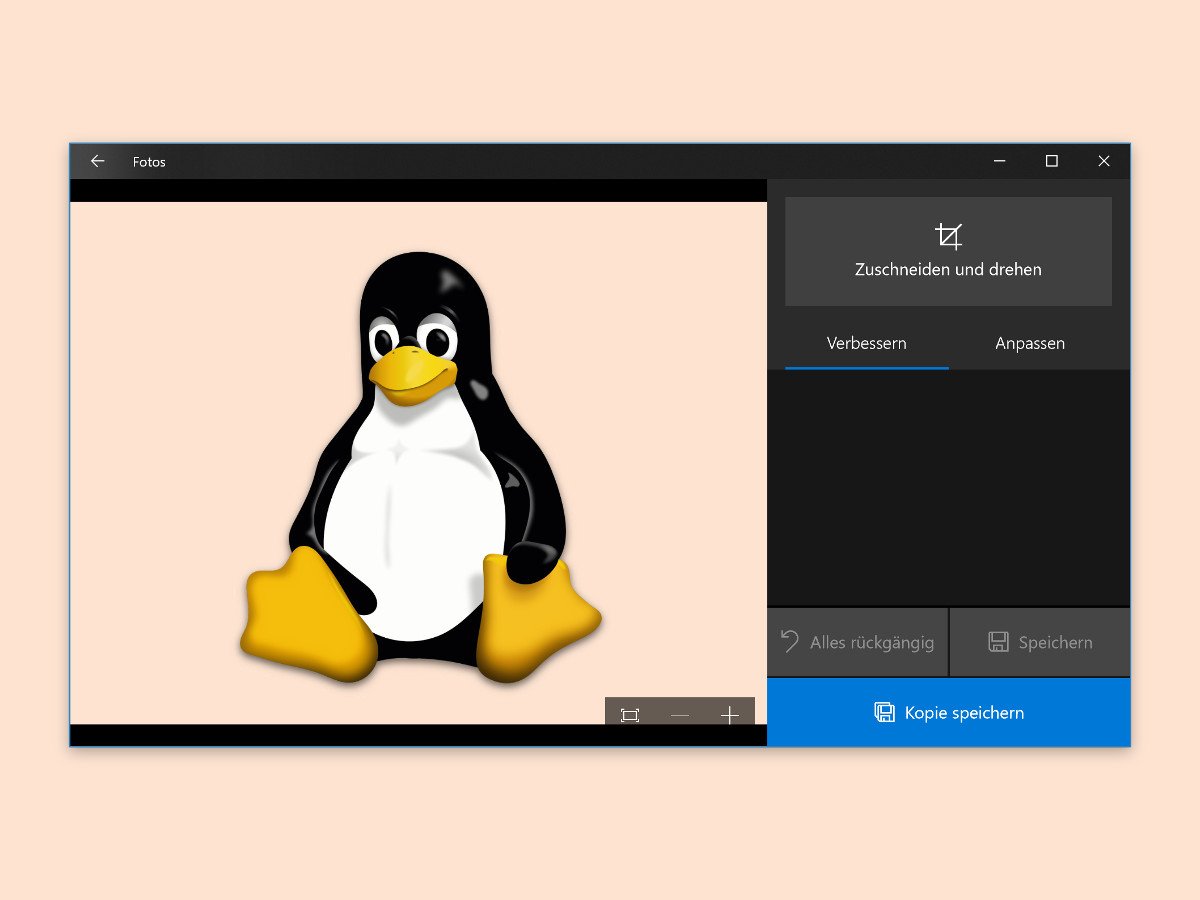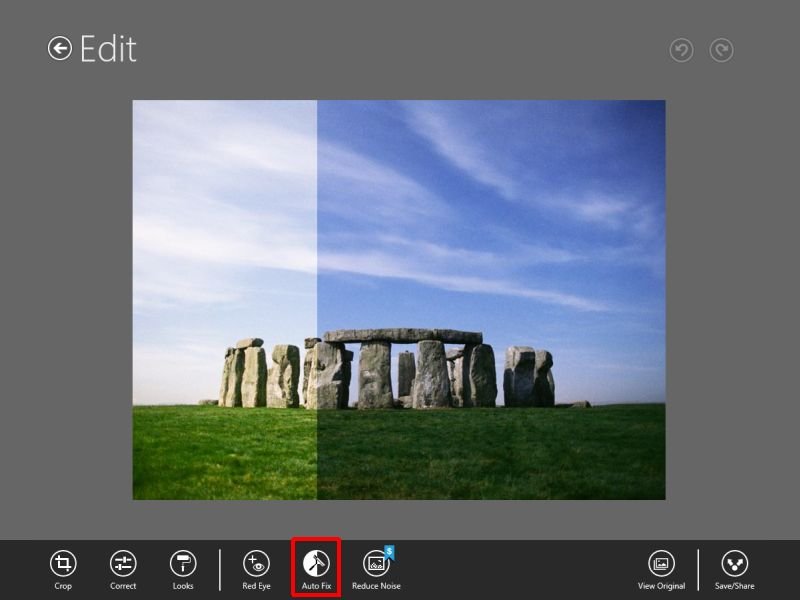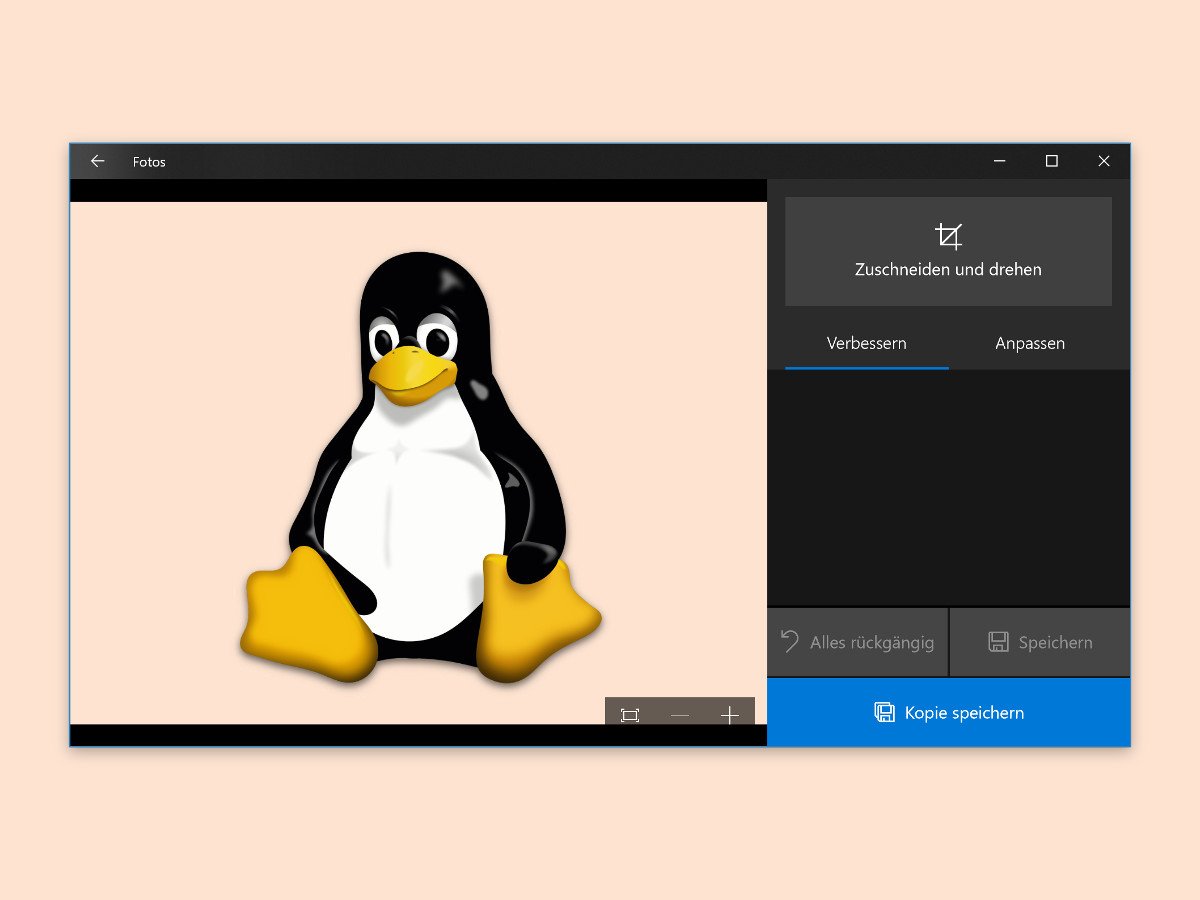
21.12.2017 | Windows
Unterwegs aufgenommene Fotos sind zwar meist scharf – sehen aber nicht unbedingt optimal aus. Denn viele wissen nicht viel über gute Beleuchtung und Komposition. Die Fotos-App von Windows 10 kann später zumindest die Farben verbessern.

30.06.2016 | Tipps
Wenn der Drucker streikt, zieht er das Papier falsch ein. Dann fehlen oft ein paar Zeilen oben oder unten. In diesem Fall muss man die Seite aber nicht neu drucken.

08.12.2015 | Tipps
Manchmal sind Fotos einfach zu blass. Wird dann aber einfach die Sättigung der Farben erhöht, wird das Ergebnis schnell zu bunt – und damit unnatürlich. Besser klappt es mit der Dynamik-Option in Adobe Photoshop.
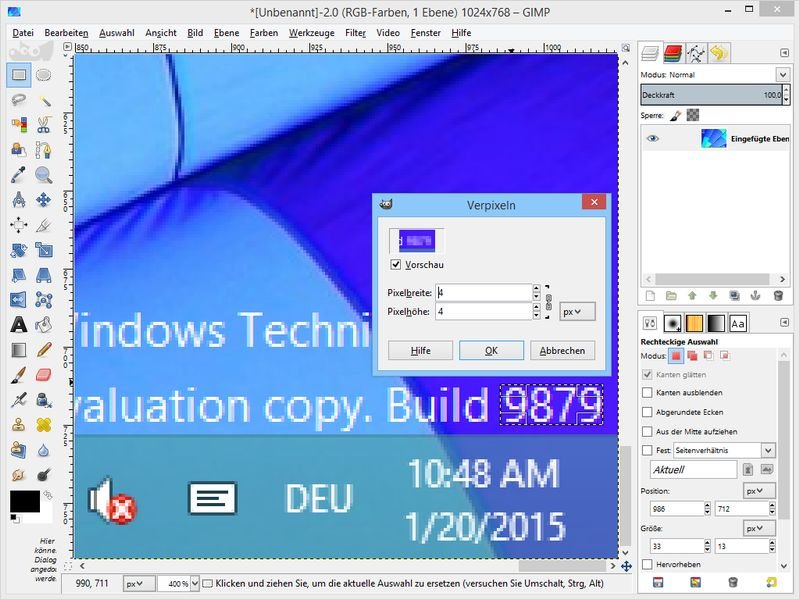
23.01.2015 | Tipps
Mit der Gratis-Bildbearbeitung GIMP gelingen Effekte, die man sonst nur von teuren Bezahl-Programmen wie Photoshop und Co. kennt. Zum Beispiel kann ein bestimmter Bereich eines Fotos unkenntlich gemacht werden, wenn es sich etwa um Kennzeichen oder andere vertrauliche Daten handelt. Wie geht man vor?

19.08.2013 | Software
Urlaubsfotos nachbearbeiten – das nimmt oft jede Menge Zeit in Anspruch. Heute stellen wir Ihnen einen einfachen Foto-Effekt vor, der große Wirkung hat: Das teilweise Einfärben. Damit betonen Sie bestimmte Bereiche in einem Bild, indem nur diese farbig bleiben, während der Rest des Fotos in Graustufen erscheint.
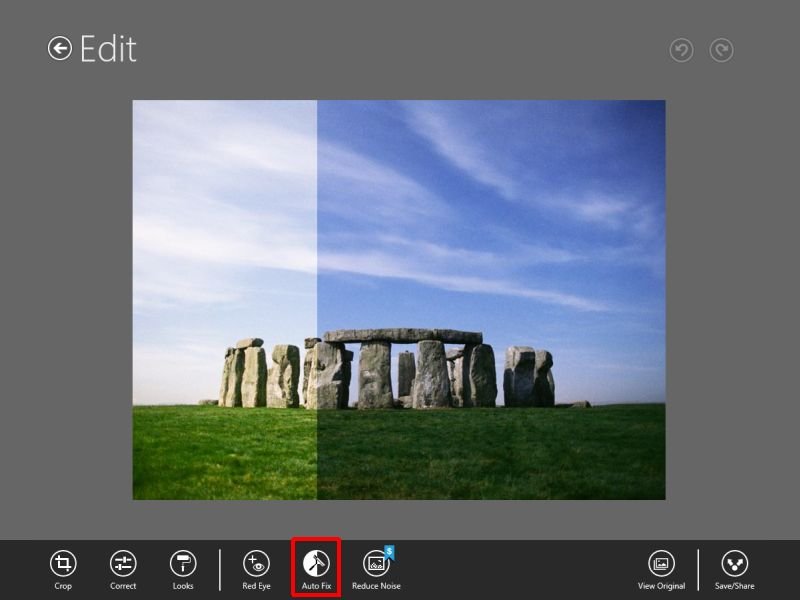
31.07.2013 | Tipps
Die Modern UI von Windows 8 eignet sich perfekt zum Betrachten von Fotos. Sie haben einige Fotos, die Sie vorher aber noch verbessern müssen, weil die Helligkeit oder Farbe nicht so gut sind? Kein Problem. Besonders einfach gelingt das Optimieren Ihrer Fotos mit der Gratis-App Photoshop Express.
11.11.2011 | Tipps
Die etablierten Karten- und Navidienste wie TomTom, Navigon & Co. kommen ganz schön ins Schwitzen. Der Grund: OpenStreetmap, das mittlerweile von vielen Naviprogrammen wie „Skobbler“ eingesetzt wird. Der Onlinekartendienst funktioniert wie Wikipedia. Jeder kann mitmachen und das kostenlose Kartenwerk erweitern. Je mehr mitmachen, umso besser werden die Gratiskarten.
29.05.2010 | Tipps
Die Suchfunktion von Windows Vista bietet weniger Komfort und Treffer als Desktopsuchmaschinen wie Copernic. Für gelegentliche Suchen zwischendurch reicht die Windows-Suche aber allemal. Wer mit den Ergebnissen der Vista-Suche unzufrieden ist, kann mit folgendem Trick nachhelfen und für bessere Treffer sorgen.