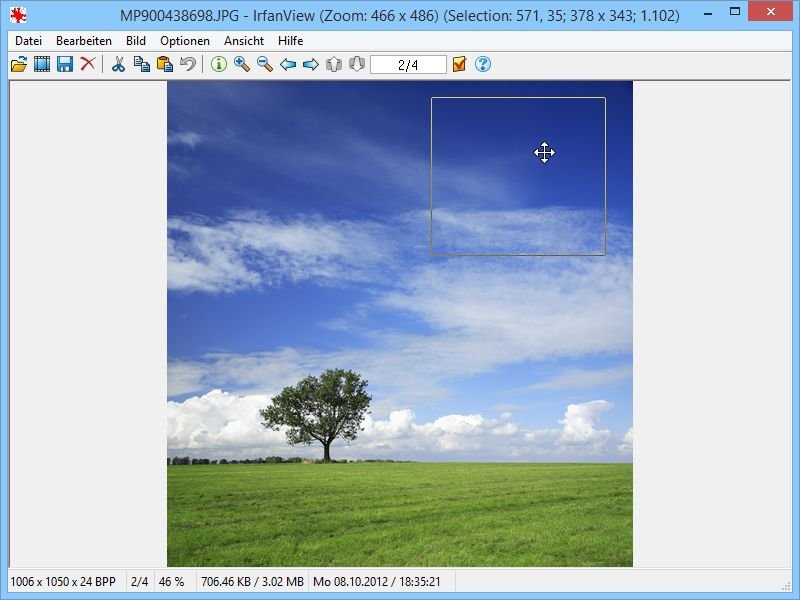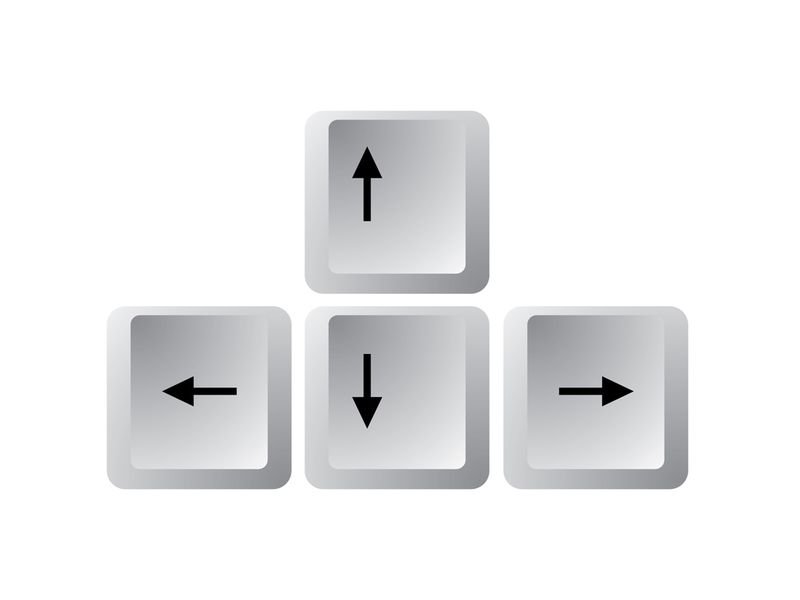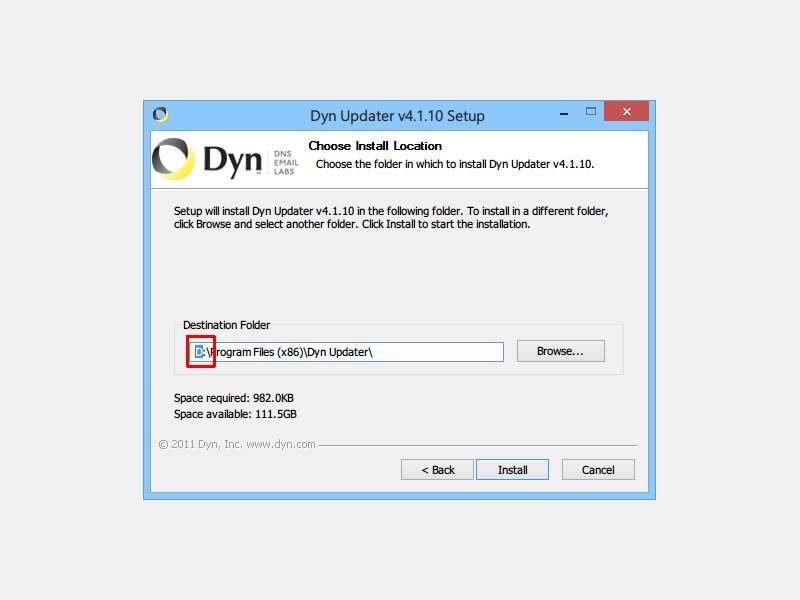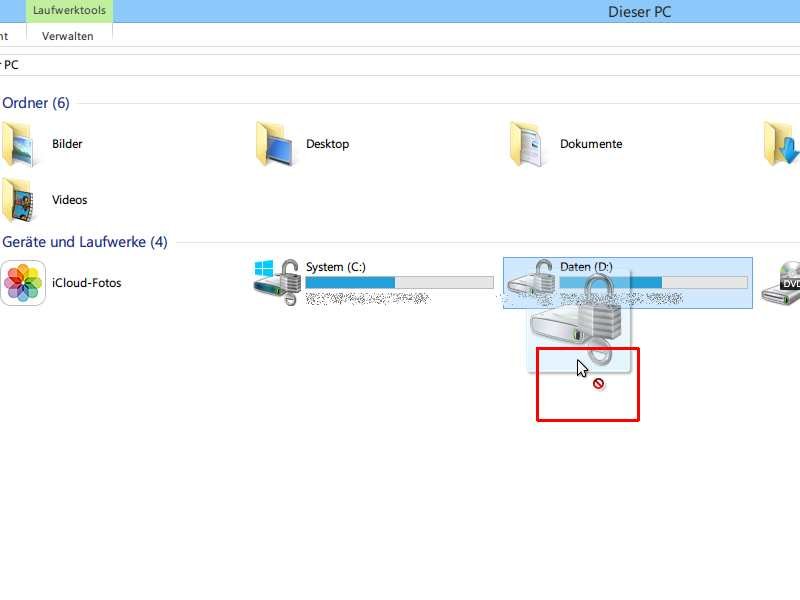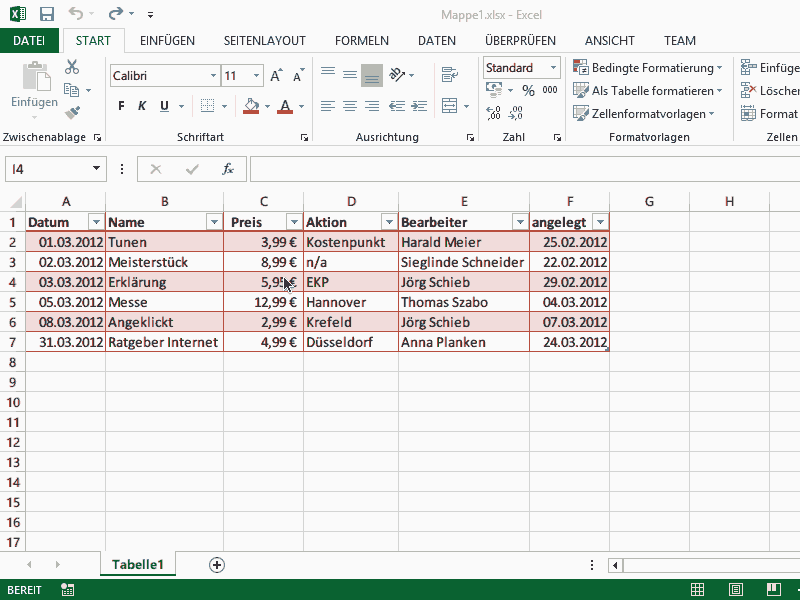10.02.2015 | Tipps
Jetzt lernt Windows, was andere Systems schon länger können: Fenster auf mehreren Schreibtisch-Arbeitsflächen zu organisieren, um getrennte Arbeitsbereiche zu schaffen. Wie verschiebt man in Windows 10 ein Fenster auf einen zweiten Desktop?
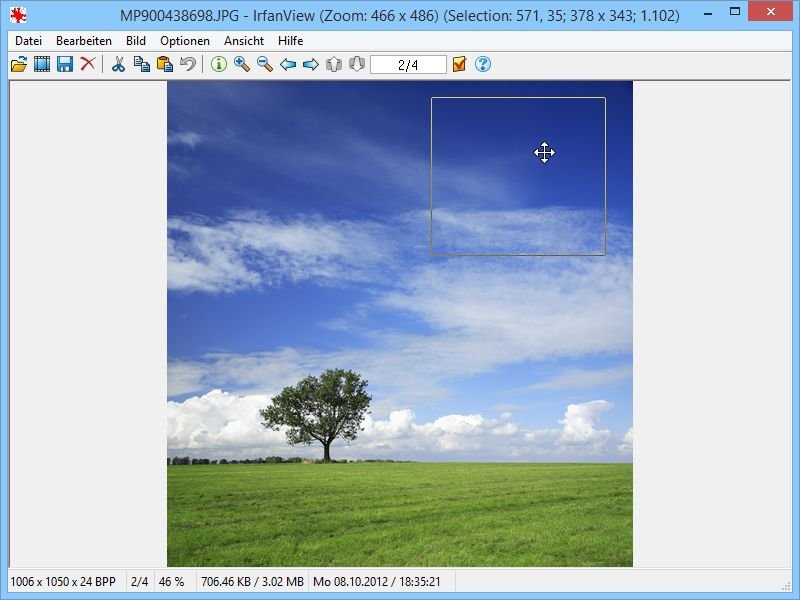
25.10.2014 | Tipps
Der kostenlose Bildbetrachter IrfanView zählt zu den leistungsfähigsten Freeware-Programmen seiner Art. Unter anderem lässt sich zum Bearbeiten auch ein Teil des Bildes per Maus markieren. Dazu wird dann ein Rahmen sichtbar. Wie verschieben Sie die Markierung, sodass ihre Größe erhalten bleibt?
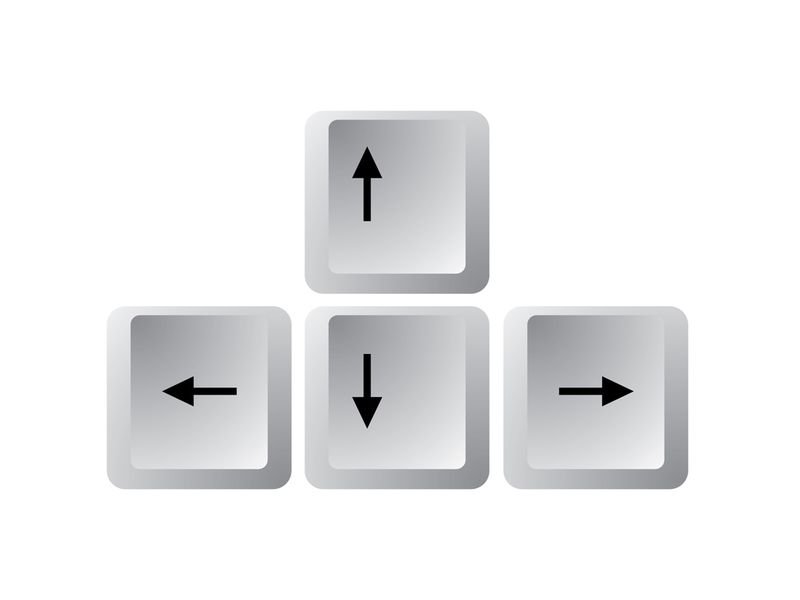
13.09.2014 | Tipps
Beim Eintippen von Texten über die PC-Tastatur sehen Sie einen blinkenden senkrechten Strich, der Ihnen die Stelle zeigt, wo die Zeichen eingefügt werden. Diese Linie wird „Cursor“ oder auch „Textcursor“ genannt. Mit diesem Trick verschieben Sie den Cursor innerhalb Ihres Textes schneller an eine andere Position.

22.07.2014 | Tipps
Immer wenn Sie in Windows Daten von einem Ort an einen anderen kopieren oder verschieben wollen, ist die Zwischenablage involviert. Aber: was ist die Zwischenablage eigentlich genau? Hier eine einfache Erklärung.
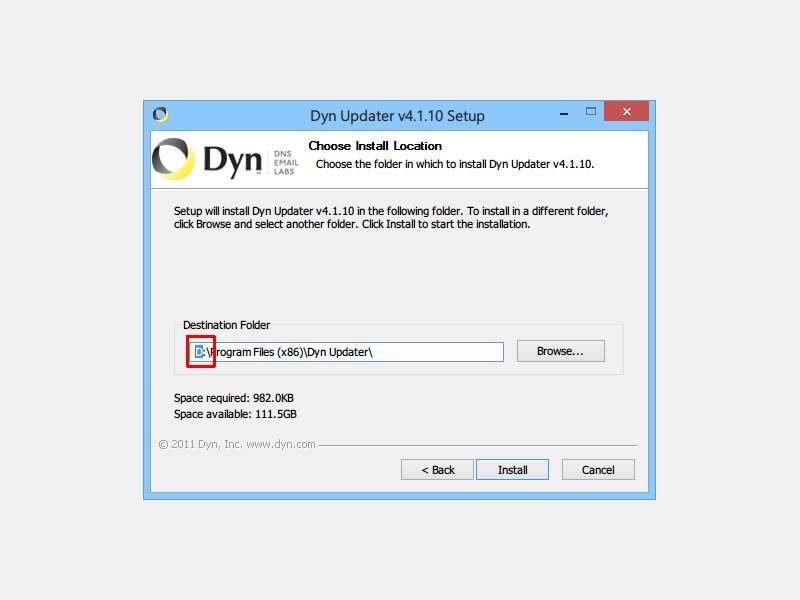
23.04.2014 | Tipps
Sie haben mehrere Festplatten in Ihrem PC oder eine geteilte Festplatte? Dann müssen Sie Ihre Programme nicht alle auf der ersten Platte installieren. So sparen Sie Platz auf dem Laufwerk „C“.

18.03.2014 | Tipps
In OSX noch einen einfacheren Weg als über den Finder, um eine Datei an einen anderen Speicherort zu verschieben: über die Titelleiste des Bearbeitungs-Programms.
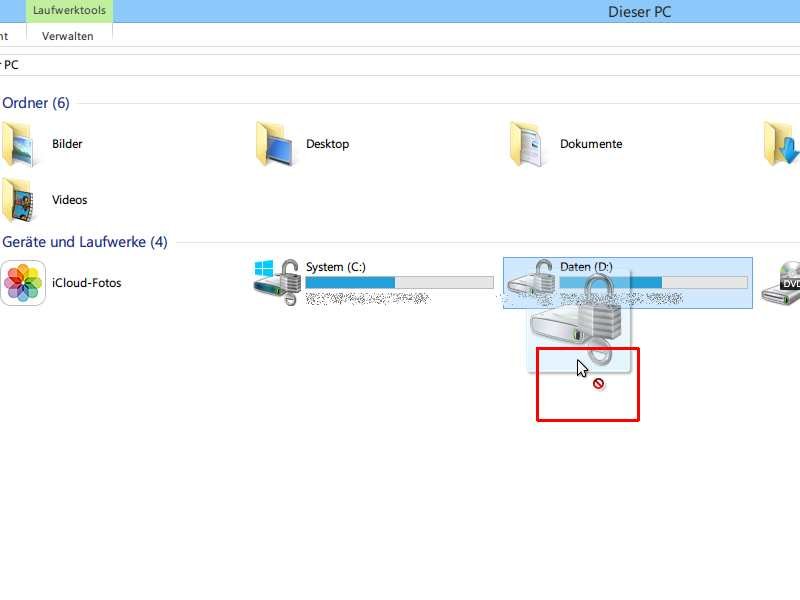
08.02.2014 | Tipps
Dateien und Ordner lassen sich auch an eine andere Stelle kopieren, indem Sie sie mit dem Mauszeiger ziehen. Wie brechen Sie das Drag-and-Drop ab, falls Sie eine falsche Datei angefasst haben?
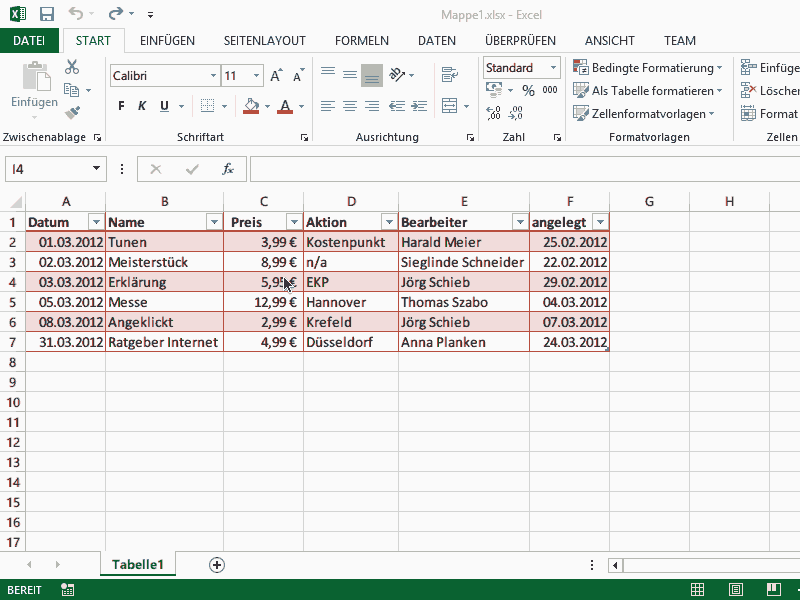
18.01.2014 | Office
In Excel können Sie auch Zellen und ihre Inhalte per Drag-und-Drop an eine andere Stelle verschieben. Allerdings klappt dies nicht immer auf Anhieb. Wir zeigen, wie’s unkompliziert funktioniert.