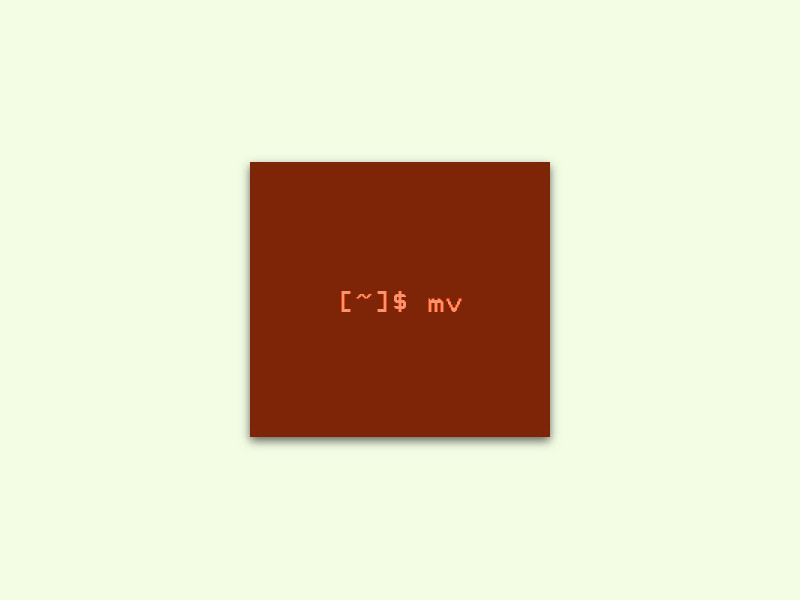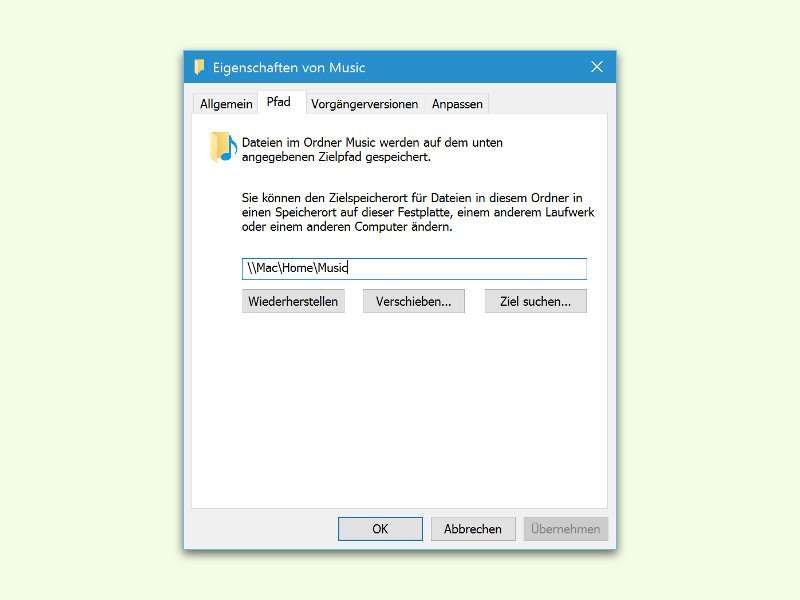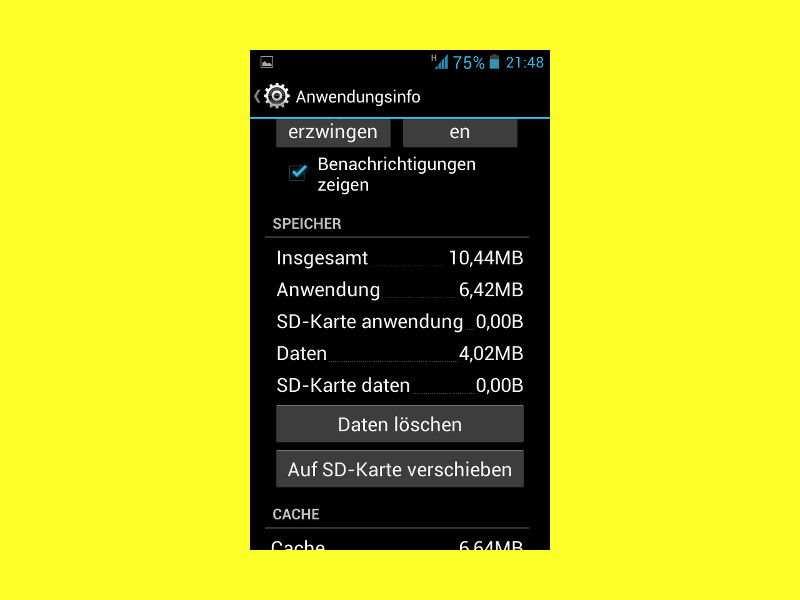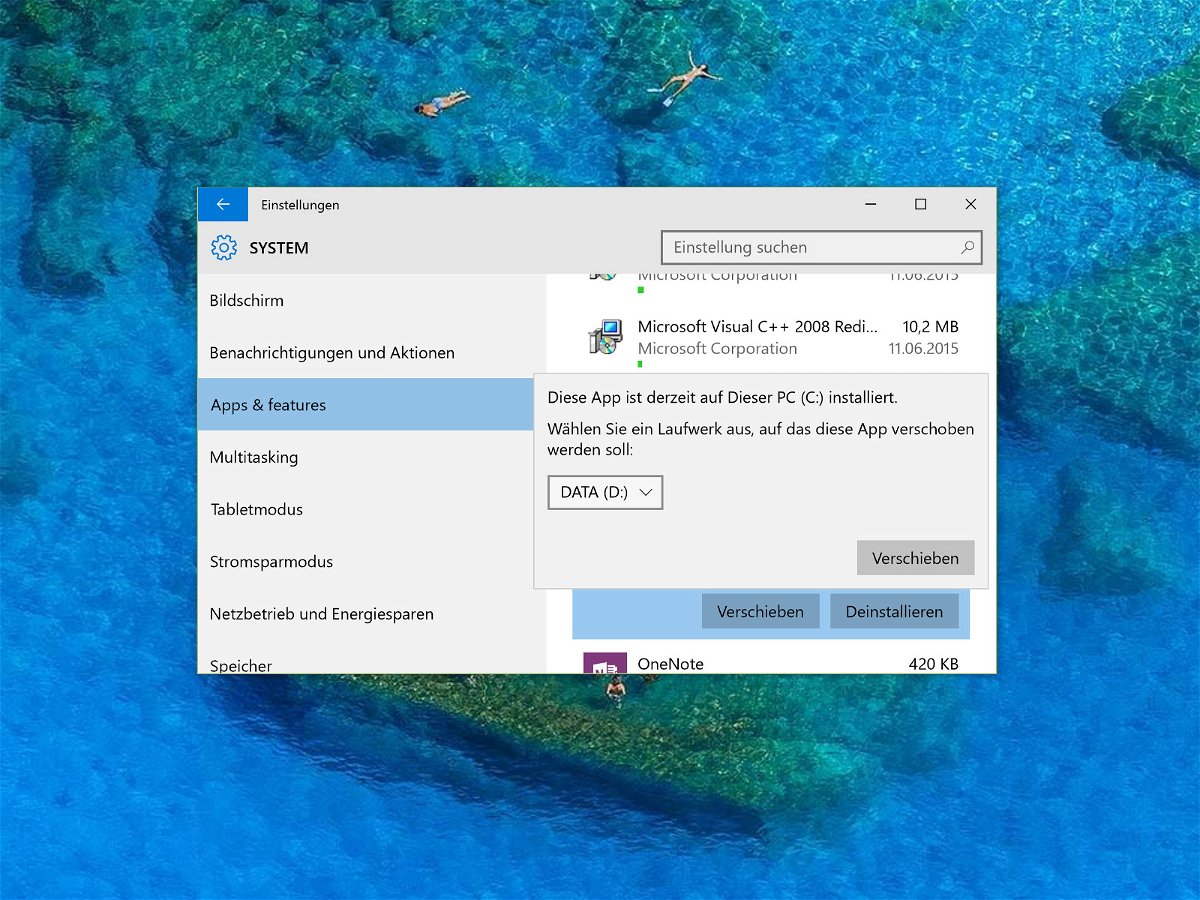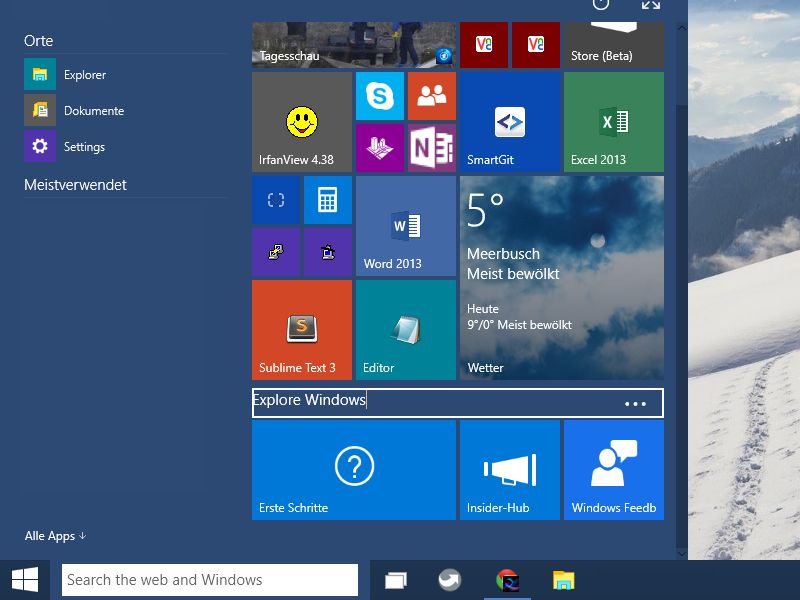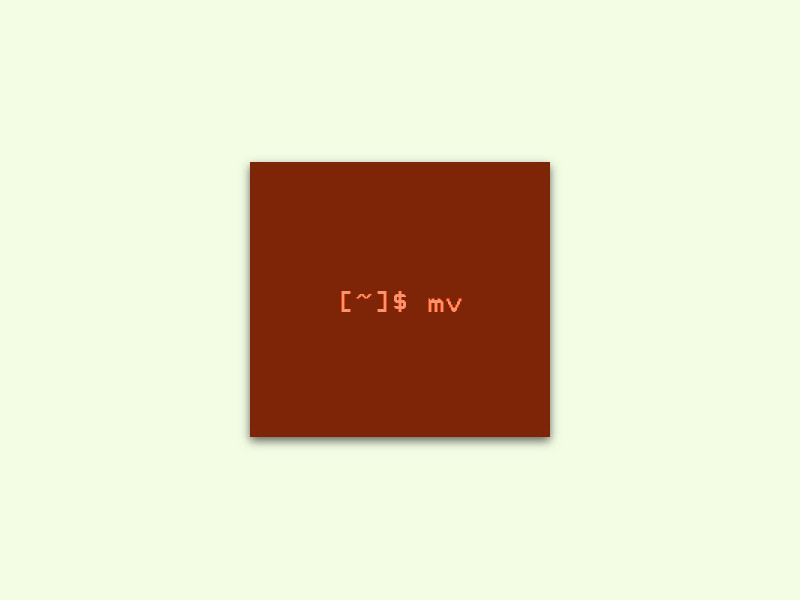
27.04.2016 | Linux
Per Shell geht vieles schneller von der Hand als mit Maus und Ordner-Fenster. Zum Beispiel auch das Umbenennen von Ordnern auf der Festplatte. Wie man einem Ordner mit einem einzigen Befehl einen neuen Namen geben kann, zeigt dieser Tipp.
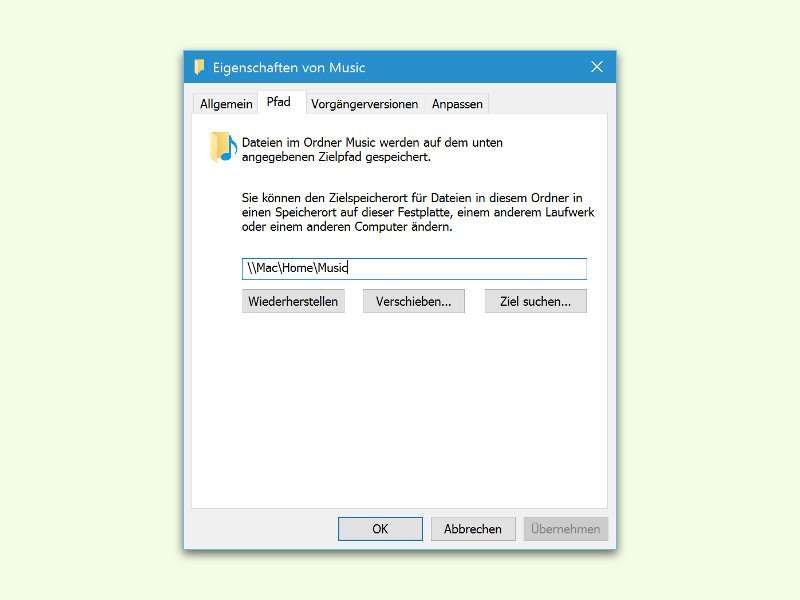
13.02.2016 | Windows
Wer viele Songs auf dem eigenen Computer gespeichert hat und feststellt, dass das System-Laufwerk immer voller wird, kann die Musik auch auf einem anderen Laufwerk speichern – etwa auf einer externen Festplatte.

25.12.2015 | Windows
Wem ist das nicht schon einmal passiert: Da hat man bei gedrückter Maustaste ein oder mehrere Dateien oder Ordner „in der Hand“ und lässt sie dann aus Versehen auf dem Desktop fallen statt im richtigen Ziel-Fenster? Man muss den Fehler aber nicht manuell korrigieren – Windows kann das automatisch erledigen.

24.09.2015 | Windows
In Windows 10 ist der Cloudspeicher OneDrive schon ab Werk installiert. Die enthaltenen Dateien werden dabei automatisch innerhalb des Benutzerprofils gespeichert. Das kann einiges an Speicherplatz in Anspruch nehmen – je nachdem, wie groß die in der Cloud gespeicherten Daten sind. Wer will, verlegt den OneDrive-Ordner deswegen auf ein anderes Laufwerk.
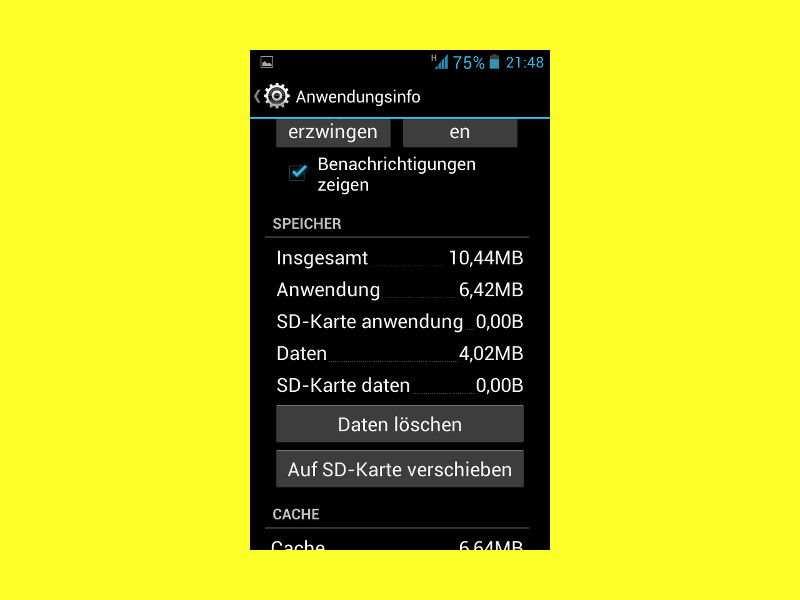
22.07.2015 | Android
Viele günstige Android-Handys haben nur 4 oder 8 Gigabyte Speicher. Zu wenig, wenn man Apps downloadet, HD-Fotos und Videos macht und Musik speichert. Die meisten lassen sich aber per SD-Karte erweitern. Anschließend kann man einige der installierten Apps auf die SD-Karte verschieben und so Platz schaffen.

12.07.2015 | Internet
Nicht zu Unrecht ist Google Chrome einer der meistgenutzten Browser – egal, auf welchem Betriebssystem. Wer immer Ordnung in seinen Tabs halten will, kann die offenen Webseiten an jede gewünschte Position verschieben. Das klappt auch mit mehreren Tabs auf einmal.
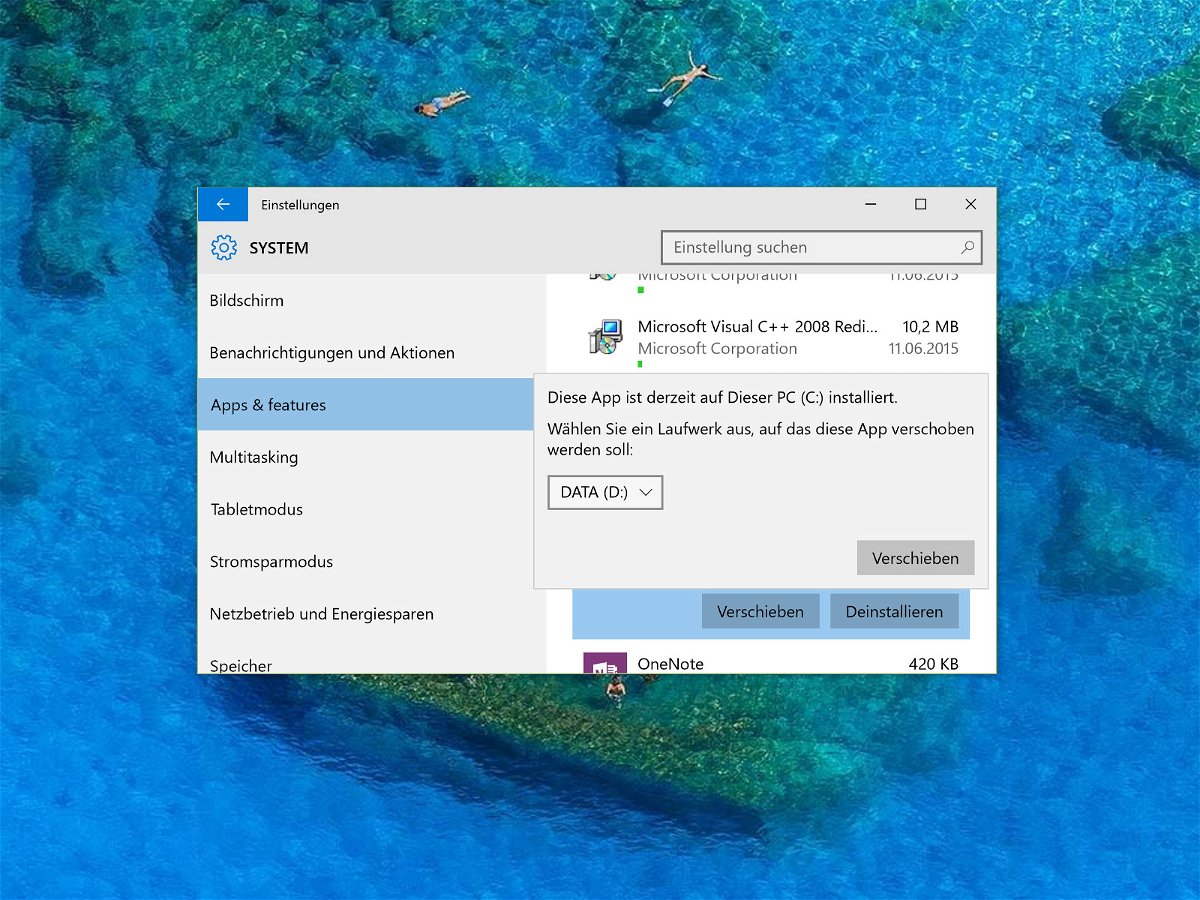
02.07.2015 | Windows
Nach einer Weile stellt der eine oder andere Nutzer entsetzt fest: Der freie Speicherplatz auf dem Systemlaufwerk C geht so langsam zur Neige. Das Problem: Hier muss immer Platz frei bleiben, damit Windows korrekt funktioniert. Platz gewinnen lässt sich etwa, indem man installierte Apps auf eine andere Partition auslagert.
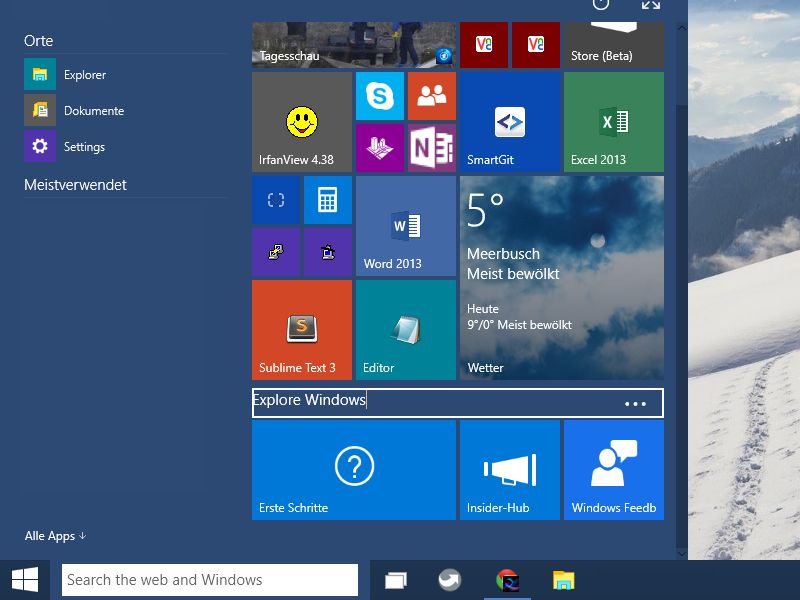
17.02.2015 | Windows
Im neuen alten Startmenü von Windows 10 leben viele der Kachel-Funktionen der Startseite von Windows 8 weiter. Auch hier lassen sich Gruppen von Apps mit einem Namen versehen, da sie eine Art Titelleiste haben.