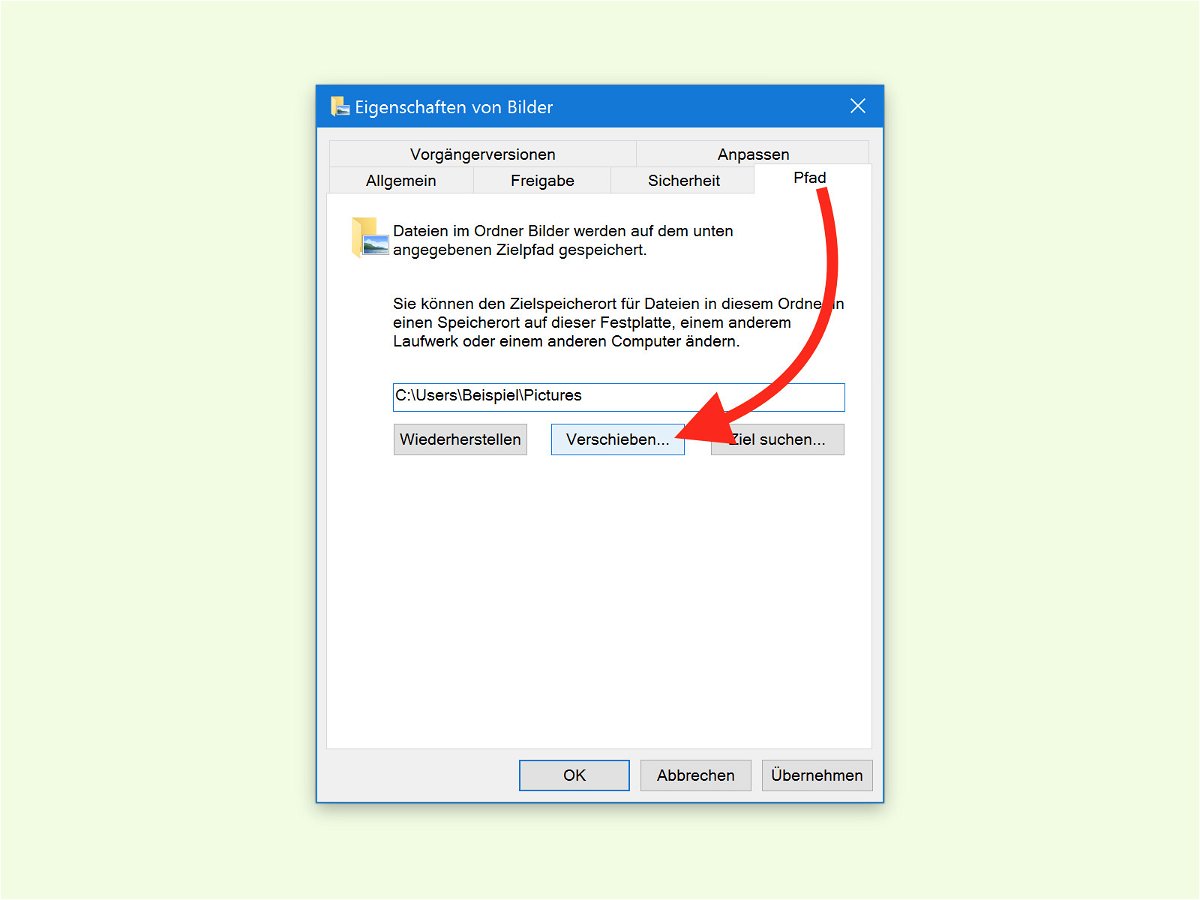
Der immer neu angelegte Bilder-Ordner
Wird im Benutzer-Profil von Windows ein Ordner immer wieder neu angelegt, nachdem man ihn gelöscht hat, ist das nervig. Oft liegt es an besonderen Ordnern, die für jeden Windows-Benutzer eingerichtet sind.
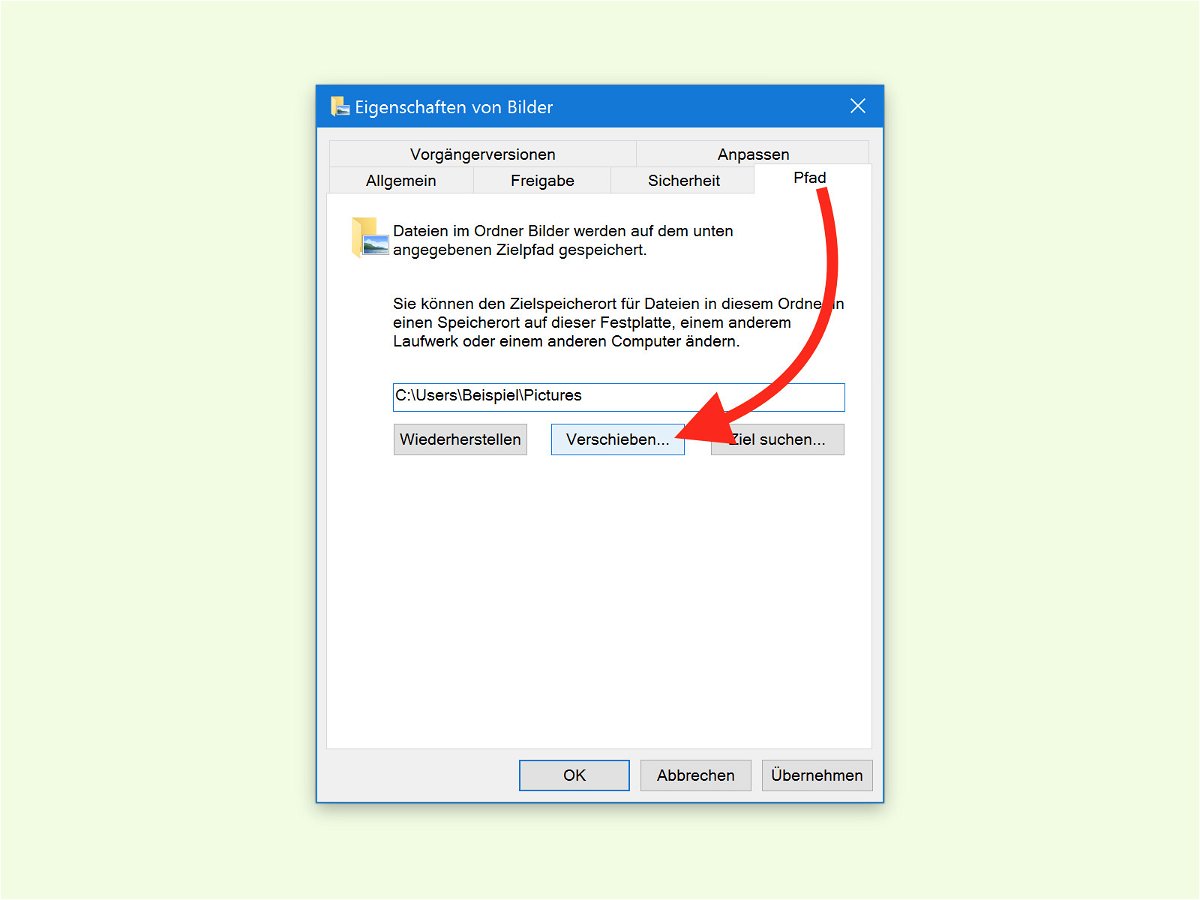
Wird im Benutzer-Profil von Windows ein Ordner immer wieder neu angelegt, nachdem man ihn gelöscht hat, ist das nervig. Oft liegt es an besonderen Ordnern, die für jeden Windows-Benutzer eingerichtet sind.
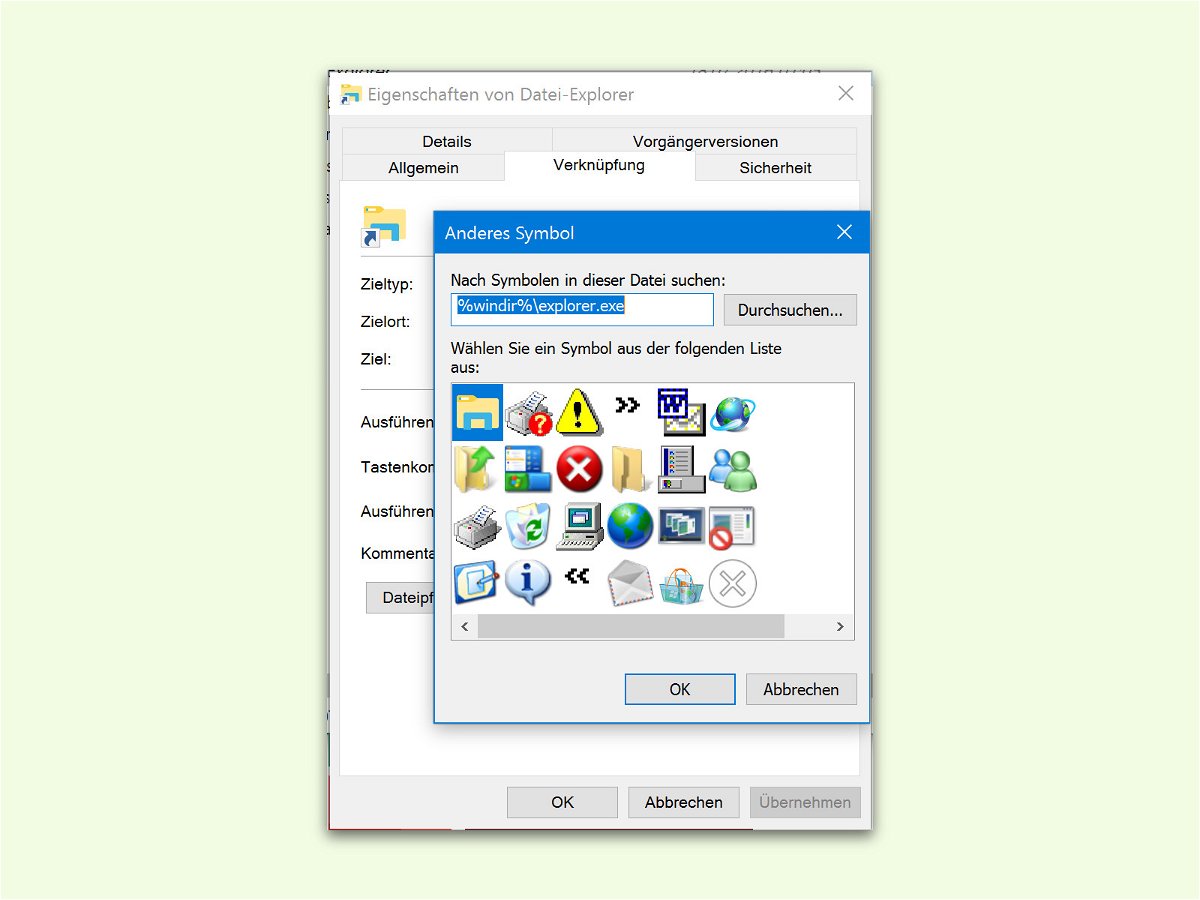
Soll eine bestimmte Datei schnell erreichbar sein, bietet sich eine Verknüpfung auf dem Desktop an. Für Verknüpfungen können auch eigene Symbole hinterlegt werden. Verschiebt man die zugehörige *.ico-Datei, fehlt danach das Icon auf der Verknüpfung.

Seit Windows 7 unterstützt das System die Nutzung der Task-Leiste auf verschiedenen Bildschirmen. Wer zwei Monitore nutzt und die Task-Leiste samt Info-Bereich auf einen anderen Monitor verschieben möchte, ohne diesen gleich zum primären Bildschirm zu machen, nutzt dazu einen Trick.

Nicht nur im Urlaub, sondern auch zu vielen anderen Anlässen machen wir gerne Bilder. Um den Moment einzufangen, wenn etwas Denkwürdiges geschehen ist oder man eine schöne Zeit hatte. Mit der Zeit werden das ganz schön viele Fotos – und die brauchen Platz.
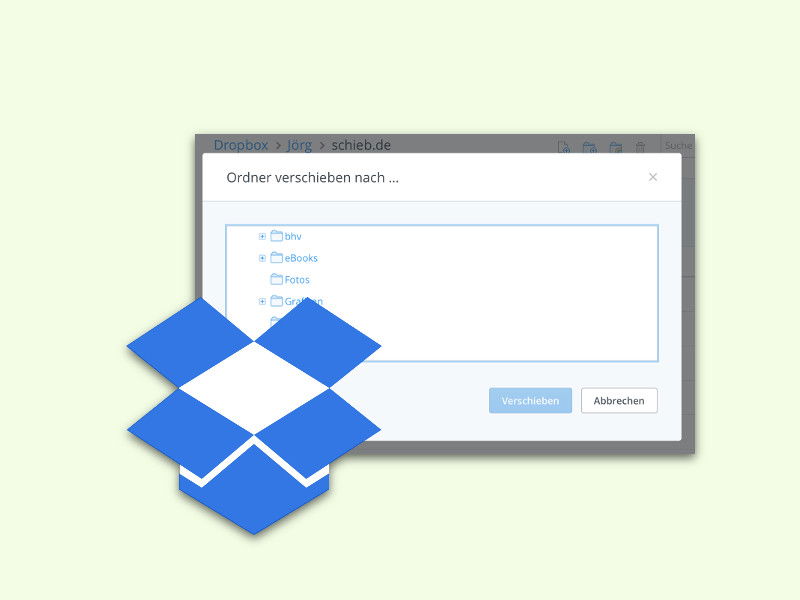
Am PC ist es wie mit der Schreibtisch-Schublade: Von Zeit zu Zeit muss sie neu sortiert und eingeräumt werden. Das Umräumen klappt auch in der Dropbox. Wir zeigen, wie.
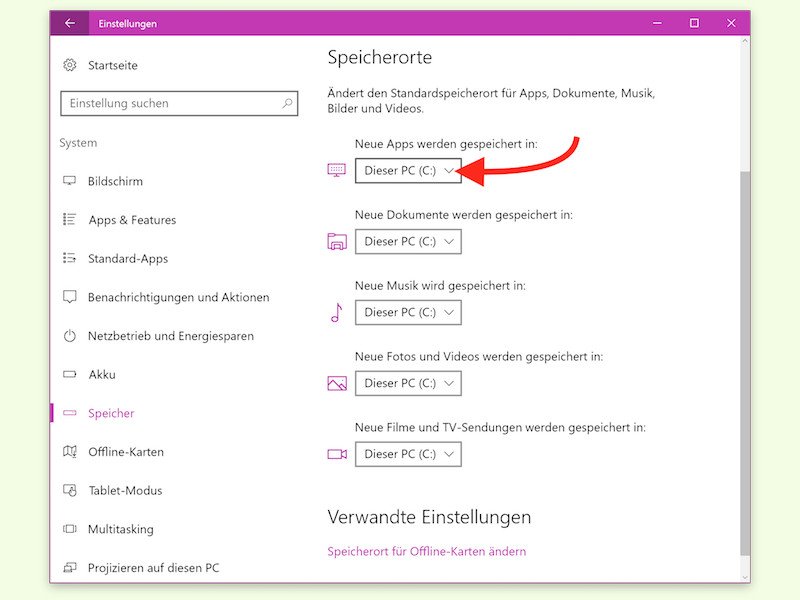
Hat man auf einem Tablet oder Notebook mit Windows 10 keinen Platz mehr, kann das System instabil werden. Abhilfe kann da ein externes Laufwerk schaffen. Klassische Programme lassen sich zwar nicht so einfach auf eine andere Partition verschieben, moderne Windows-Apps oder Spiele hingegen schon.
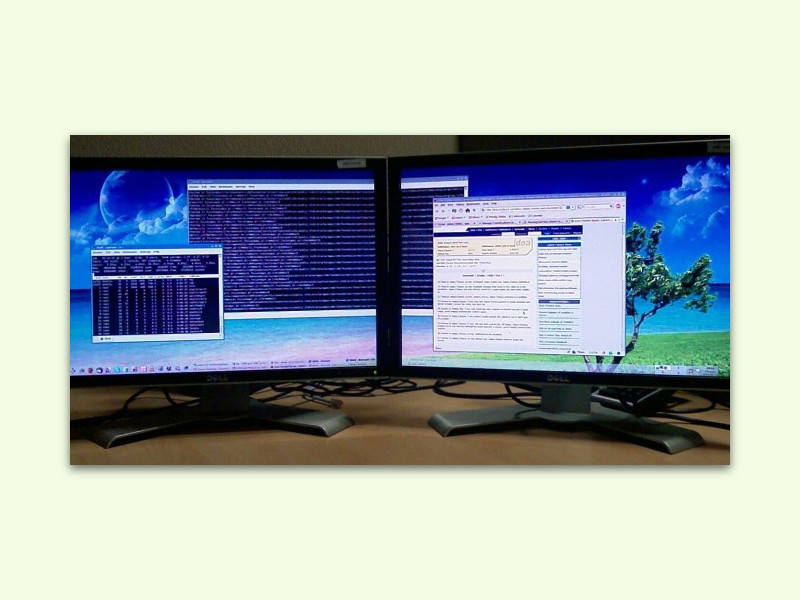
Windows 10 verfügt über gute Unterstützung für mehrere Monitore. Auch die Andock-Funktion ist praktisch, mit der sich Fenster links oder rechts befestigen lassen. Allerdings kann es vorkommen, dass man Fenster andockt, obwohl man sie eigentlich auf einen anderen Monitor verschieben wollte.
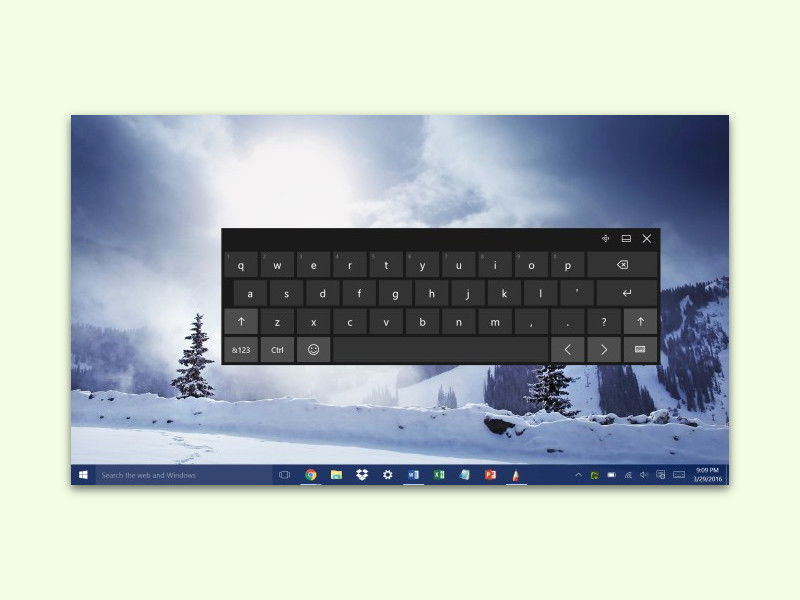
Aktiviert man in Windows 10 die virtuelle Bildschirm-Tastatur, erscheint sie angeheftet am unteren Rand des Monitors. Dort macht sie auch Sinn, denn hier lässt es sich am einfachsten tippen. Ist die Tastatur allerdings im Weg, kann man sie auch woanders platzieren.