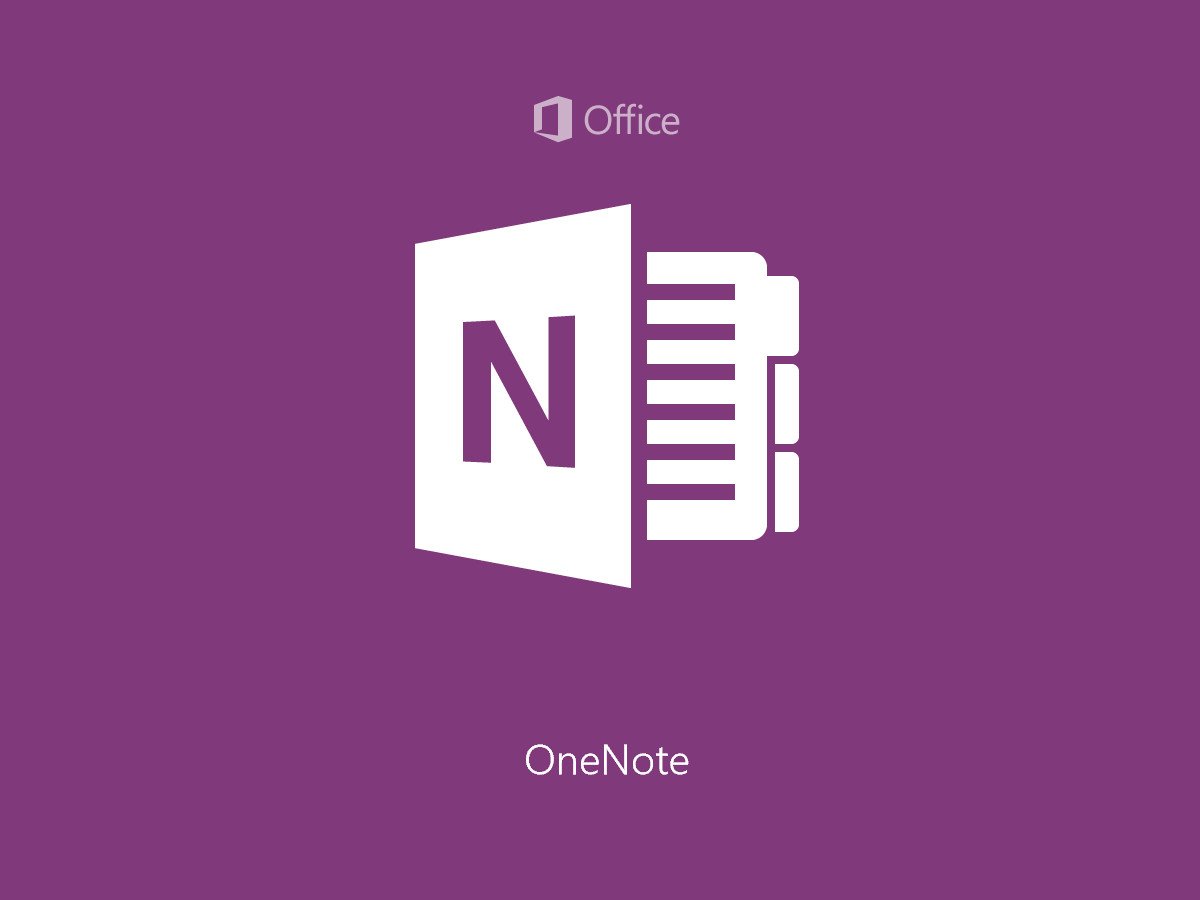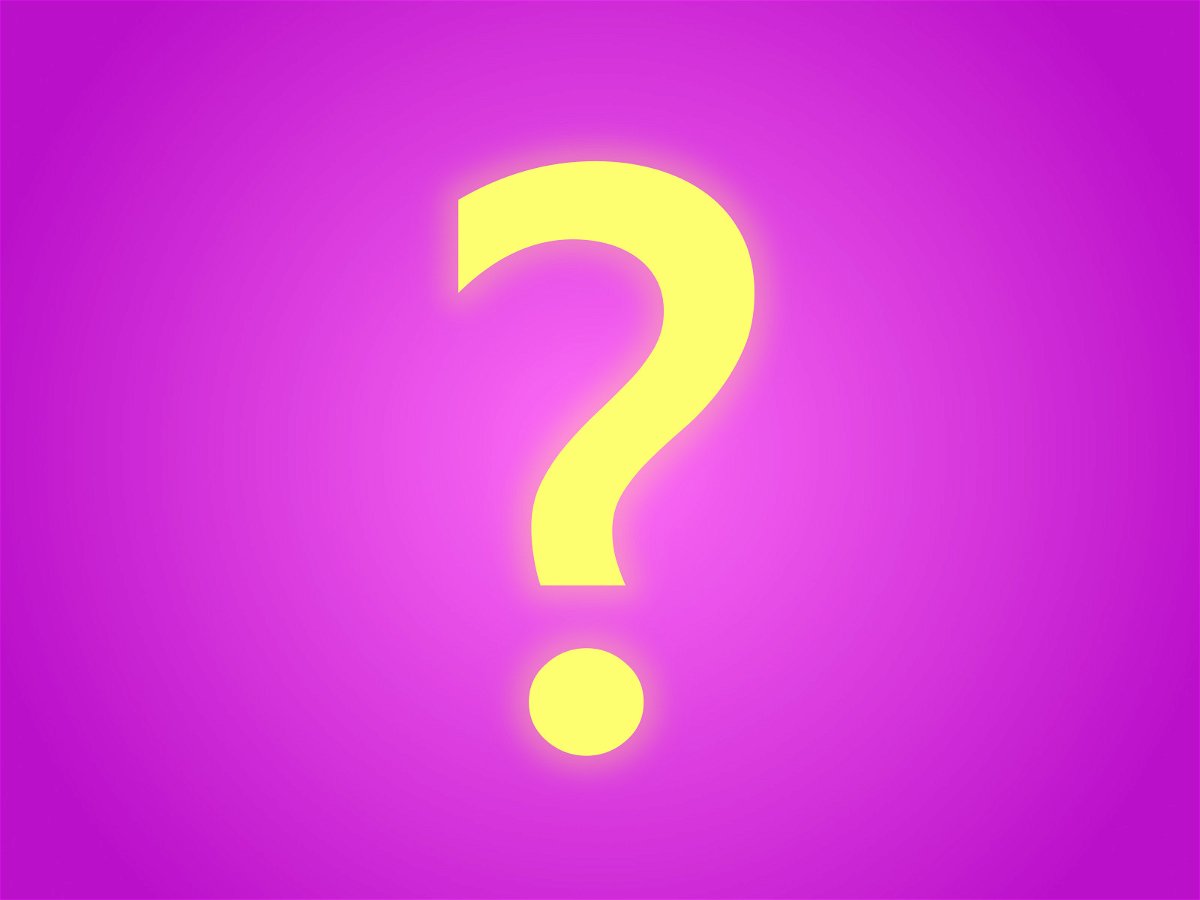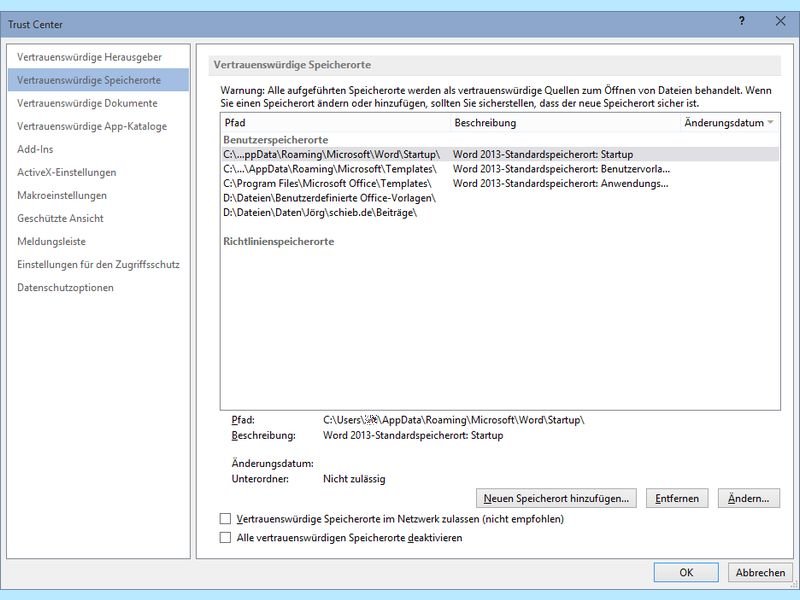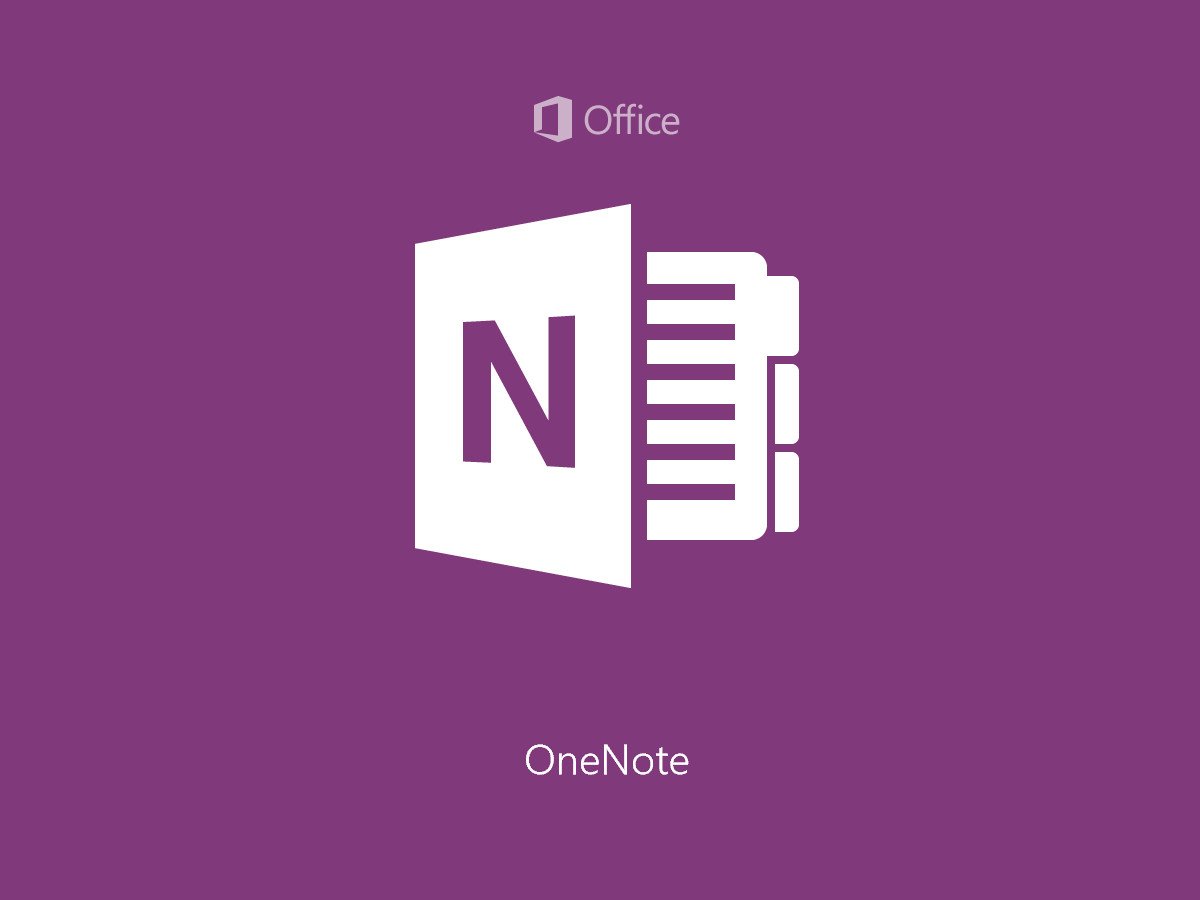
30.03.2017 | Office
Viele achten beim schnellen Notieren von Ideen oder anderen Notizen nicht auf korrekte Grammatik. Muss man auch nicht – wichtig ist schließlich, dass die Idee nicht verloren geht. In der OneNote-App von Windows 10 Mobile lässt sich die Rechtschreibung deswegen auch abstellen.
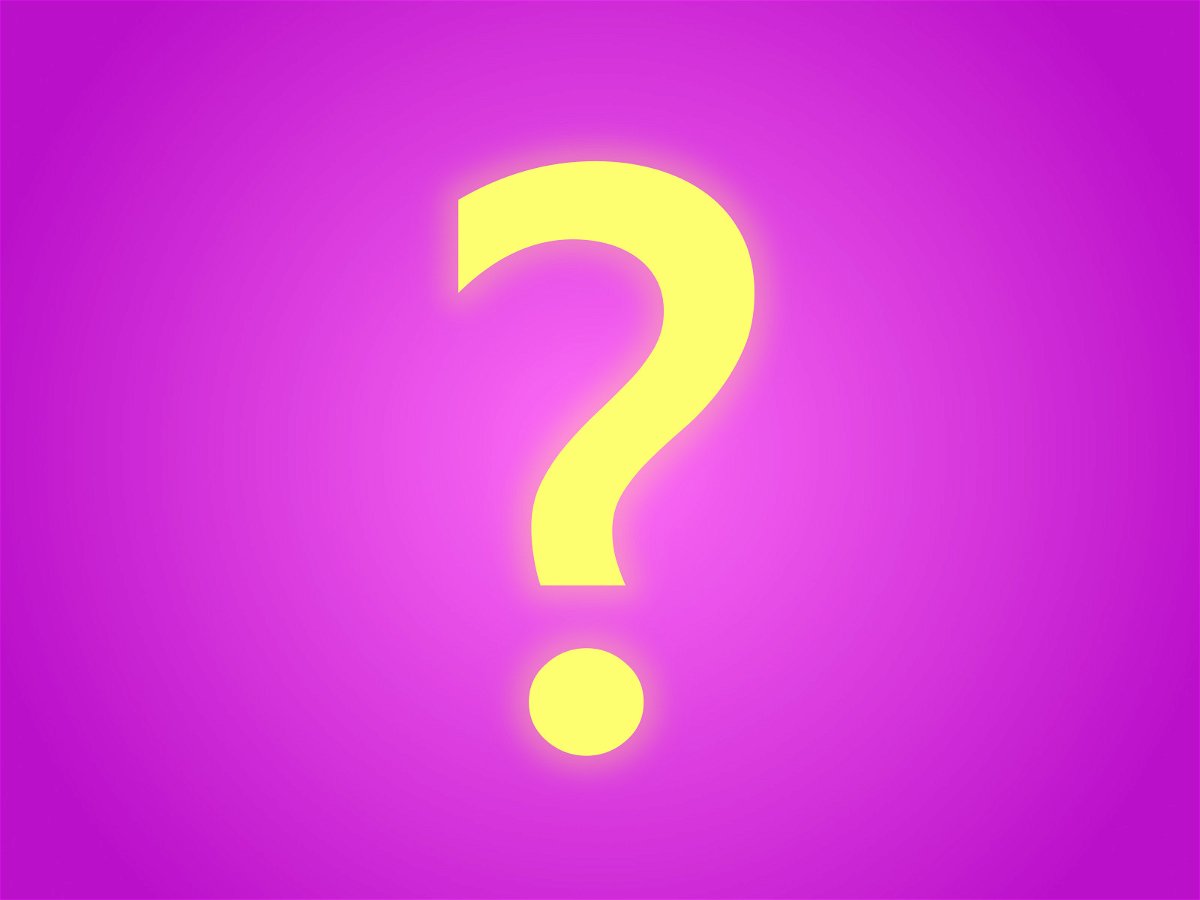
29.06.2015 | Windows
Unsichere externe Schriften aus dem Netz lassen sich in Windows 10 pro App oder komplett blockieren. Dazu gibt’s drei Varianten: Schriften blocken, Logbuch über unsichere Schriften führen, oder externe Schriften pro App freigeben.
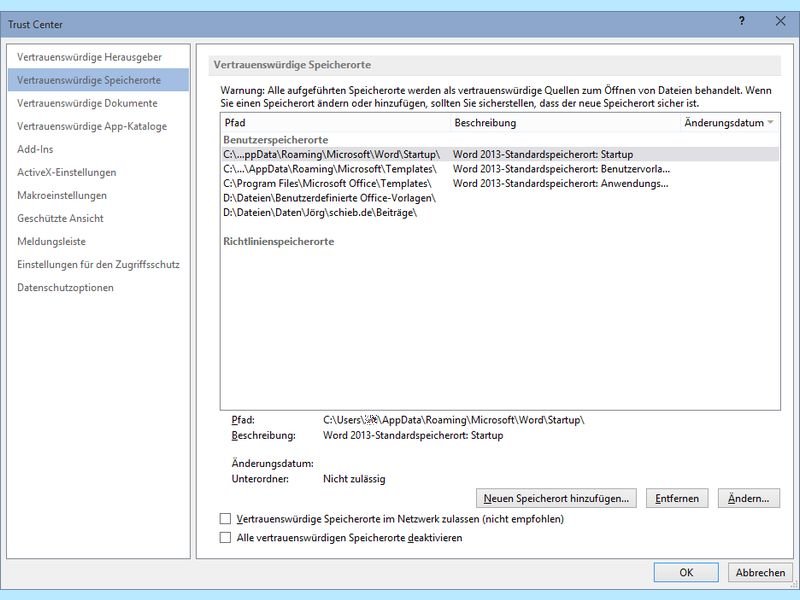
19.02.2015 | Office
Die Office-Programme enthalten das sogenannte Trust-Center für Sicherheits- und Datenschutz-Einstellungen. Dateien unbekannter Herkunft werden dabei in der geschützten Ansicht geöffnet. Es sei denn, der Speicherort (Ordner) wurde als vertrauenswürdig markiert.