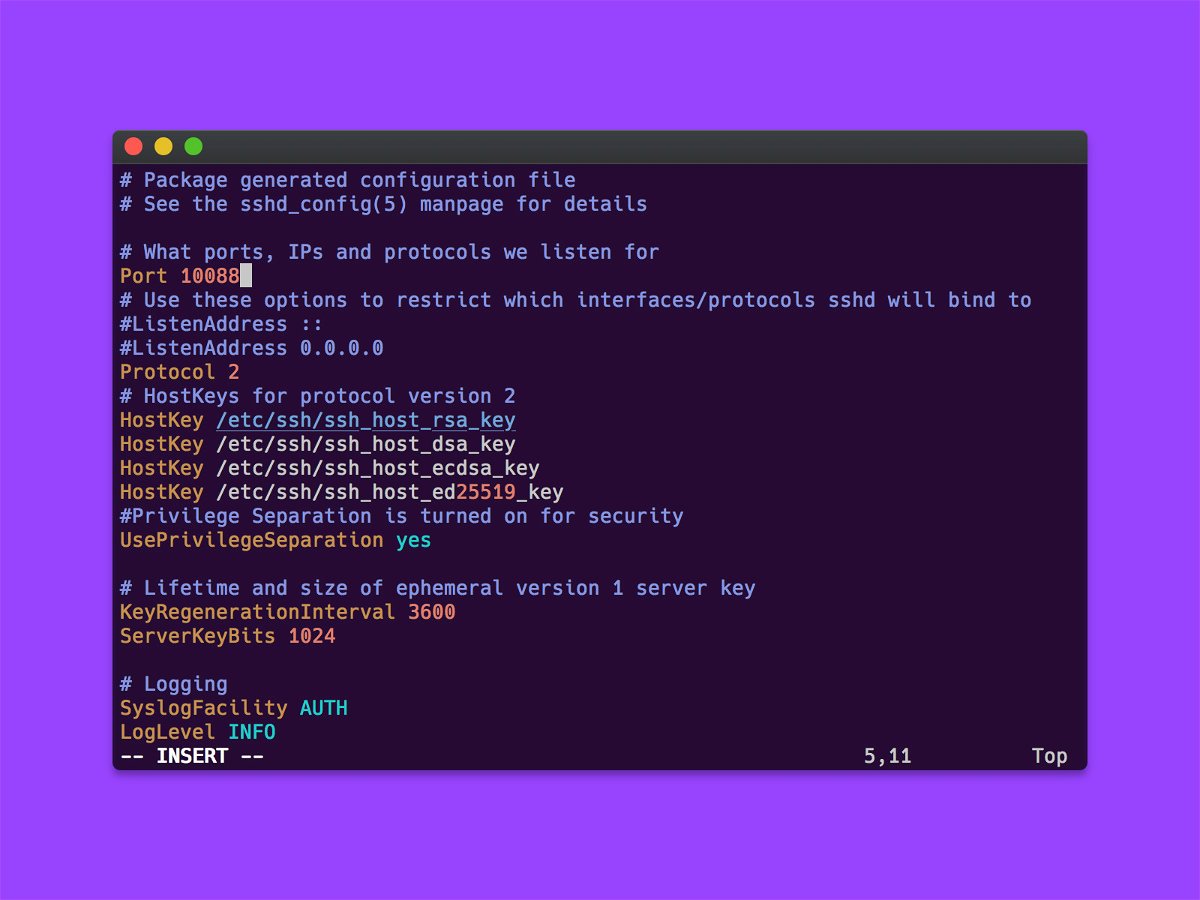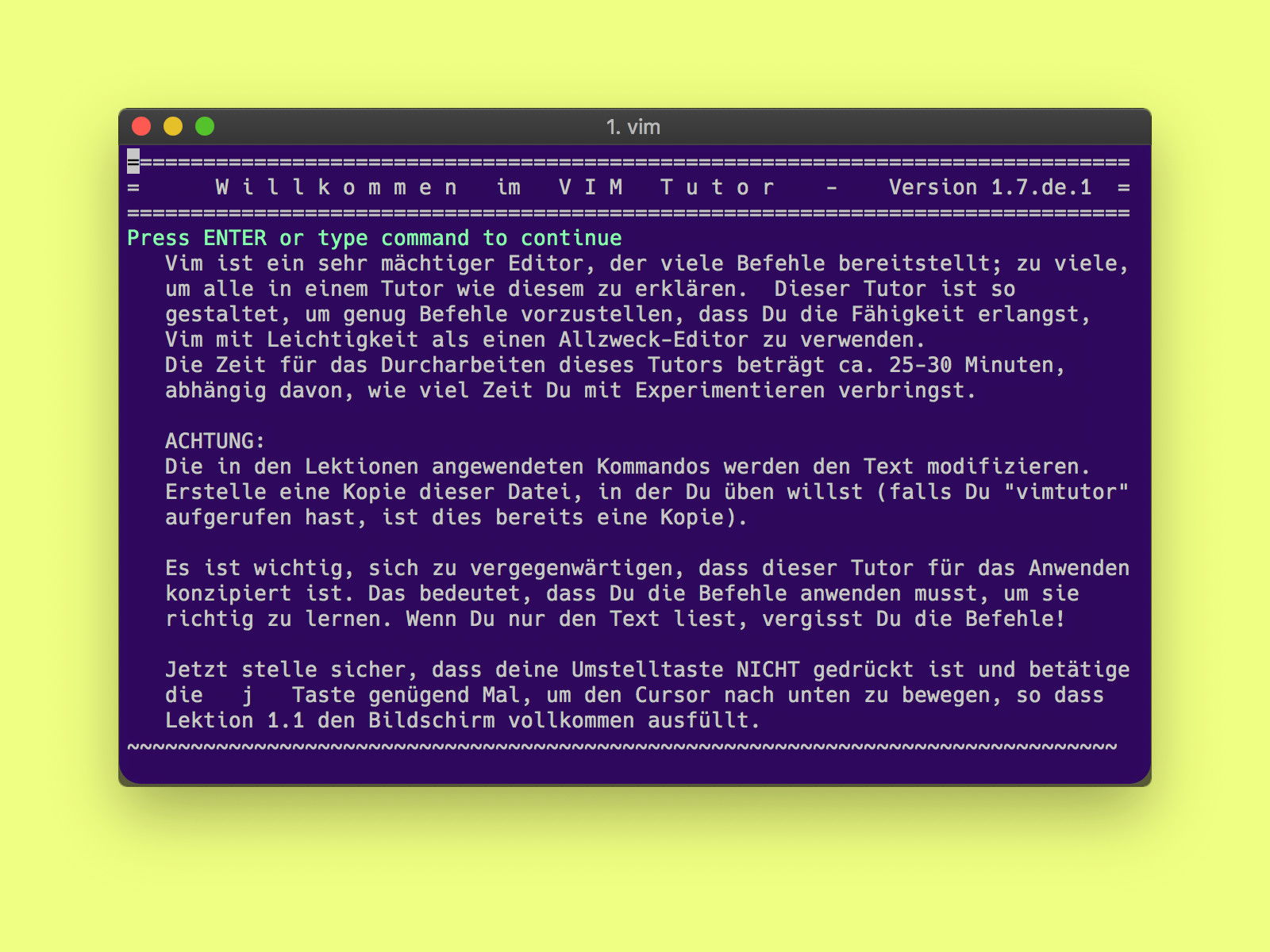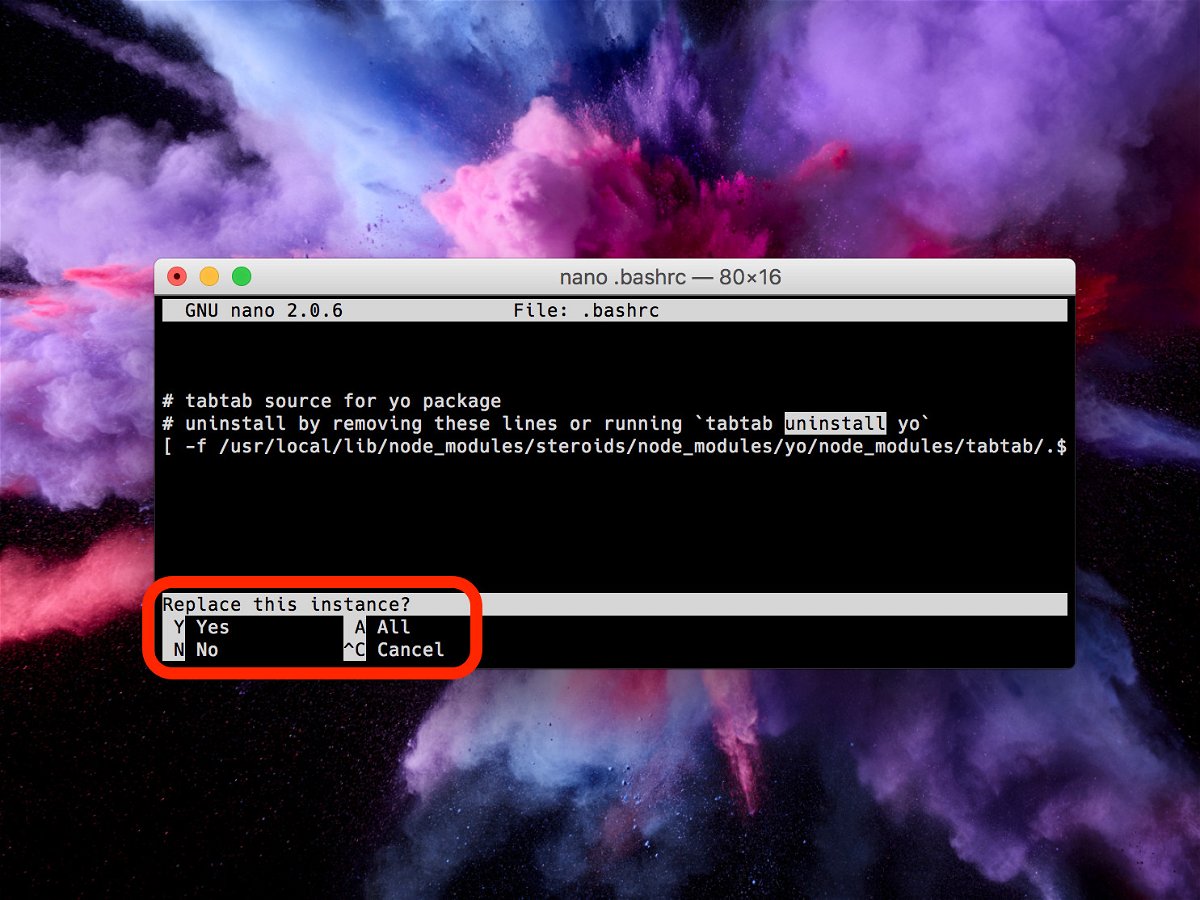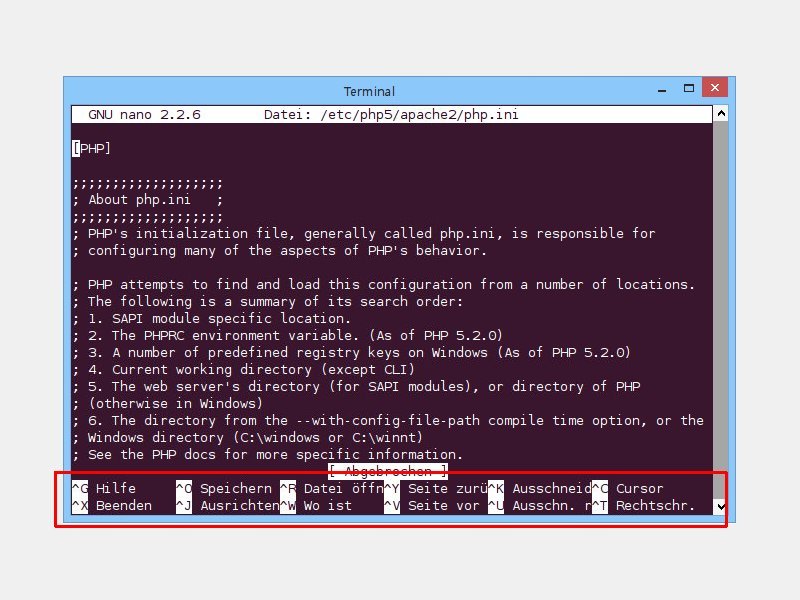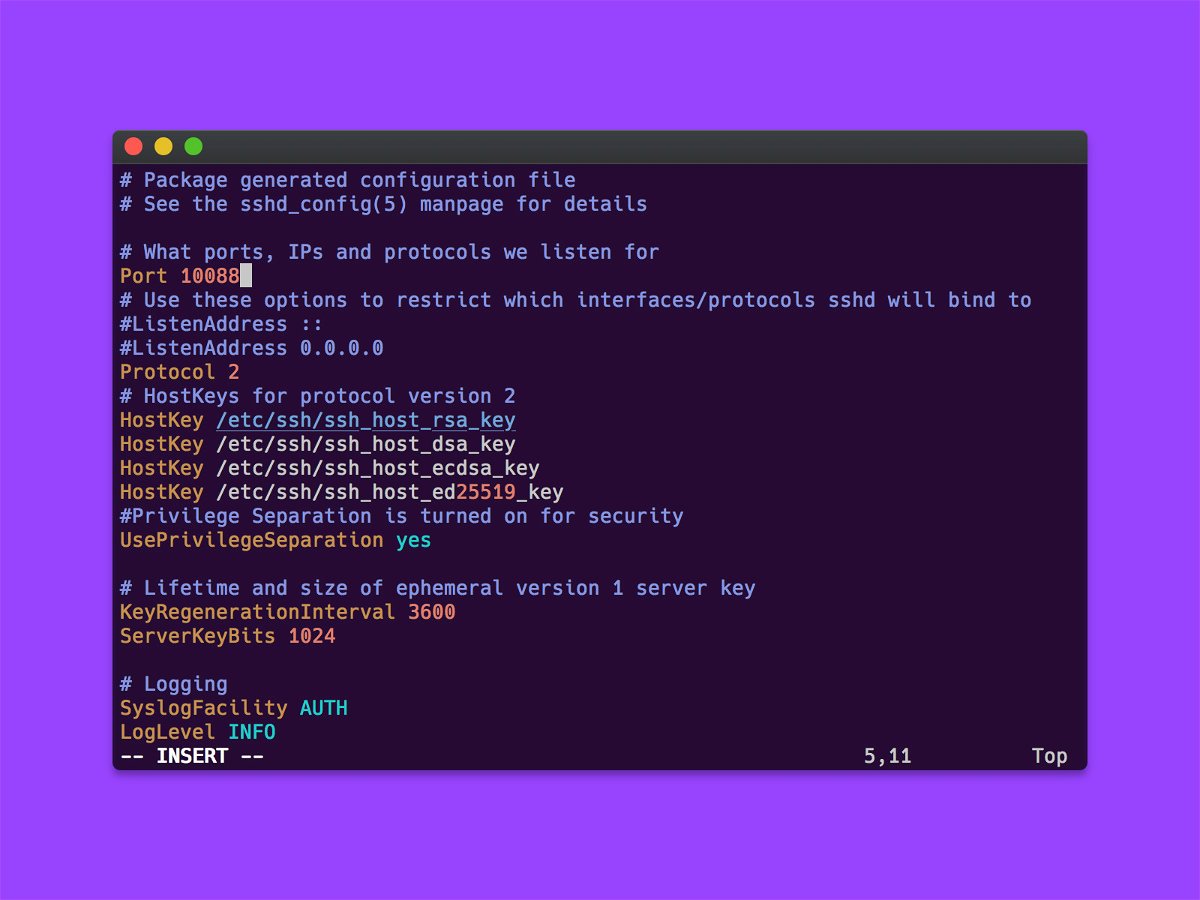
22.11.2018 | Linux
Wer einen Linux-Computer oder Server aus der Ferne warten möchte, kann sich mit dessen SSH-Server verbinden und sieht dann die Konsole so, als wäre er direkt vor Ort. Soll der Standard-Port für SSH für mehr Sicherheit auf einen anderen Port geändert werden, lässt sich das mit wenigen Schritten einstellen.
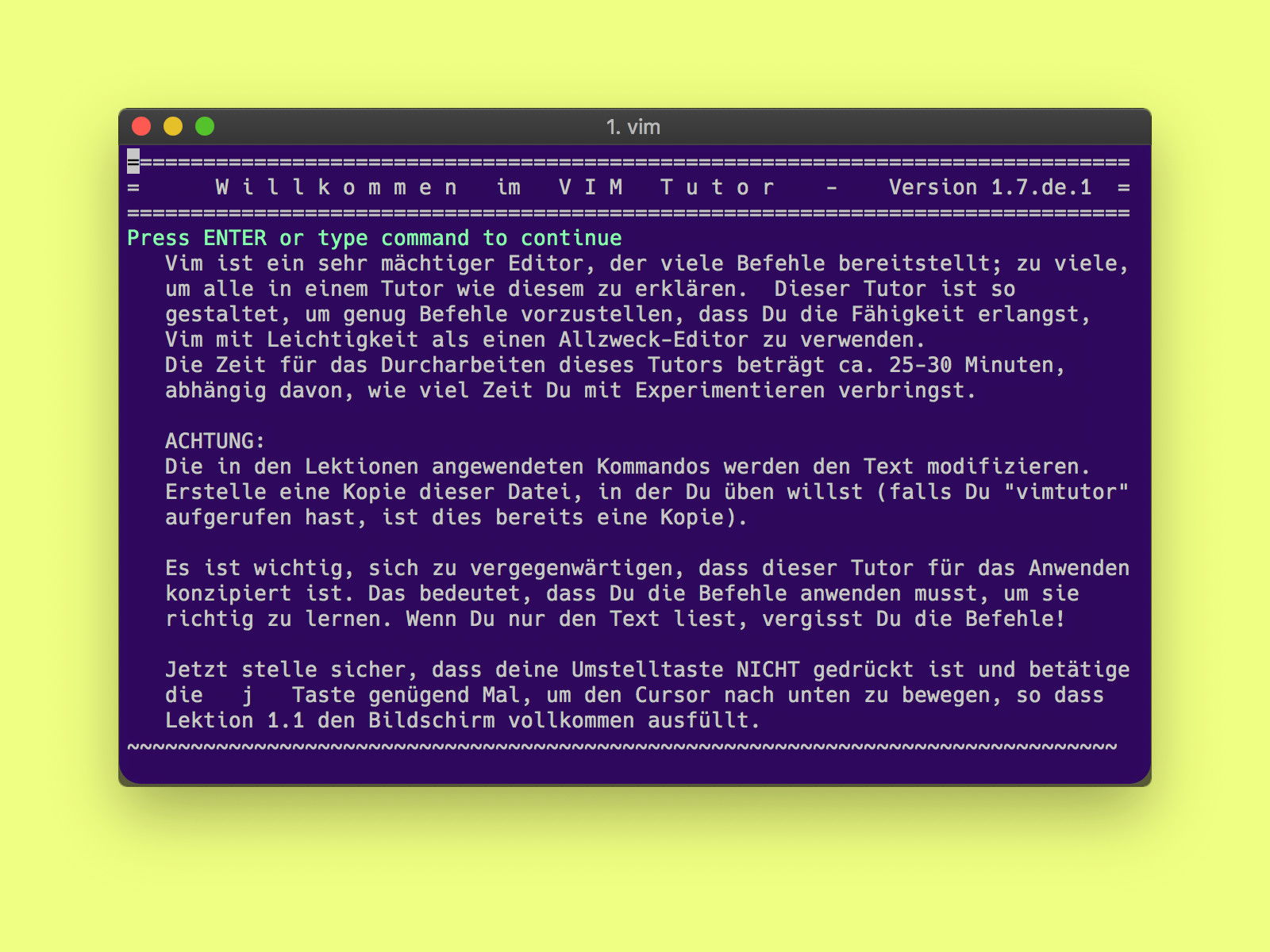
16.10.2018 | Tipps
Unter Profis ist er hoch angesehen, der vi- bzw. vim-Editor für das Terminal bei Linux-Computern und Macs. Mit dem Windows-Subsystem für Linux lässt sich vim sogar in Windows 10 nutzen. Wer sich die Abkürzungen und Tastatur-Befehle dieses Standard-Tools einprägen will, kann ein integriertes Hilfstool nutzen.
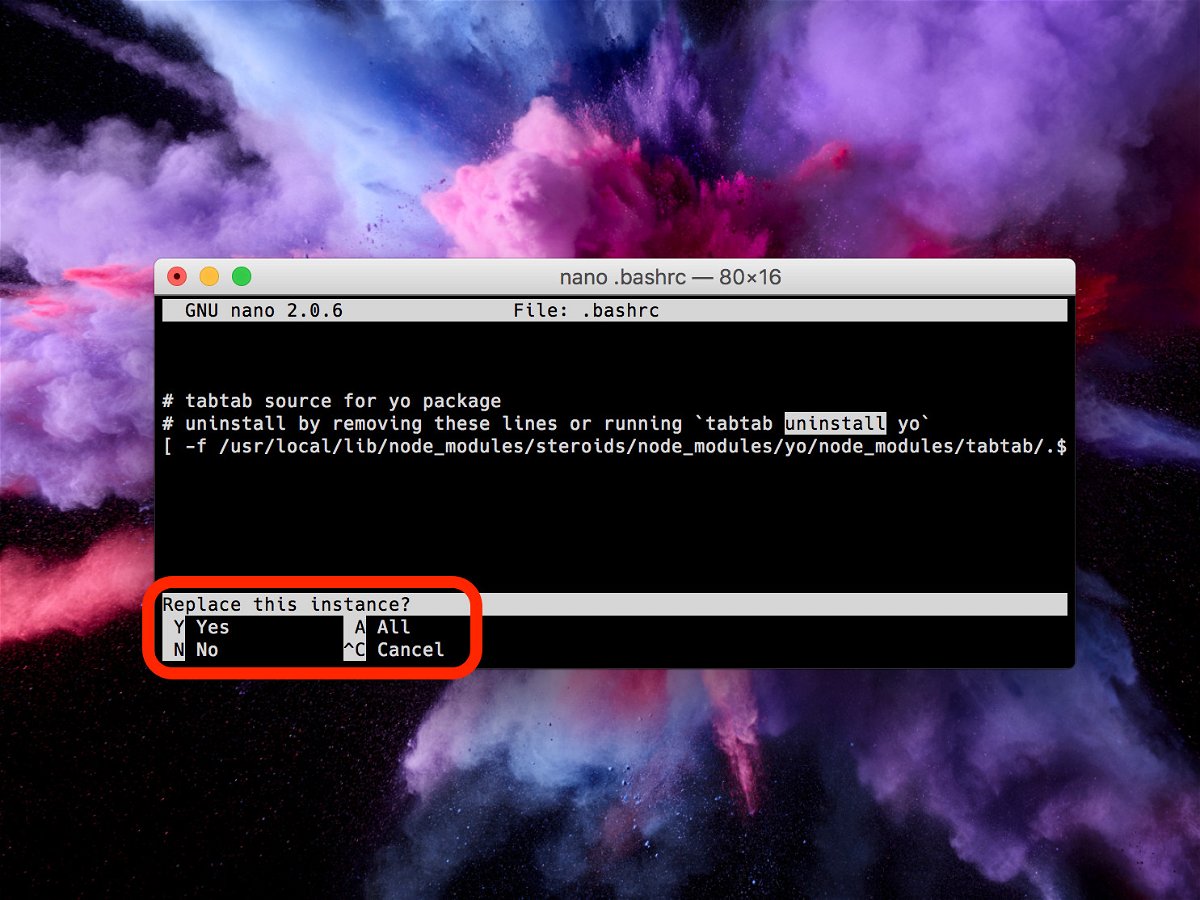
11.01.2017 | Linux
Auf vielen Linux- und Mac-Systemen ist neben dem mächtigen vi-Editor auch der einfacher nutzbare nano installiert. Sollen viele Stellen einer langen Datei, zum Beispiel einer Konfiguration, geändert werden, muss man nicht alles bei Hand machen. Kaum jemand ist sich bewusst, dass im nano-Editor auch eine Funktion zum Suchen und Ersetzen integriert ist.
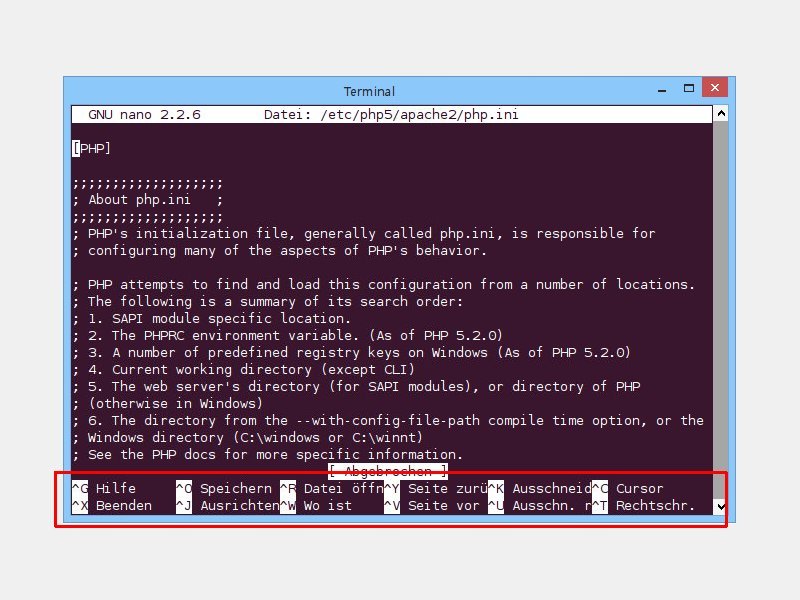
25.07.2014 | Tipps
Wer eine Konfigurationsdatei im Linux- oder Mac-Terminal bearbeiten muss, braucht einen Editor. Viele nutzen zum Bearbeiten vi oder vim. Eine einfache Alternative ist Nano. Noch bequemer lässt sich Nano mit Tastenkürzeln steuern.