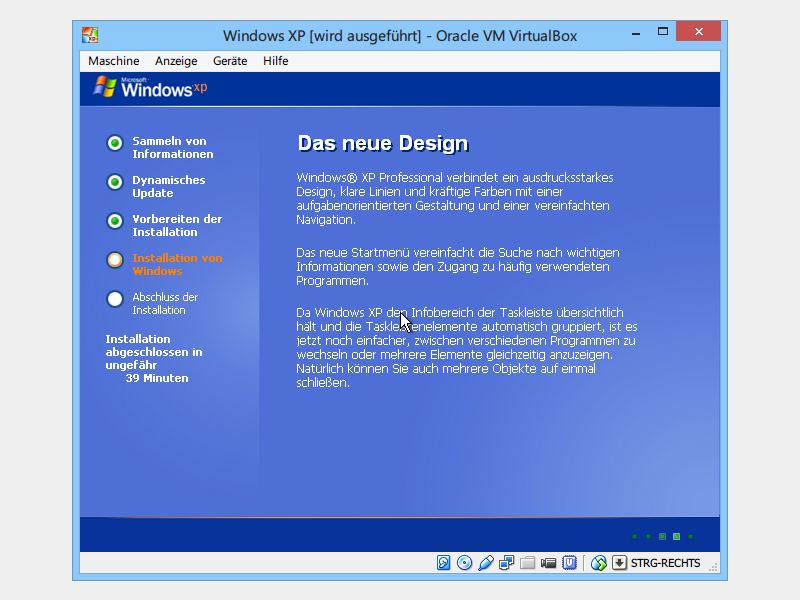
XP installieren – heute noch sinnvoll und möglich?
Sie haben alte Software oder Geräte, die nur mit XP arbeiten? Um sie zu nutzen, müssen Sie Windows XP installieren. Aber: Ist das heute überhaupt noch möglich?
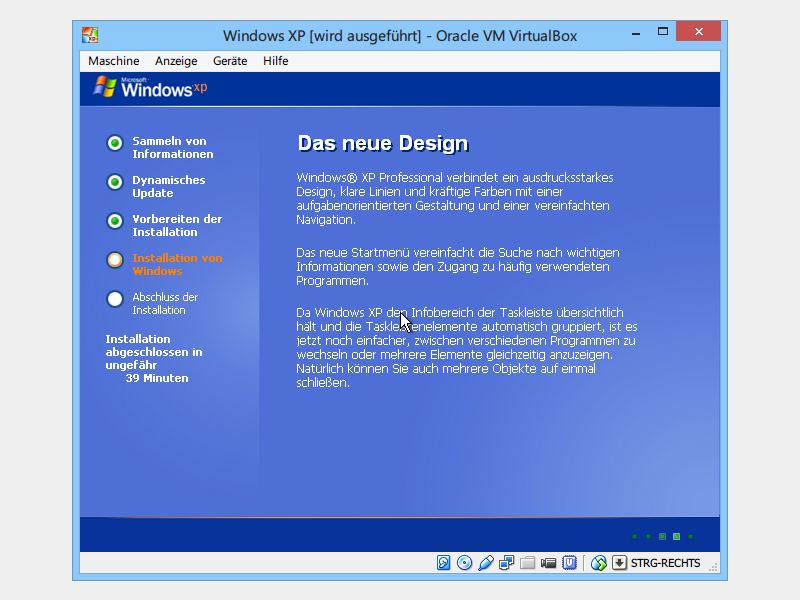
Sie haben alte Software oder Geräte, die nur mit XP arbeiten? Um sie zu nutzen, müssen Sie Windows XP installieren. Aber: Ist das heute überhaupt noch möglich?
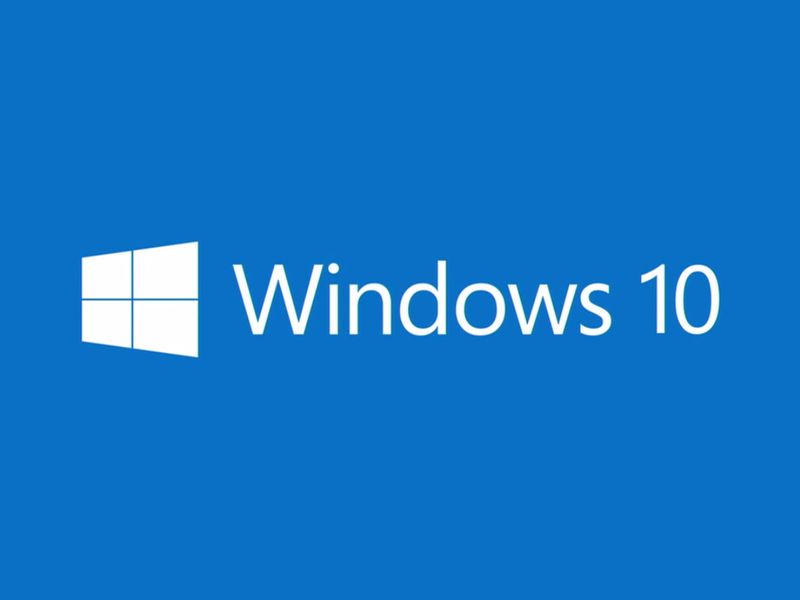
Sie interessieren sich für das neue Windows und die Vorschau, die Microsoft seit dem 1. Oktober 2014 kostenlos zum Ausprobieren anbietet? Hier die nötigen Schritte, damit Sie Windows 10 Technical Preview selbst testen können.
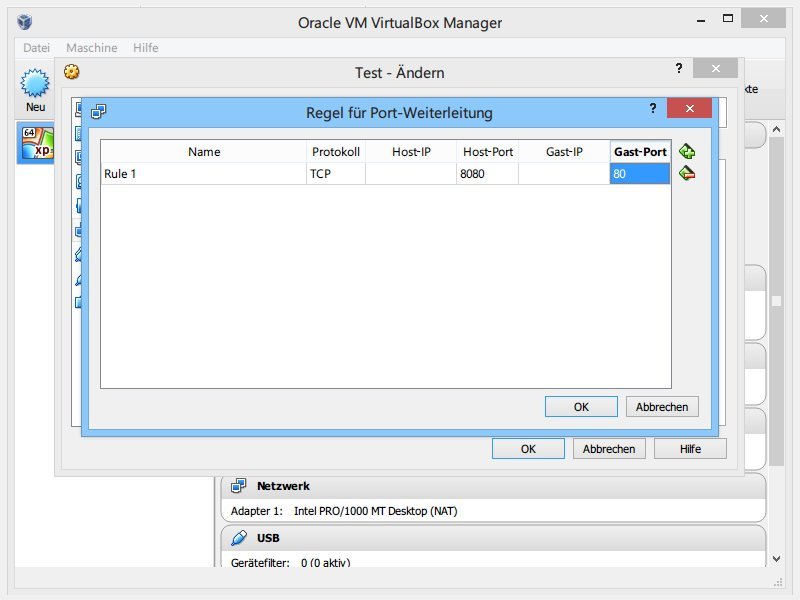
Mit der kostenlosen Virtualisierungs-Software VirtualBox können Sie Betriebssysteme und Programme testen, ohne Ihren echten PC durcheinander zu bringen. Sie wollen auf einen bestimmten Port eines virtuellen PCs zugreifen? Dann richten Sie einfach eine Portweiterleitung ein.
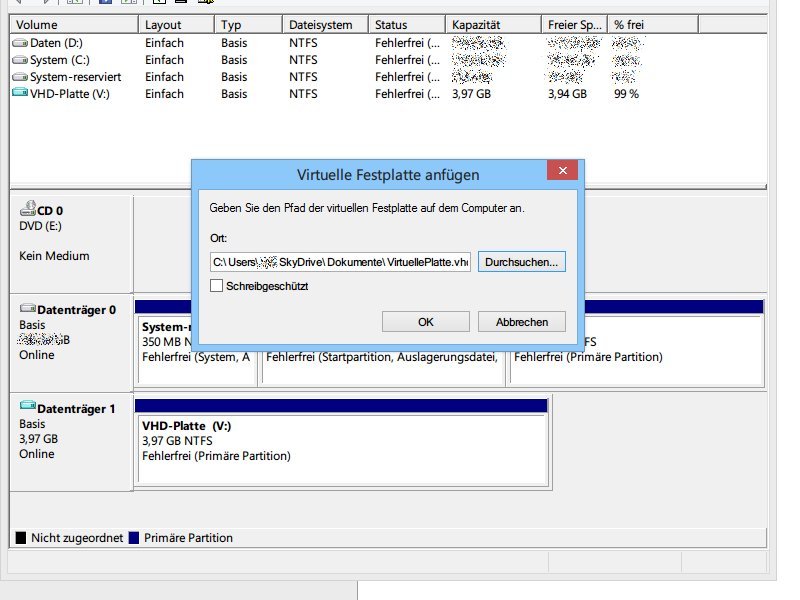
Sie haben auf Ihrem Computer die Festplatten-Datei eines virtuellen Computers und wollen einen Blick hineinwerfen? In neueren Windows-Versionen lassen sich Imagedateien im VHD-Format (unter anderem von Virtual PC und VirtualBox) direkt einbinden. Wie gehen Sie vor?

Am 8. April hat Microsoft den Support für Windows XP offiziell eingestellt. Zwölfeinhalb Jahre lang konnten sich XP-Benutzer darauf verlassen, dass Microsoft sie mit Updates versorgt. Das ist nun vorbei.
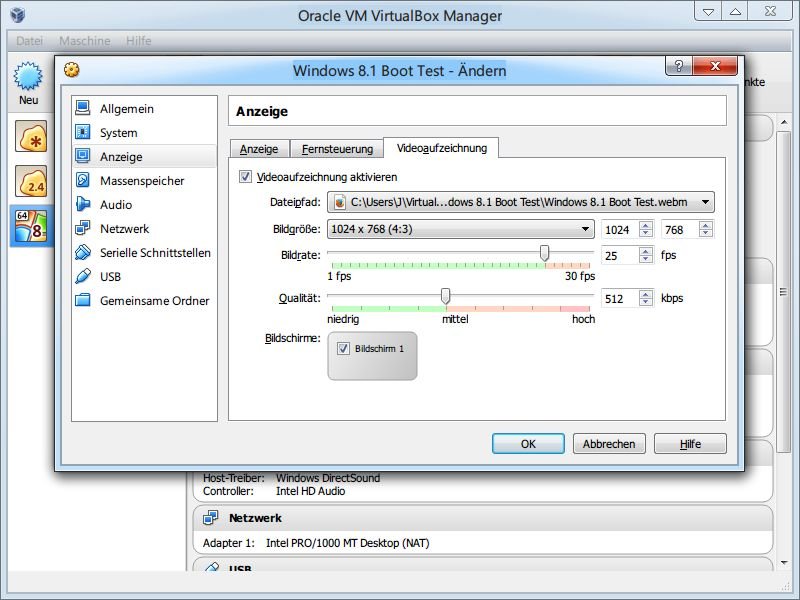
Sie wollen jemand zeigen, was Sie auf dem Monitor eines virtuellen PCs sehen? Wenn Sie VirtualBox nutzen, können Sie einfach einen Film aufnehmen. Der lässt sich anschließend als Datei weitergeben.

Bei Microsoft weiß man, dass ältere Internet-Explorer-Versionen sich nicht immer korrekt verhalten, wenn es um Webstandards geht. Damit Sie Webseiten testen können, gibt’s kostenlose virtuelle PCs.
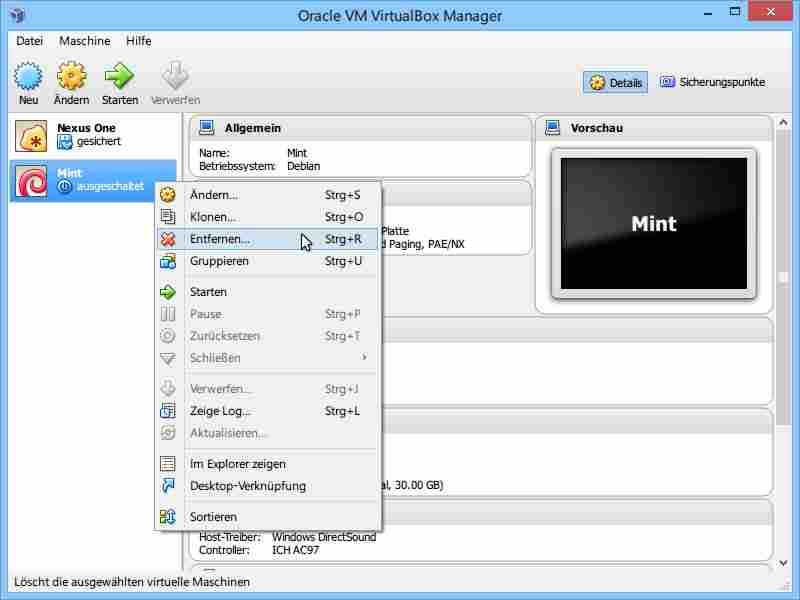
Mit VirtualBox lassen sich andere Systeme bequem und gefahrlos ausprobieren. Nutzen Sie ein Testsystem nicht mehr, können Sie es löschen. So gewinnen Sie den Festplattenspeicher wieder.