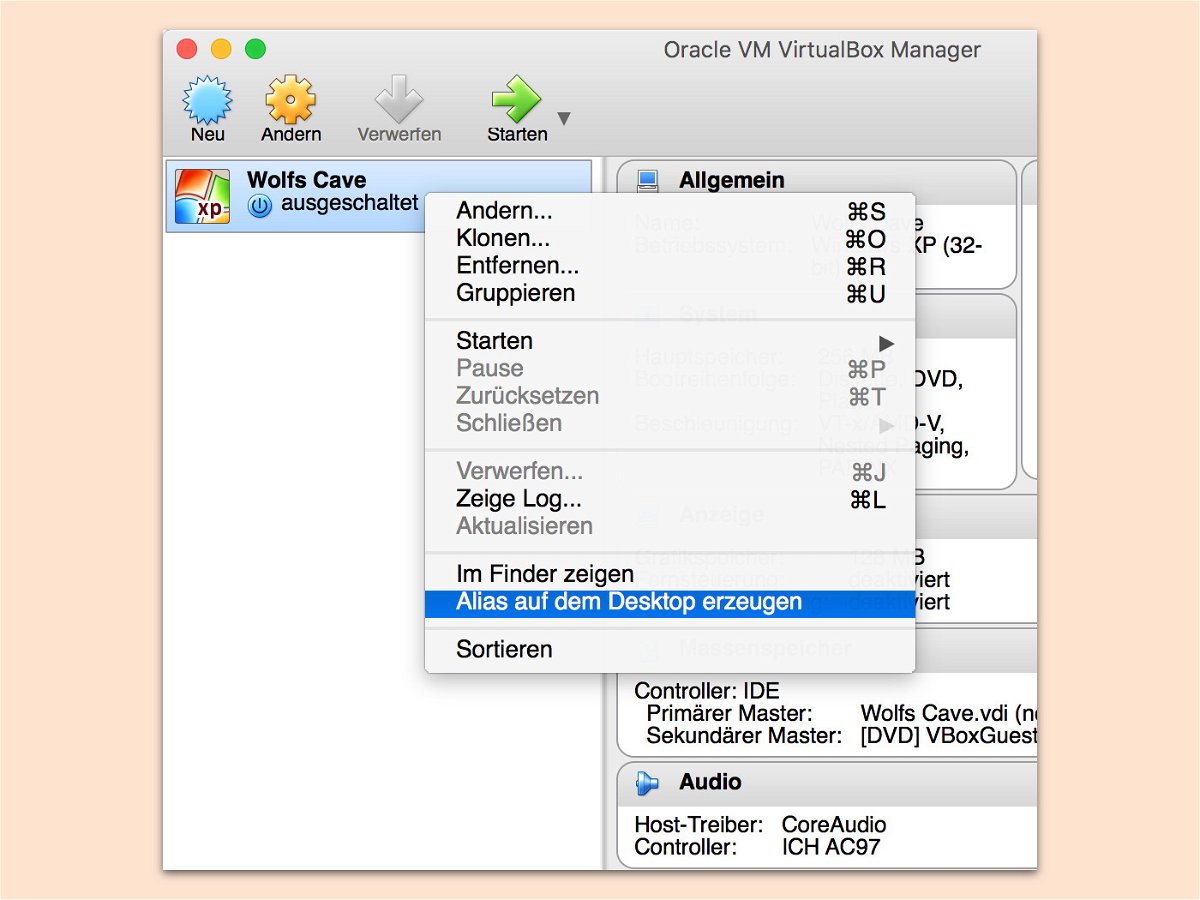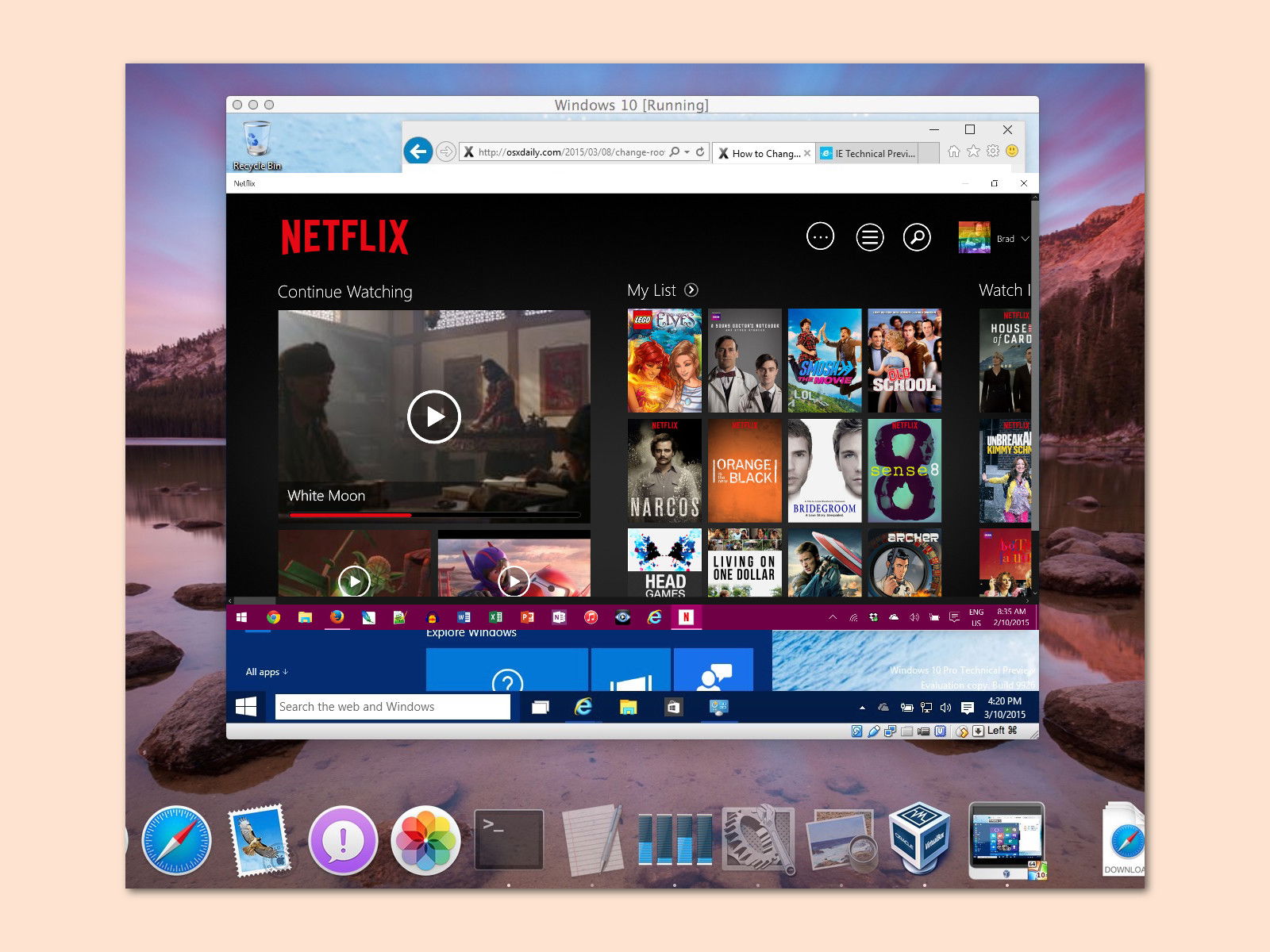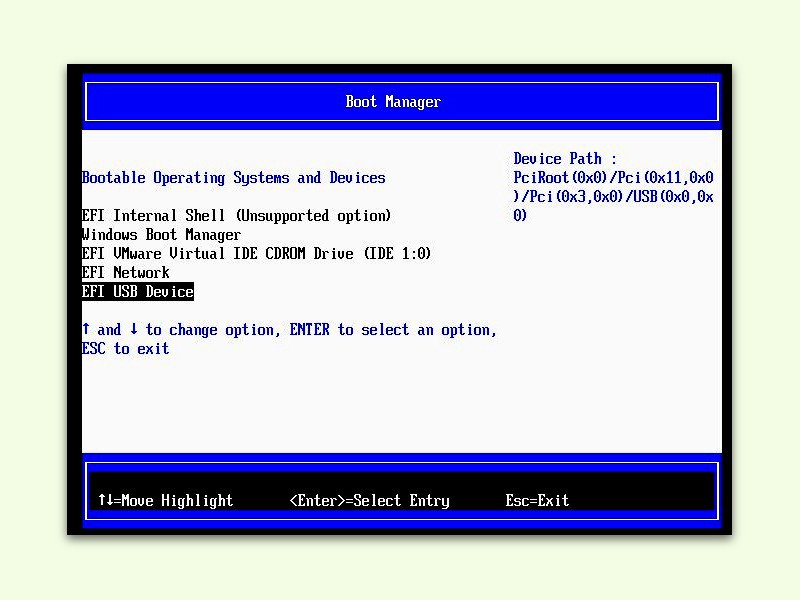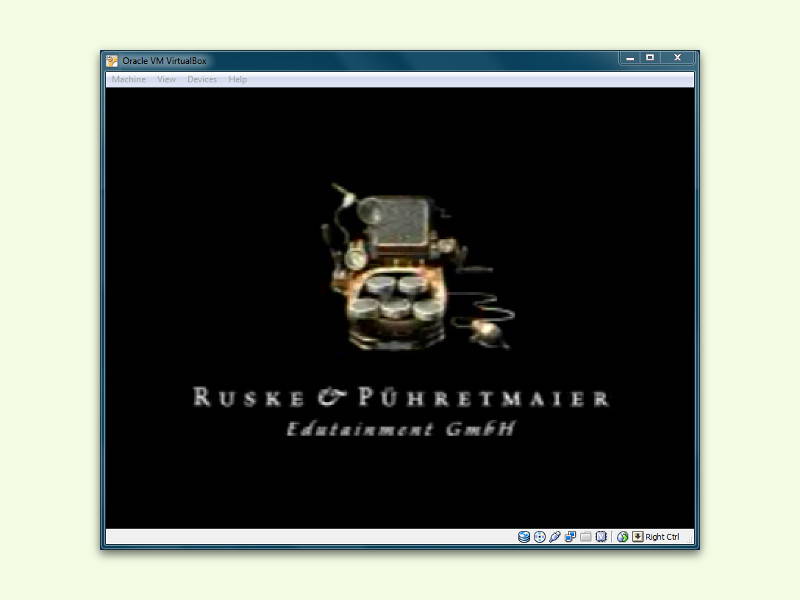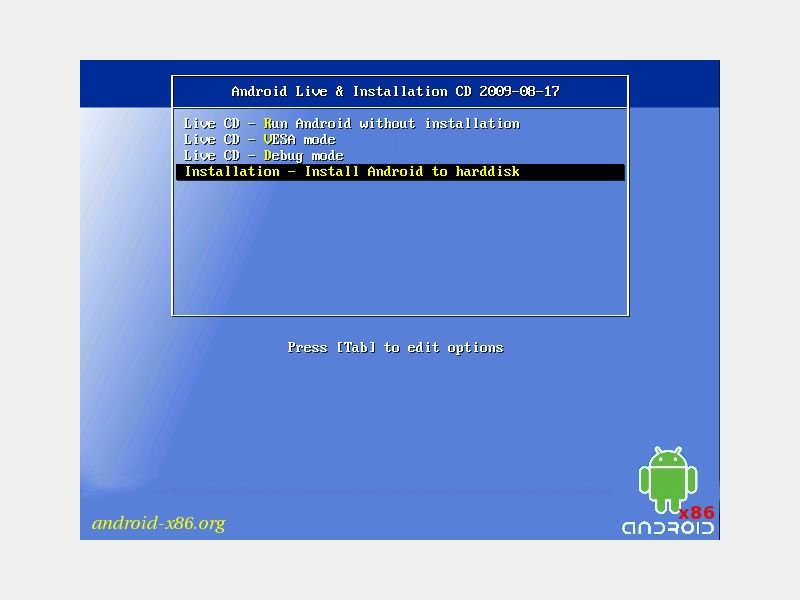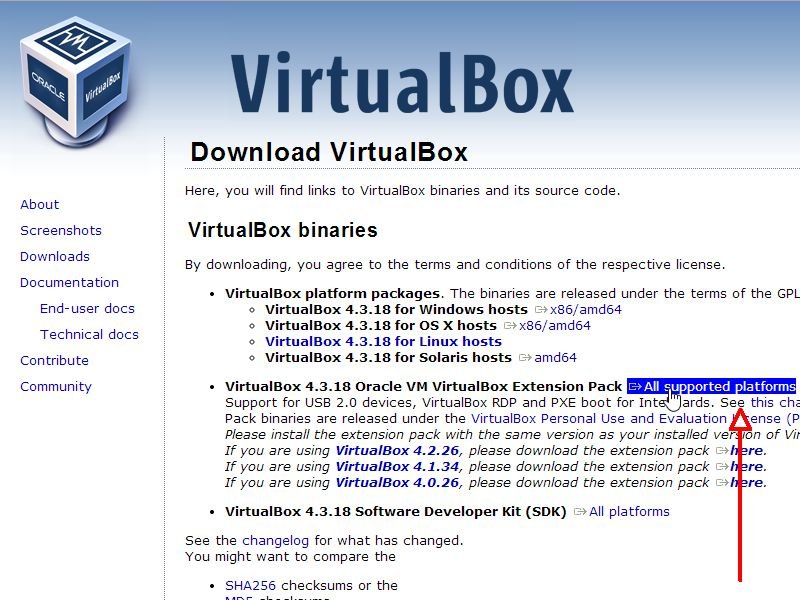22.08.2018 | Software
Wer sich heute auf dem Games-Markt umsieht, findet noch immer weitaus mehr Titel, die für die Windows-Plattform geeignet sind als für den Mac. Aber auch Mac-Nutzer müssen nicht in die Röhre sehen, wenn es ums Gaming geht. Oft lassen sich Windows-Spiele nämlich auch an Mac zocken.
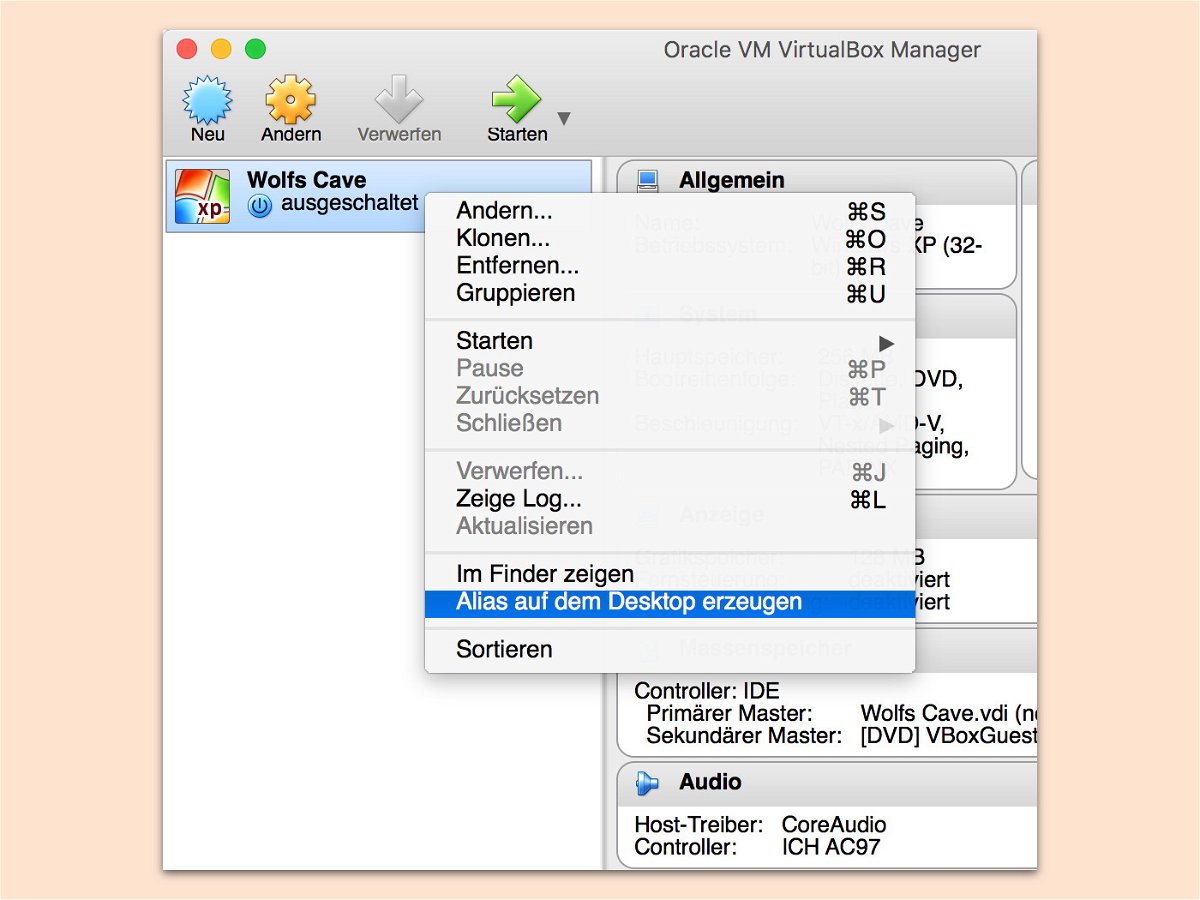
18.01.2018 | Tipps
Zum Testen und Nutzen mehrerer Systeme auf einem Computer eignen sich Hypervisoren wie VirtualBox. Um einen virtuellen Computer von VirtualBox aufzurufen, muss aber immer erst VirtualBox selbst gestartet werden. Einfacher geht’s mit einem Shortcut direkt auf dem Desktop.
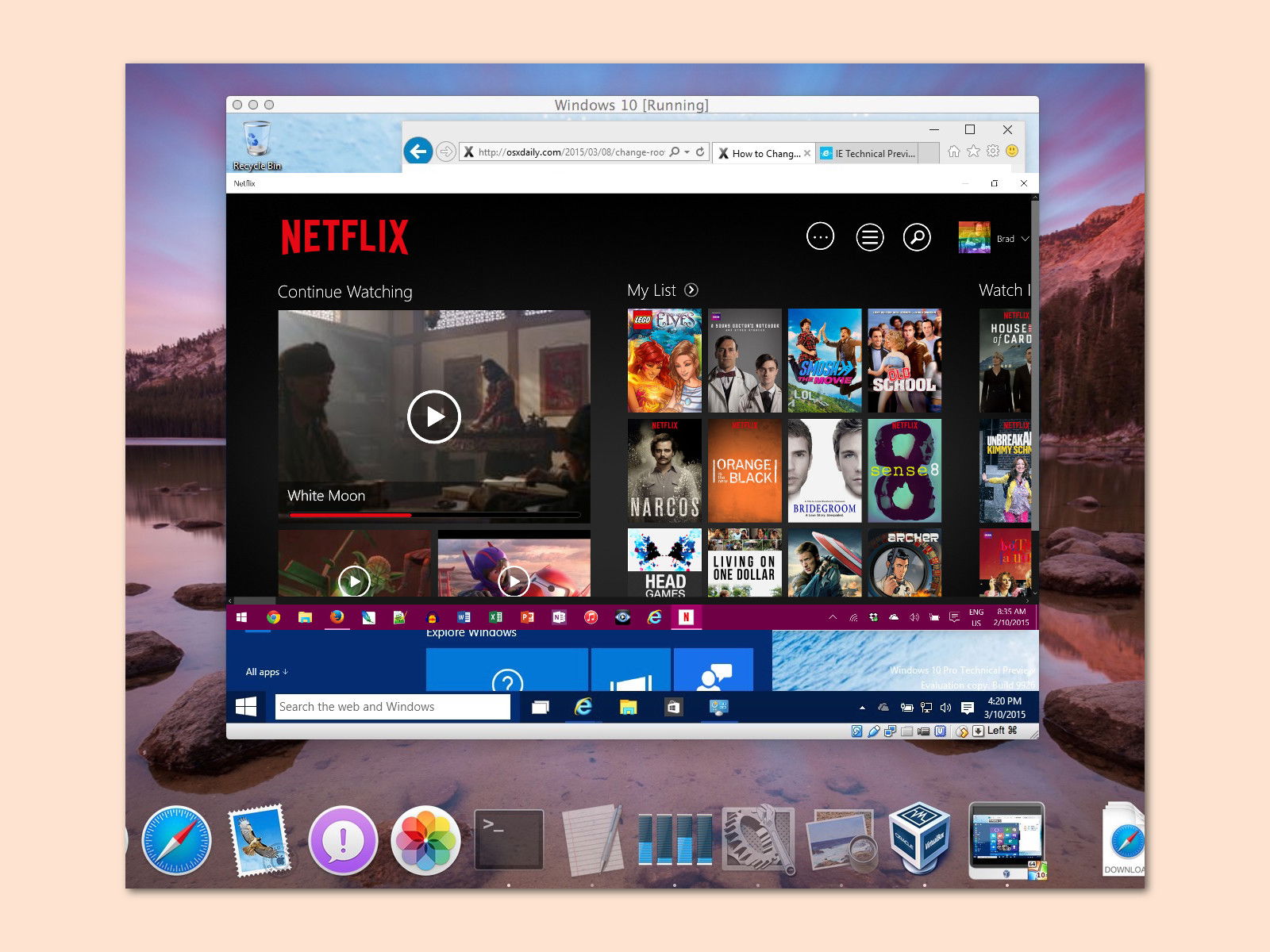
24.12.2017 | Internet
Wer einen interessanten Film auf Netflix sieht und gern ein Foto anfertigen möchte, schaut zunächst in die Röhre. Denn der Dienst verhindert dies effektiv und kann erkennen, wenn Fotos eines laufenden Films erstellt werden. Möglich ist es aber dennoch, wenn auch nicht einfach.

17.05.2017 | Windows
Die Schad-Software WannaCry, die Mitte Mai 2017 rund 200.000 Computer befallen hat, richtet sich zwar ausschließlich an Windows-PCs. Doch auch Mac-Nutzer können betroffen sein. Dann ist Erste Hilfe nötig.
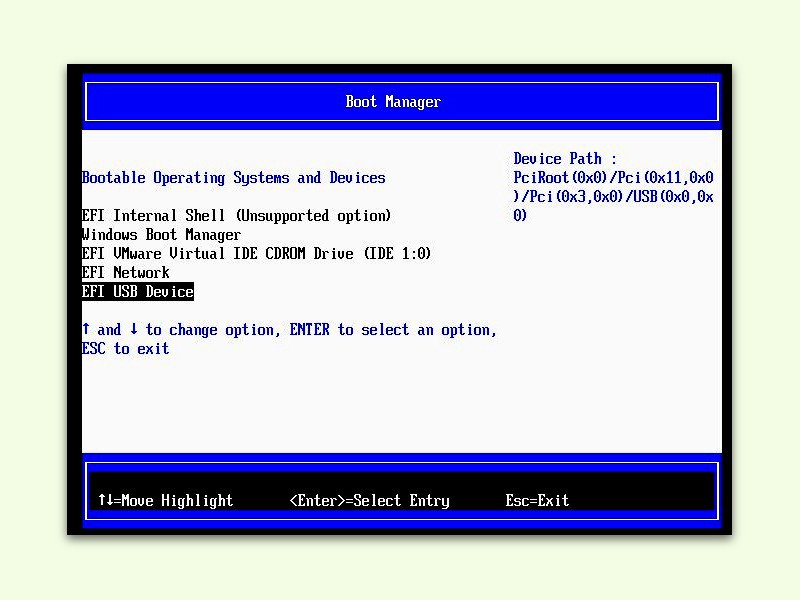
13.07.2016 | Tipps
Zum Ausprobieren von neuen oder unbekannten Systemen eignen sich virtuelle Maschinen besonders gut. Denn dabei wird am tatsächlichen, dem physikalischen PC nichts verändert. Gibt es ein Problem mit einer virtuellen Maschine, kann man auch bei einer virtuellen Maschine ein Notfall-System vom USB-Stick starten.
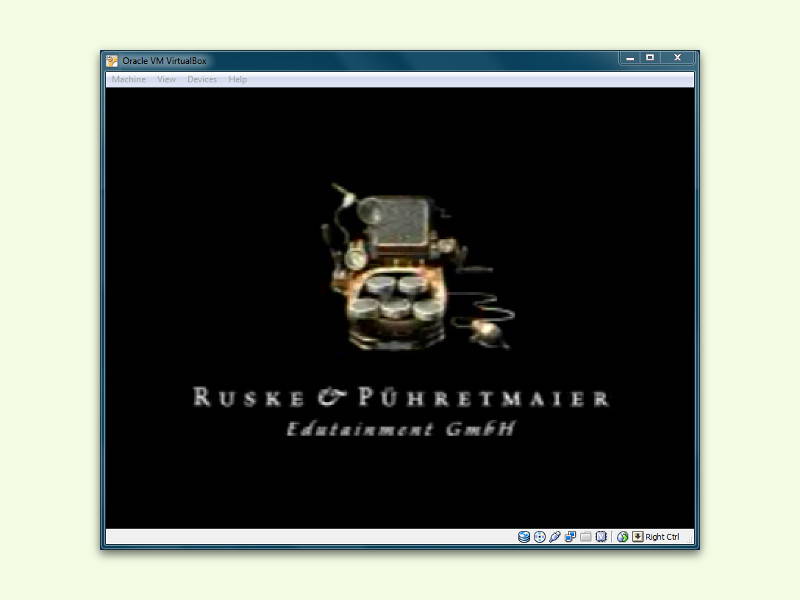
07.01.2016 | Windows
Wer gerne alte Spiele spielt oder ältere Programme nutzen will, ist mit einer virtuellen Maschine meist gut bedient, in der diese Games oder Anwendungen auch laufen.
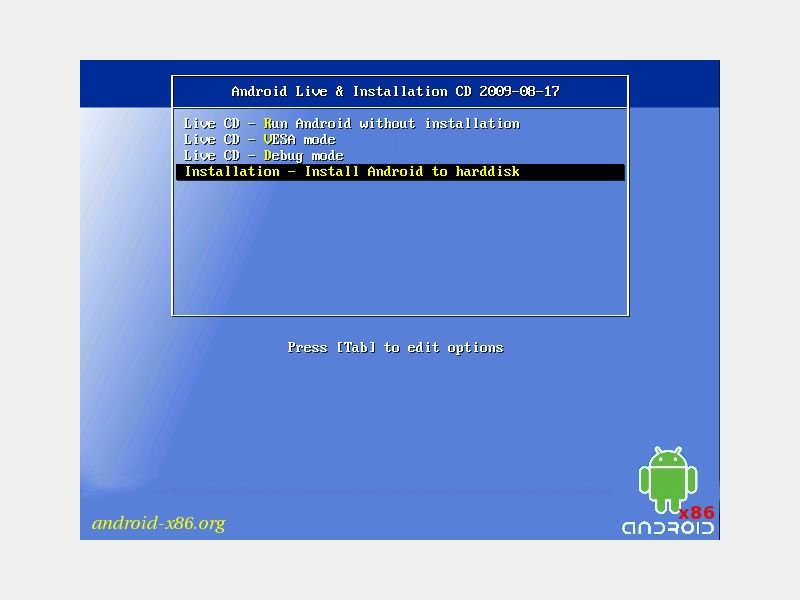
29.11.2014 | Tipps
Android-Apps lassen sich längst nicht mehr nur am Smartphone oder Tablet nutzen. Mit ein wenig Vorarbeit starten Sie Android auch direkt an Ihrem Windows-PC oder Mac. Wie geht das?
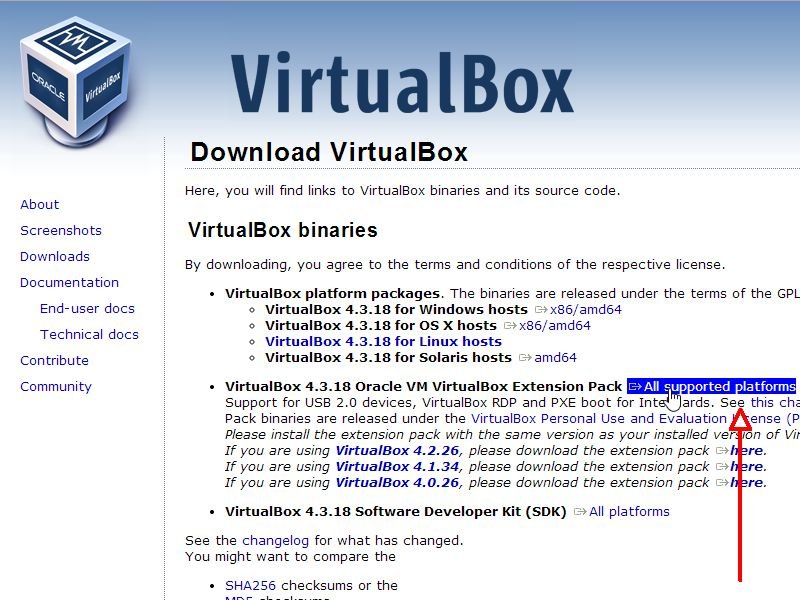
23.10.2014 | Tipps
Wer einen virtuellen PC als Spielwiese nutzt, zum Beispiel zum Ausprobieren von Windows 10, der will dort auch USB-Geräte anschließen. Möglich wird das beim kostenlosen Virtualisierer VirtualBox aber erst mit dem Erweiterungs-Paket. Wieso?