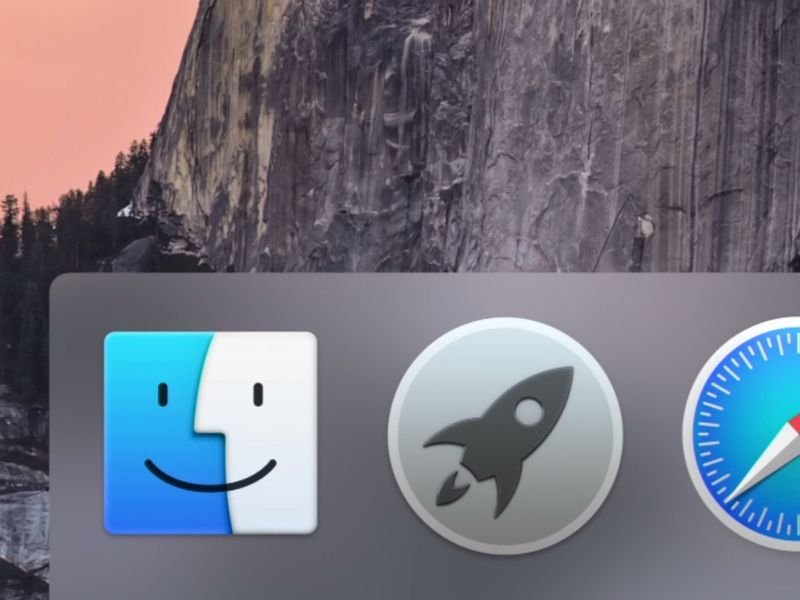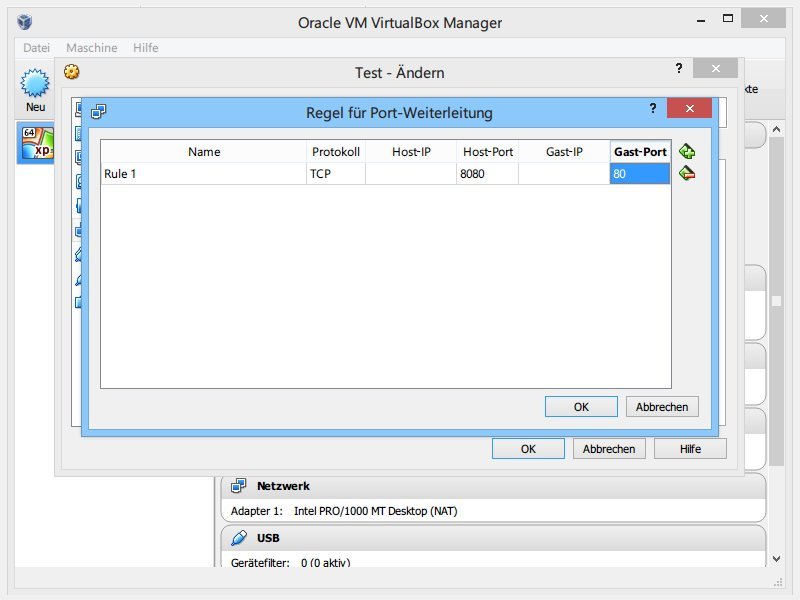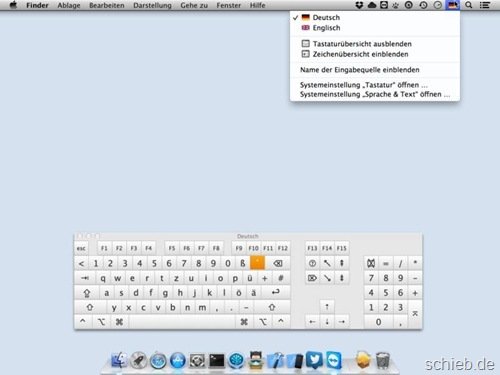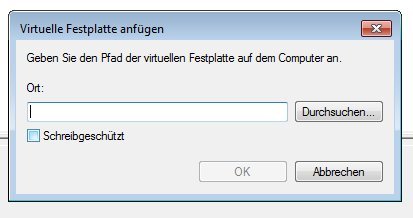28.10.2014 | Tipps
Das neue Windows 10 hat von anderen Betriebssystemen eine viel genutzte Funktion übernommen: Virtuelle Desktops. Statt nur einer Arbeitsfläche stehen Ihnen damit quasi gleich mehrere Monitore bereit, mit denen Sie Ihre offenen Fenster gruppieren können.
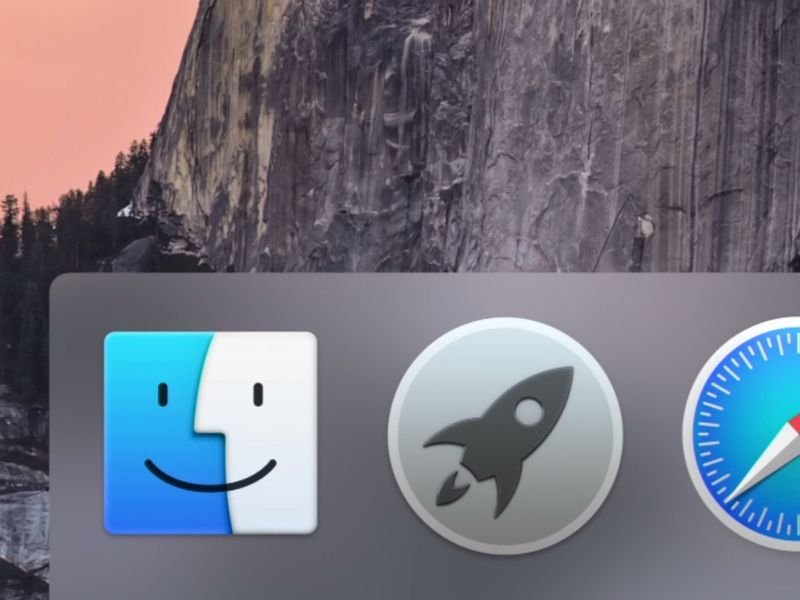
26.10.2014 | Tipps
Seit kurzem steht die neue OSX-Version 10.10 mit dem Namen Yosemite für alle Mac-Nutzer zum kostenlosen Download bereit. Die besten Neuerungen sind aber ziemlich versteckt. Wir stellen sie Ihnen vor!
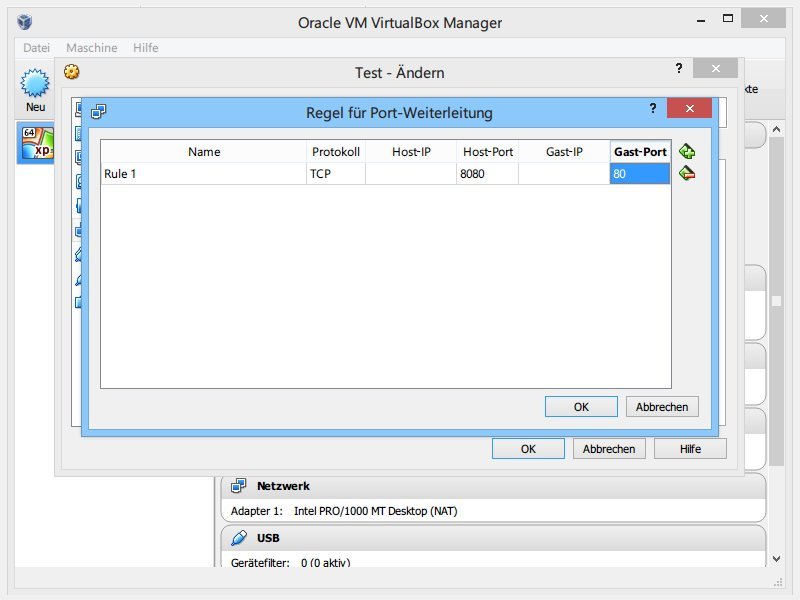
09.06.2014 | Tipps
Mit der kostenlosen Virtualisierungs-Software VirtualBox können Sie Betriebssysteme und Programme testen, ohne Ihren echten PC durcheinander zu bringen. Sie wollen auf einen bestimmten Port eines virtuellen PCs zugreifen? Dann richten Sie einfach eine Portweiterleitung ein.
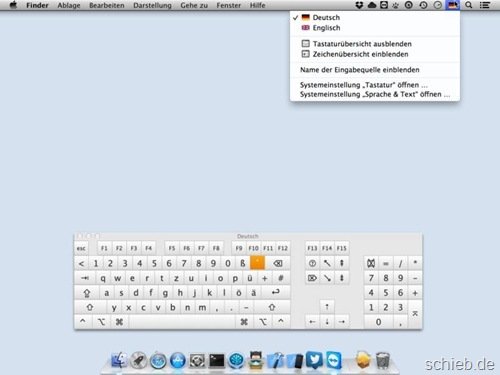
08.07.2013 | Tipps
Ihre Apple-Tastatur streikt? Mit dem virtuellen Keyboard, das in OSX eingebaut ist, können Sie sich für kurze Zeit aushelfen. Damit geben Sie Zeichen per Mausklick ein, anstelle Tasten zu drücken.
18.02.2012 | Tipps
Ein Programm oder eine Einstellung ausprobieren, ohne den eigenen PC zu gefährden: Es gibt mehrere Möglichkeiten, das zu erreichen. Man kann beispielsweise einen virtuellen Computer im echten einrichten, der völlig abgeschirmt läuft. Wer beim Setup eines virtuellen PCs nicht mit Null anfangen möchte, kann den echten PC einfach klonen.
04.12.2011 | Tipps
Liebgewonnene Spiele-Klassiker, die man vor Jahren spielte: Schade, wenn sie auf aktuellen Systemen nicht mehr laufen. Leider gibt es nicht für alle spielenswerten Spiele ein Remake, das auf einem aktuellen Computer ausgeführt werden kann.
18.10.2011 | Tipps
Wer sicher im Web surfen und sich keine Viren einfangen möchte, kann Browser und Rechner mit viel Mühe sicher konfigurieren – oder direkt einen auf Sicherheit getrimmten Browser verwenden. Zum Beispiel den BitBox-Browser.