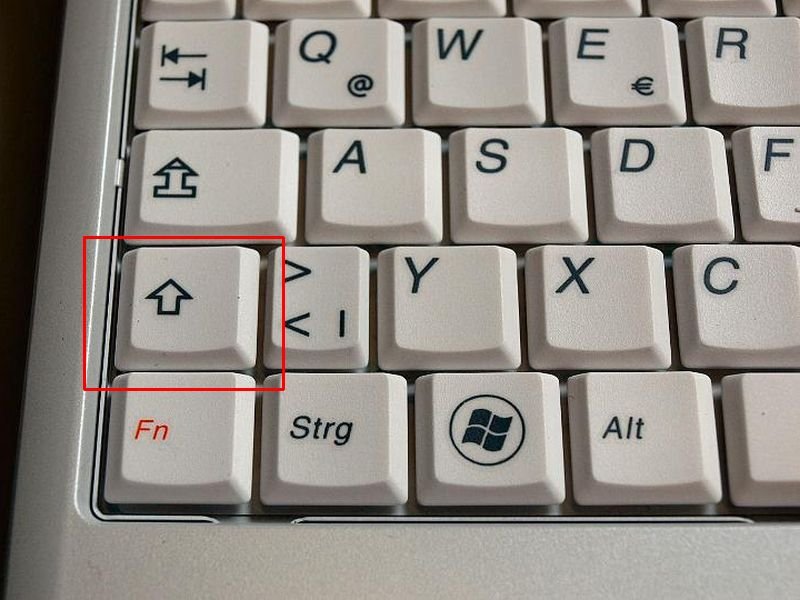
Windows 8.1: Offenes Programm ein zweites Mal starten
Wenn Sie in der Taskleiste von Windows 8.1 auf das Symbol eines Programms klicken, das bereits gestartet ist, wird einfach das bestehende Fenster markiert. Sie wollen ein zweites Fenster starten?
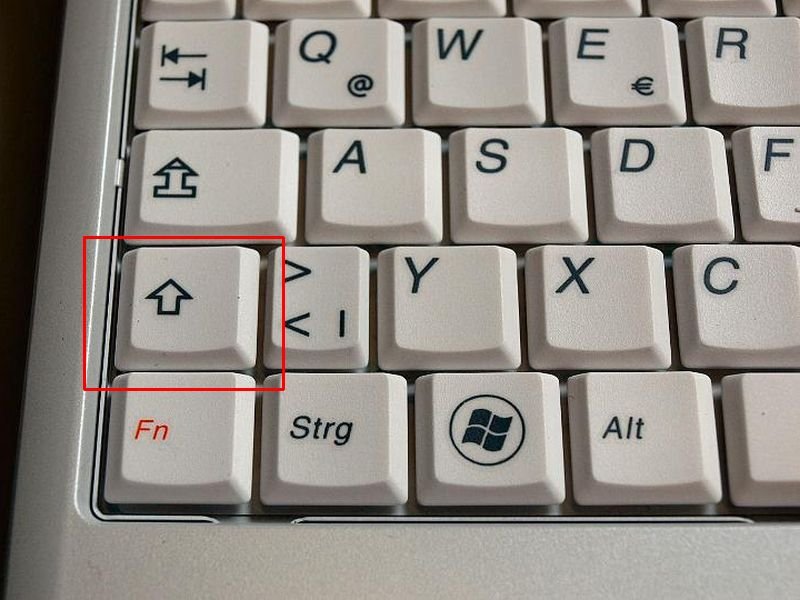
Wenn Sie in der Taskleiste von Windows 8.1 auf das Symbol eines Programms klicken, das bereits gestartet ist, wird einfach das bestehende Fenster markiert. Sie wollen ein zweites Fenster starten?
Wenn Programme oder Installationen scheinbar hängen oder nicht mehr reagieren, liegt das meist an versteckten Fenstern. Im Hintergrund wartet ein verborgenes Dialogfenster auf eine Eingabe. Zwar blinken die versteckten Dialoge in der Taskleiste – das wird aber leicht übersehen. Mit einem Trick lassen sich die wartenden Fenster sofort in den Vordergrund holen.
Wer beim Surfen Links im neuen Tab öffnen möchte, klickt mit der mittleren Maustaste (Mausradtaste) oder alternativ mit gedrückter [Strg]- und linker Maustaste auf den Link. Die Zielseite wird zwar auf einer neuen Registerkarte, allerdings im Hintergrund geöffnet. Wer möchte, kann sie ohne Extraklick direkt in den Vordergrund holen.