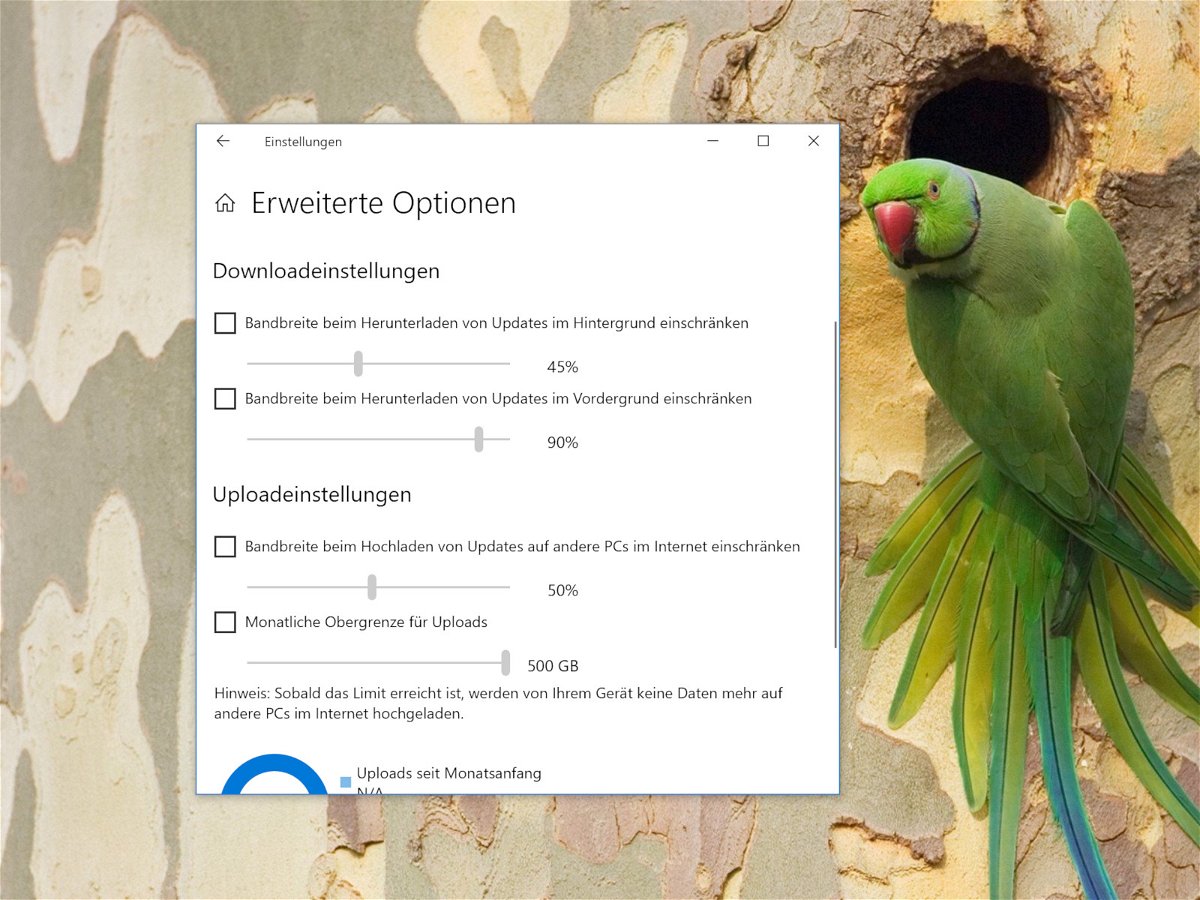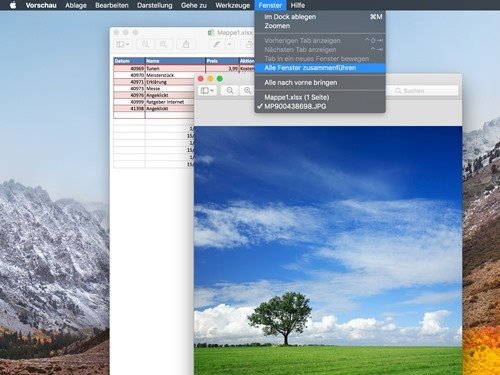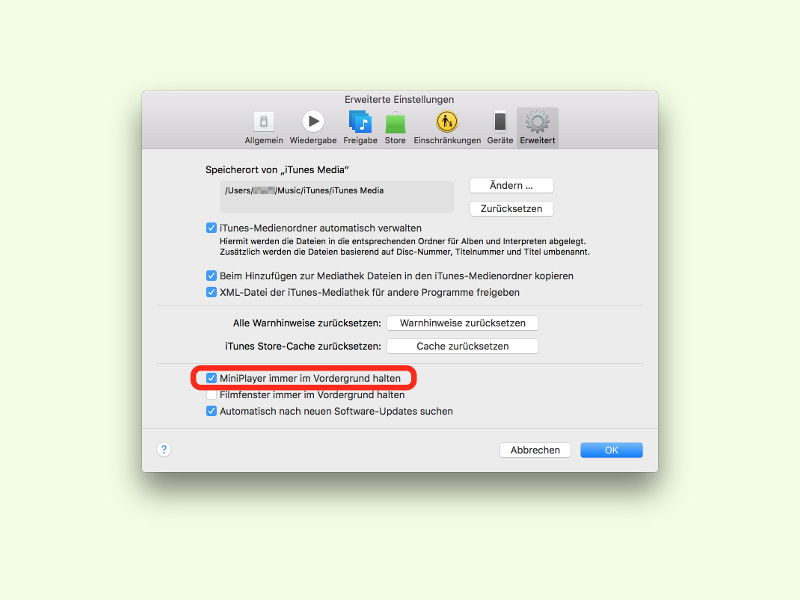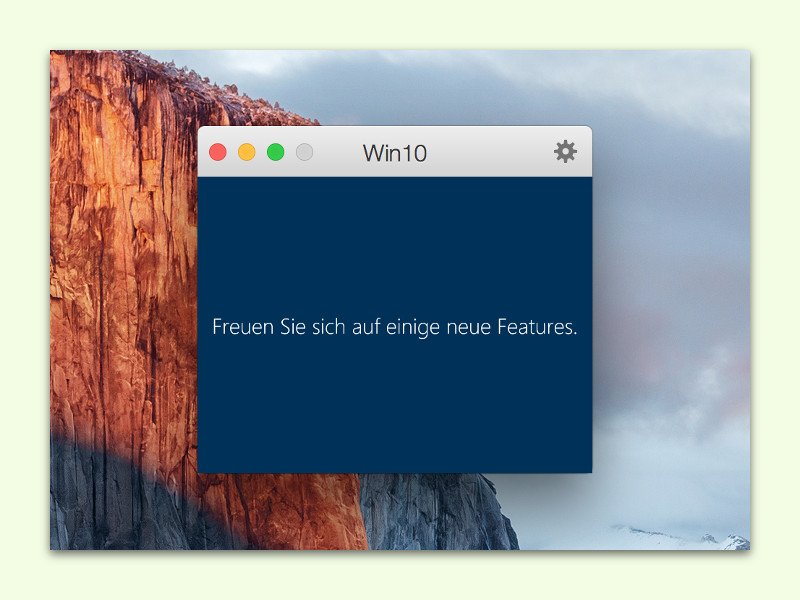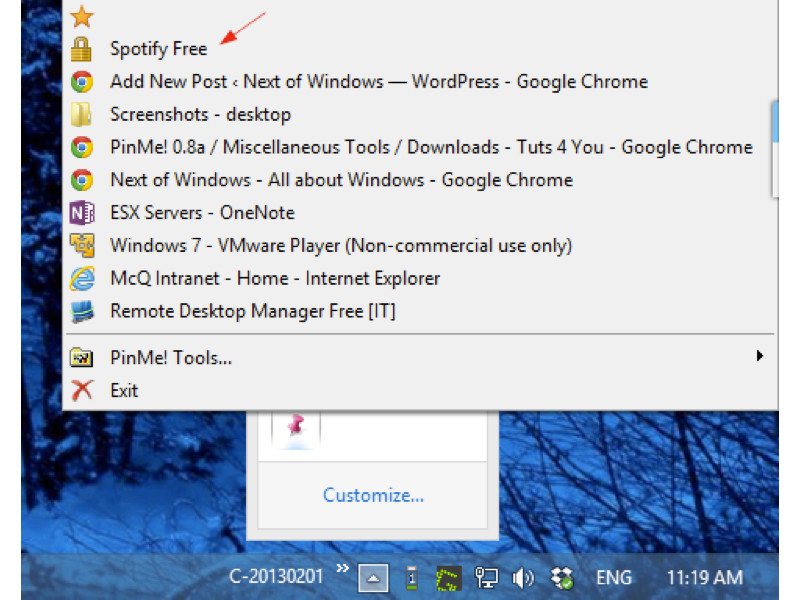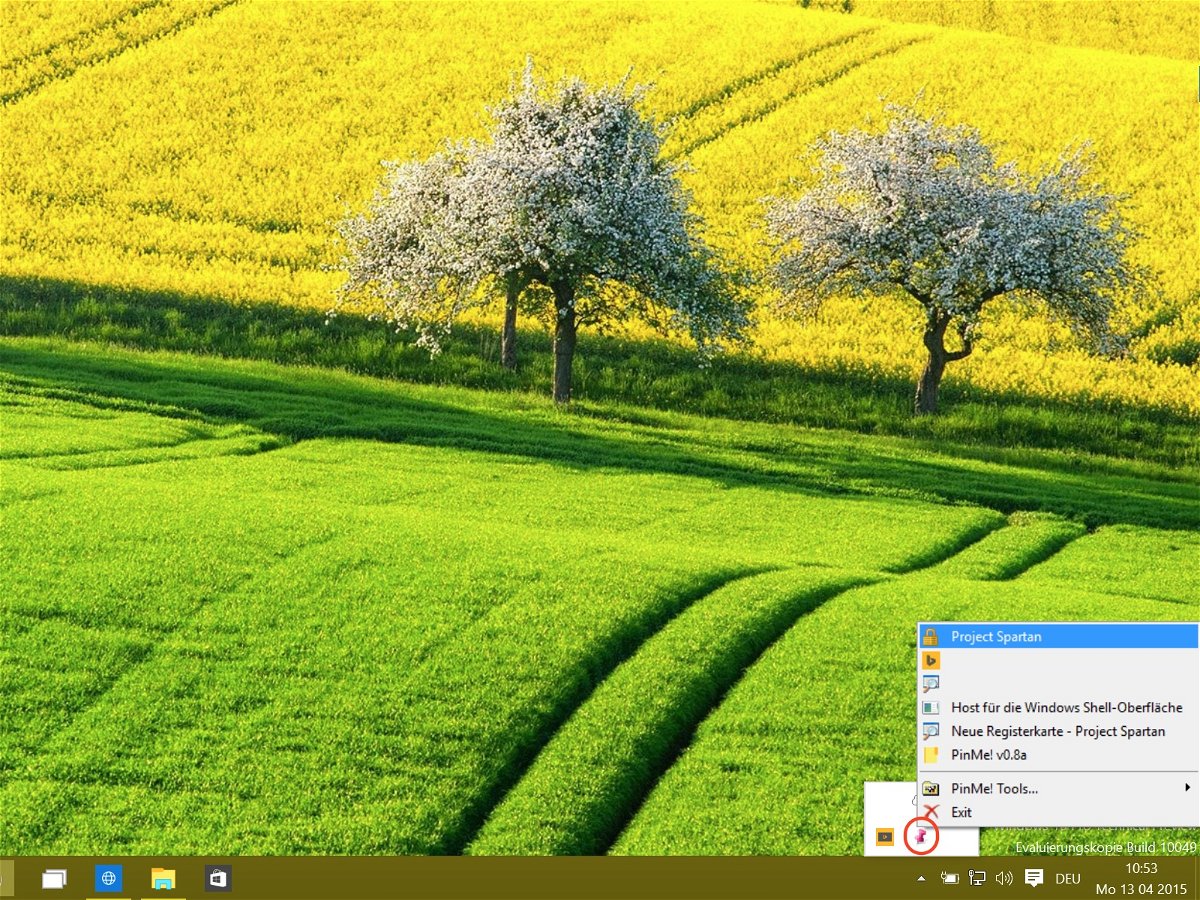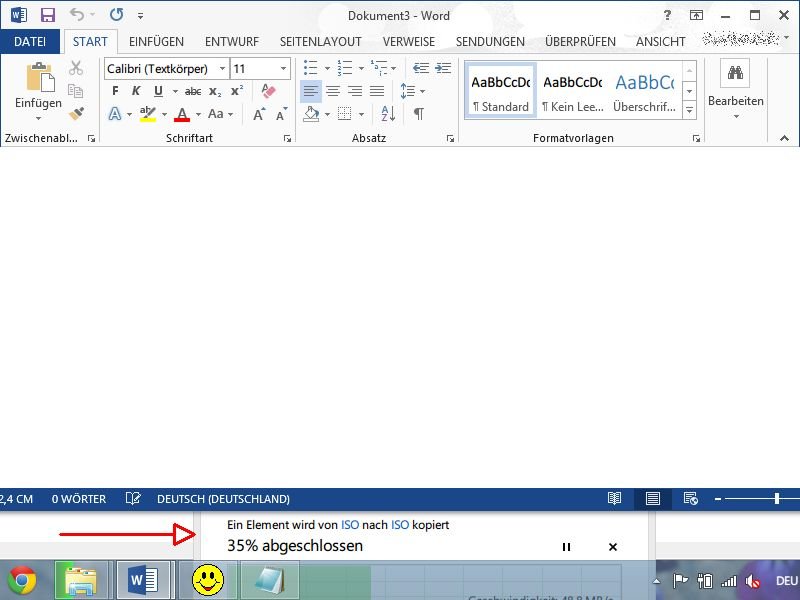01.08.2018 | Software
In den meisten Programmen zum Bearbeiten von Bildern lassen sich zwei getrennte Farben als Vorder- und Hintergrund einstellen. Das spielt auch die kostenlose Bildbearbeitung GIMP keine Ausnahme. Zum Steuern der eingestellten Farben in GIMP gibt es einige Tricks.
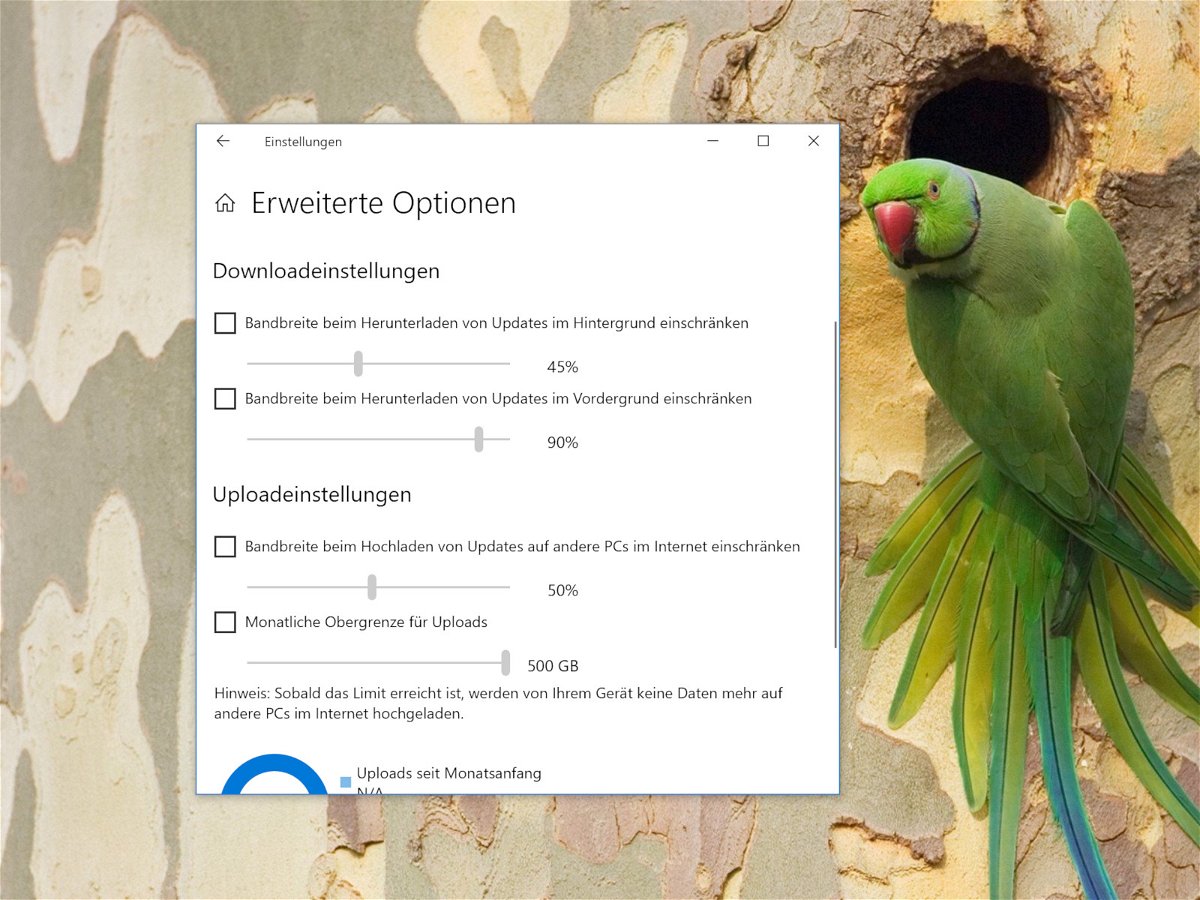
26.07.2018 | Windows
Die kumulativen Windows-10-Updates können recht groß sein, und die halbjährlichen Feature-Updates, wie das letzte Update vom April 2018, sind oft Gigabytes groß. Wenn Sie eine Verbindung mit niedriger Bandbreite mit mehreren angeschlossenen Geräten haben, sollten Sie die für Windows-Updates verwendete Bandbreite begrenzen. Zum Glück lässt sich die Bandbreite der Updates einstellen.
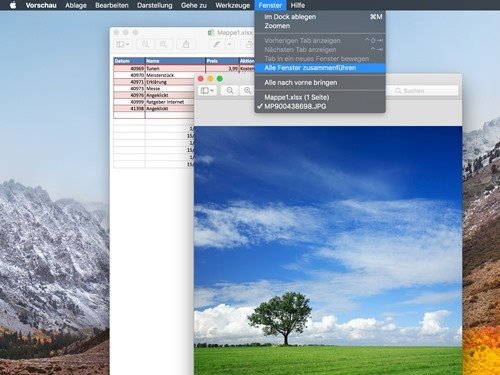
05.03.2018 | macOS
Tabs lassen sich grundsätzlich leichter verwalten als separate Fenster. Bestes Beispiel dafür ist der Browser. Ab macOS Sierra unterstützen auch viele System-Apps Tabs. Sind zum Beispiel mehrere Fenster von TextEdit oder der Vorschau geöffnet, lassen sie sich mit wenigen Klicks in ein einzelnes Fenster mit mehreren Tabs zusammenführen.
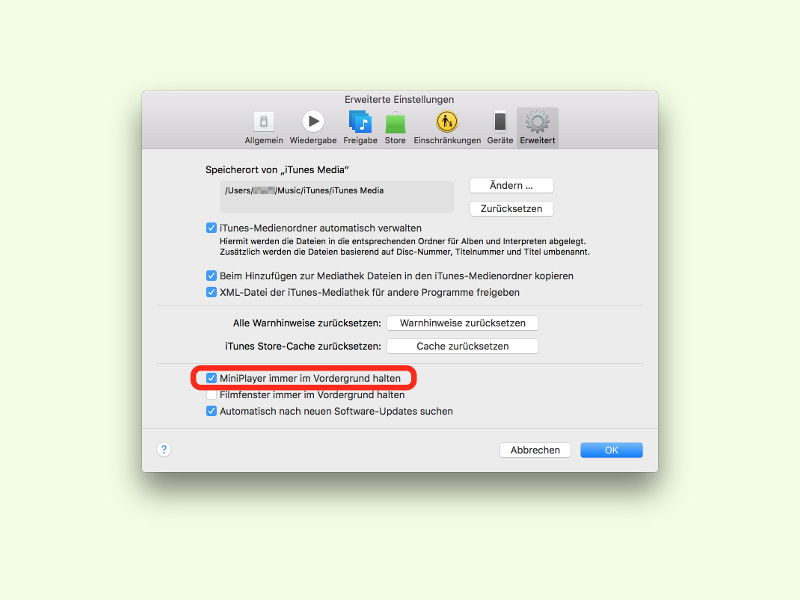
28.05.2016 | macOS
Wenn das Fenster des Medien-Programms iTunes zu groß ist, kann man auf Wunsch auch den Mini-Player aktivieren. Das Problem: Arbeitet man in einem anderen Programm, verschwindet der Mini-Player aus der Sicht. Es sei denn, man lässt ihn immer im Vordergrund anzeigen.
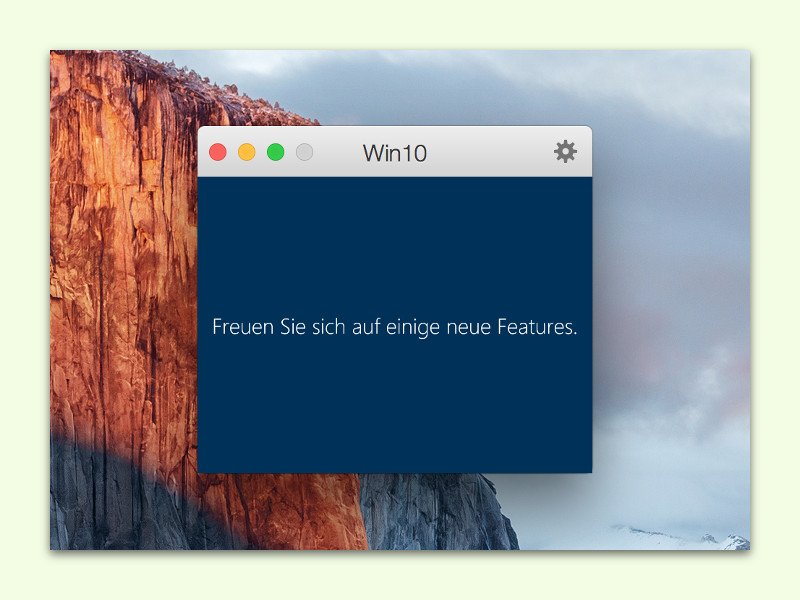
14.01.2016 | Windows
Mac-Nutzer können über virtuelle Maschinen auch andere Systeme nutzen, zum Beispiel Windows. Wer auf eine länger dauernde Aktion, etwa Windows-Updates, warten muss, kann die Zeit solange woanders nutzen – und das Fenster des virtuellen PCs derweil im Blick behalten.
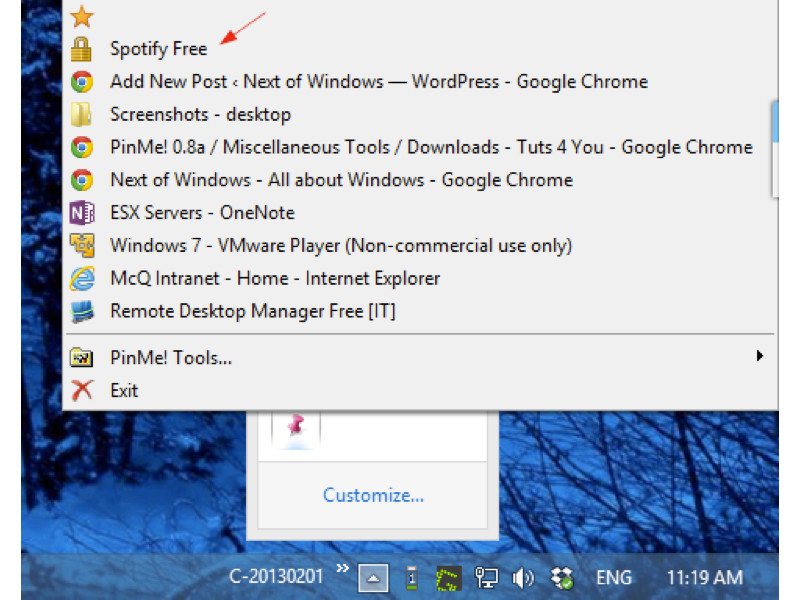
13.06.2015 | Windows
Will man die Infos eines bestimmten Programms immer im Blick haben, muss das Fenster ständig im Vordergrund, also oben, angezeigt werden. So kann es nicht durch andere Fenster verdeckt werden. Mit PinMe ist genau das möglich.
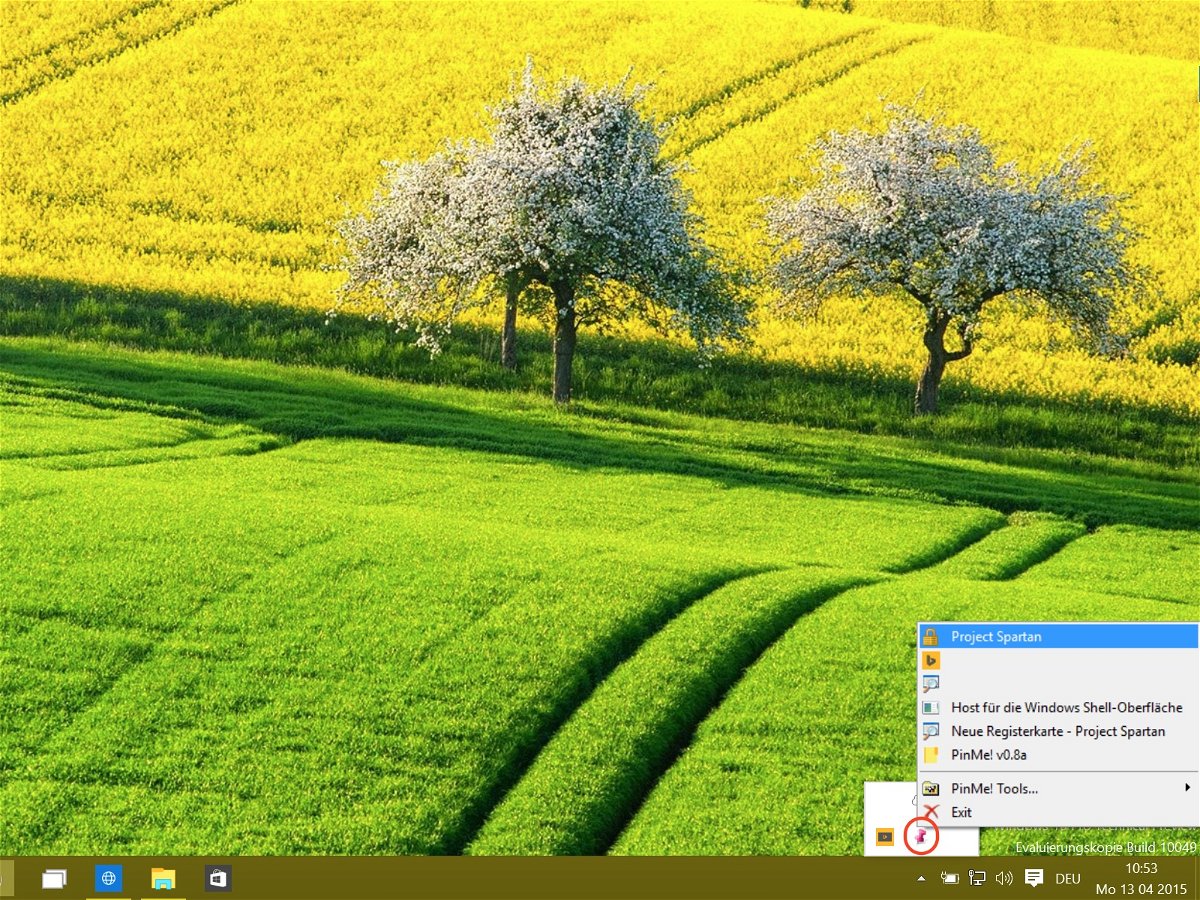
14.04.2015 | Windows
Einige Apps haben die Option, ihr Programmfenster immer über allen anderen Fenstern anzuzeigen. Leider hat oft genau die App diese Funktion nicht, bei der man sie bräuchte. Mit einem Gratis-Hilfsprogramm lässt sich dies ändern.
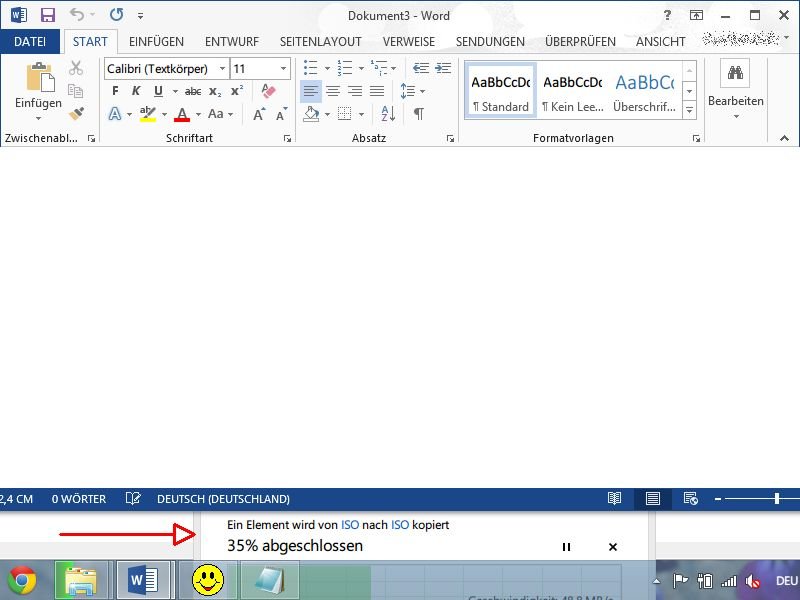
19.08.2014 | Tipps
Wer ungestört in einem PC-Programm arbeiten will, zum Beispiel in Word oder Excel, der maximiert das Fenster zur vollen Bildschirmgröße. Läuft parallel im Hintergrund ein Vorgang, sieht man aber nicht mehr, wann er fertig ist. Mit einem Trick behalten Sie solche Vorgänge trotzdem im Blick.