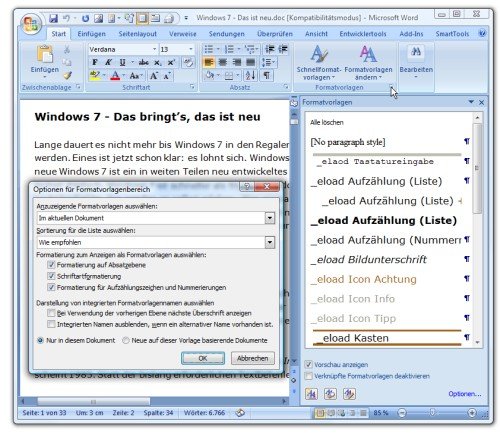21.03.2013 | Office
Sie haben für Rechnungen oder andere Dokumente eine eigene Word-Vorlage angelegt und diese im Vorlagen-Ordner abgespeichert? Mit wenigen Klicks legen Sie jetzt ein neues Dokument auf Basis Ihrer Vorlagendatei an.
25.12.2012 | Office
Sie möchten, dass alle neuen Dokumente, die Sie mit Microsoft Word anlegen, automatisch Seitenzahlen in der Kopfzeile haben? Das ist möglich. In den normalen Word-Einstellungen suchen Sie die Funktion aber vergeblich.

10.03.2012 | Tipps
Sie erstellen Rechnungen oder Briefe immer nach dem gleichen Schema? Legen Sie sich doch eine Vorlage dafür an. So brauchen Sie nicht jedes Mal von Null anzufangen, sondern nur noch fehlende Daten auszufüllen. Mit Mac OS X ist das Anlegen einer Vorlage einfach.
20.07.2010 | Tipps
Mails sind oft mit wiederkehrenden Formulierungen gespickt. Wer Vor- und Nachname von Empfängern oder Standardfloskeln nicht immer wieder aufs Neue von Hand eintippen möchte, sollte Thunderbird um „Quicktext“ erweitern. Damit lassen sich beliebige Formulierungen als Textbaustein sichern und beliebig oft wiederverwenden.
10.02.2010 | Tipps
Bei Autoren, Journalisten, Übersetzern und Lektoren gilt die Normseite als Berechnungsgrundlage für Honorare. Eine Normseite besteht aus 30 Zeilen á 60 Anschläge, also rund 1800 Zeichen. Wer Texte in Normseiten abrechnet, kann mit OpenOffice Writer eine Vorlage basteln, auf die pro Seite genau eine Normseite passt.
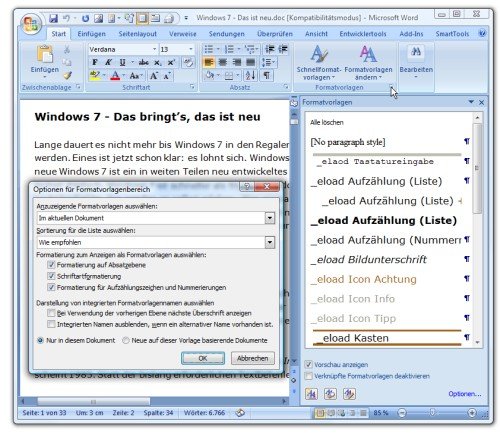
01.08.2009 | Tipps
Dank Formatvorlagen lassen sich Dokumente ansprechend formatieren. Überschriften, Absätze und Tabellen sehen sofort perfekt aus. Meist erfolgt die Auswahl der Vorlagen über die Multifunktionsleiste „Start“ und die Schaltflächen im Bereich „Formatvorlagen“. Viel schneller geht’s, wenn die Vorlagen griffbereit neben dem Dokument liegen.