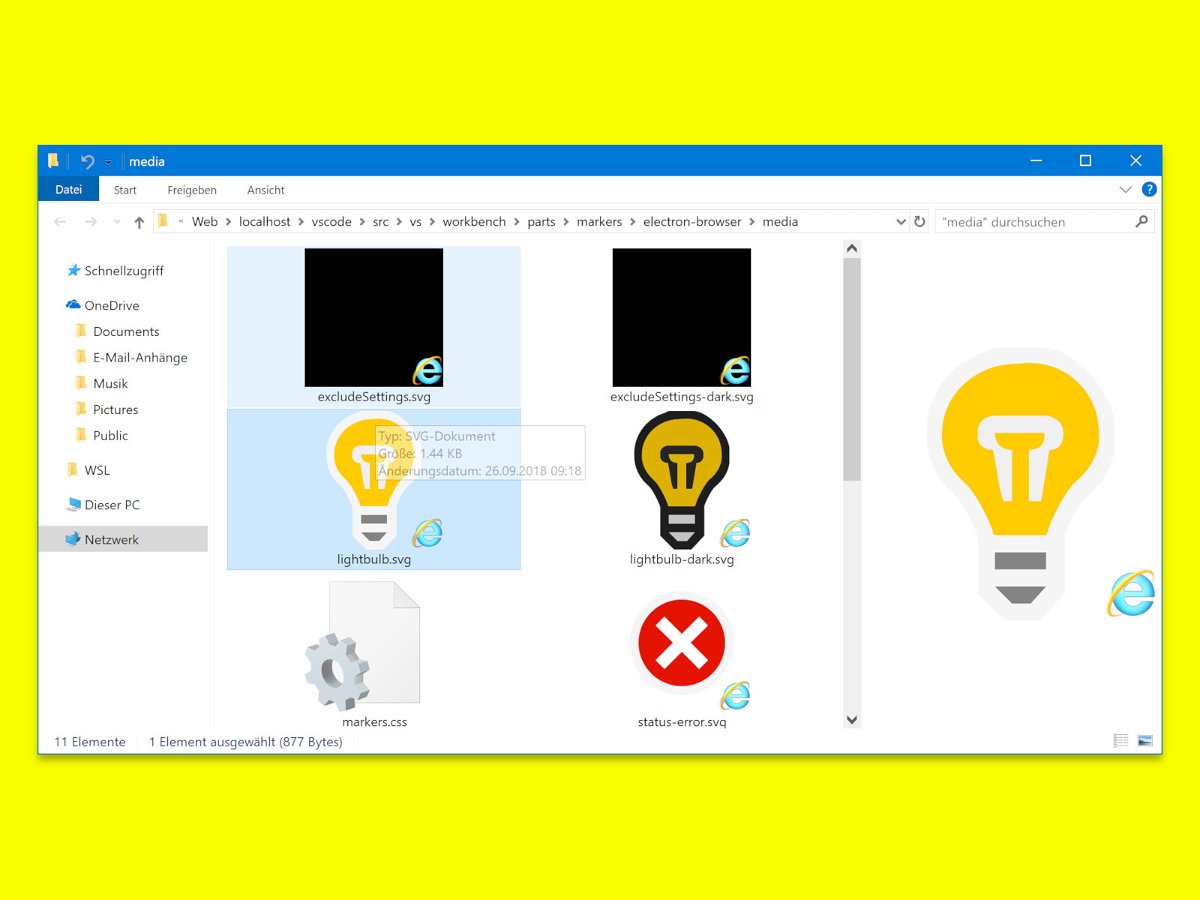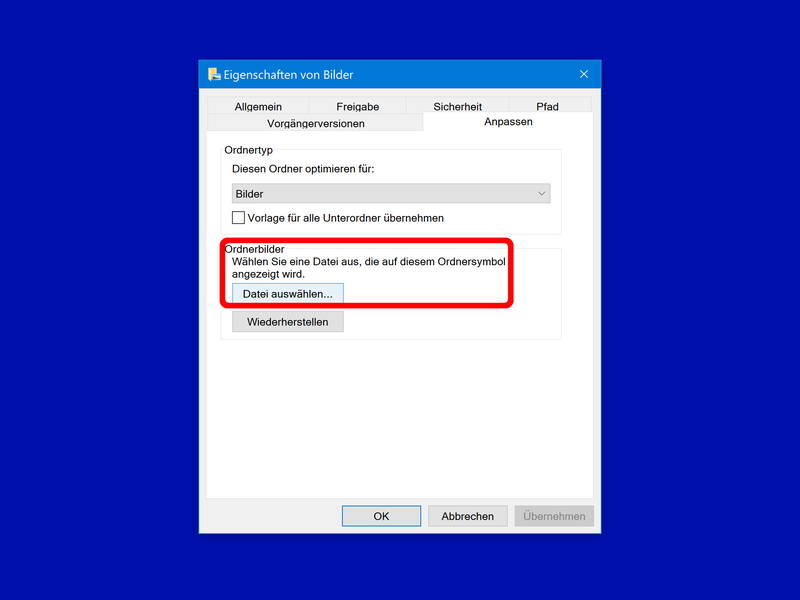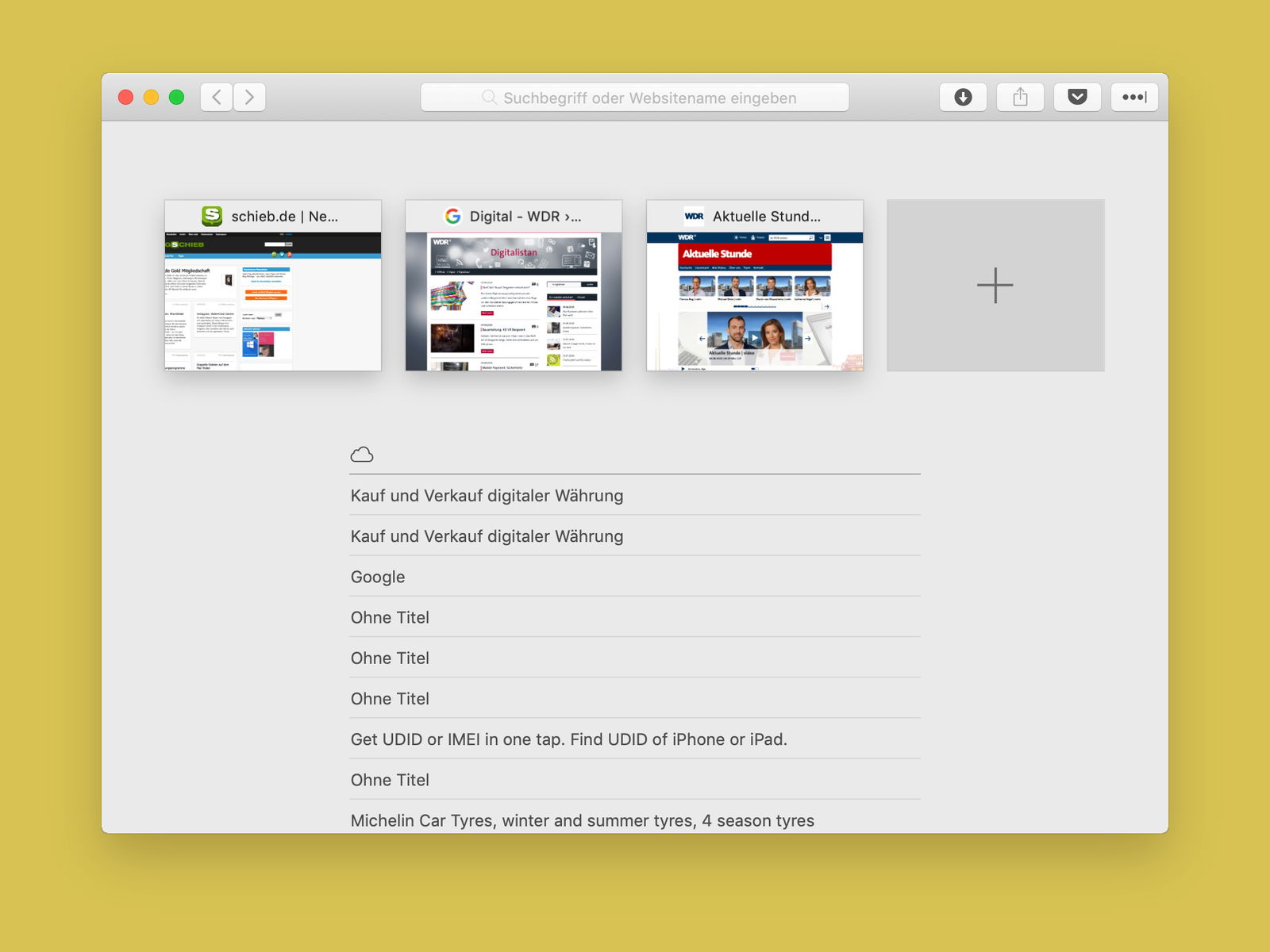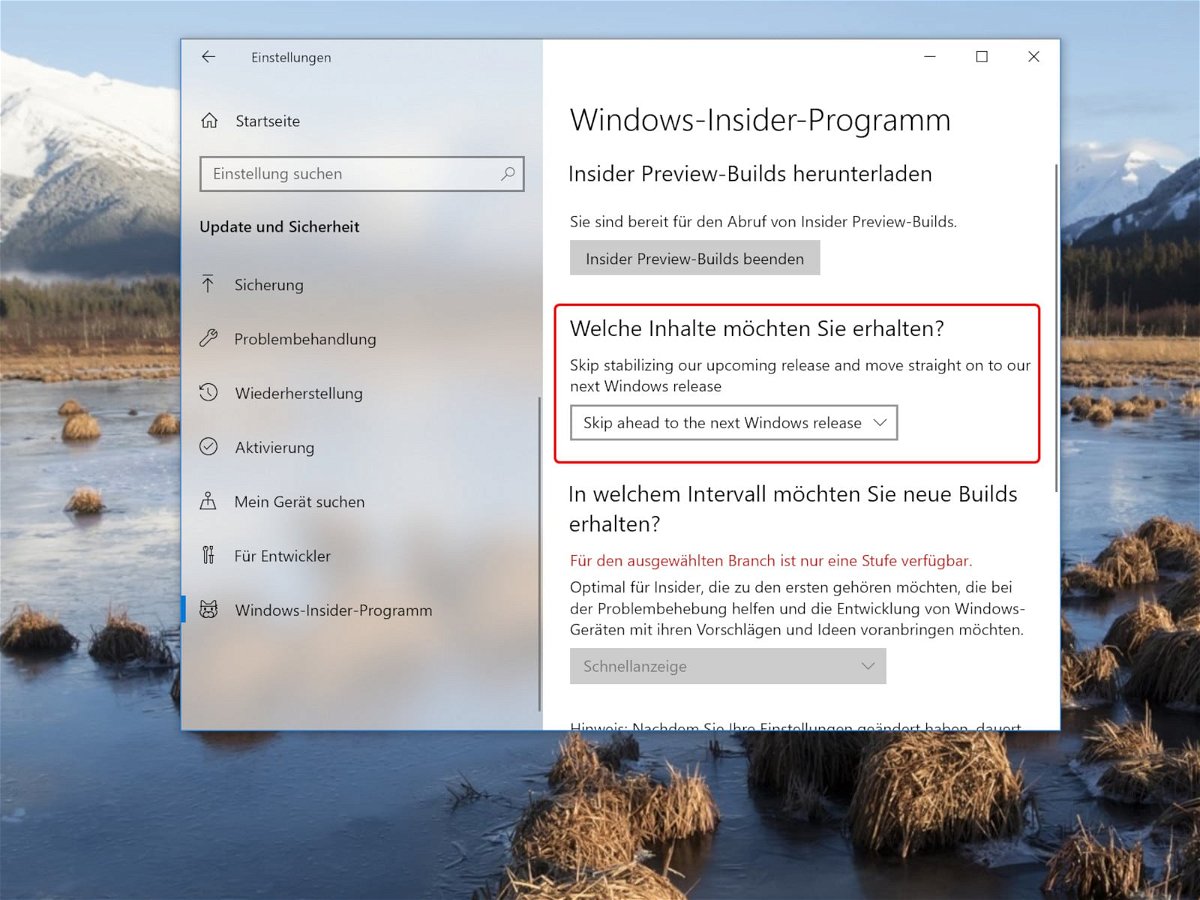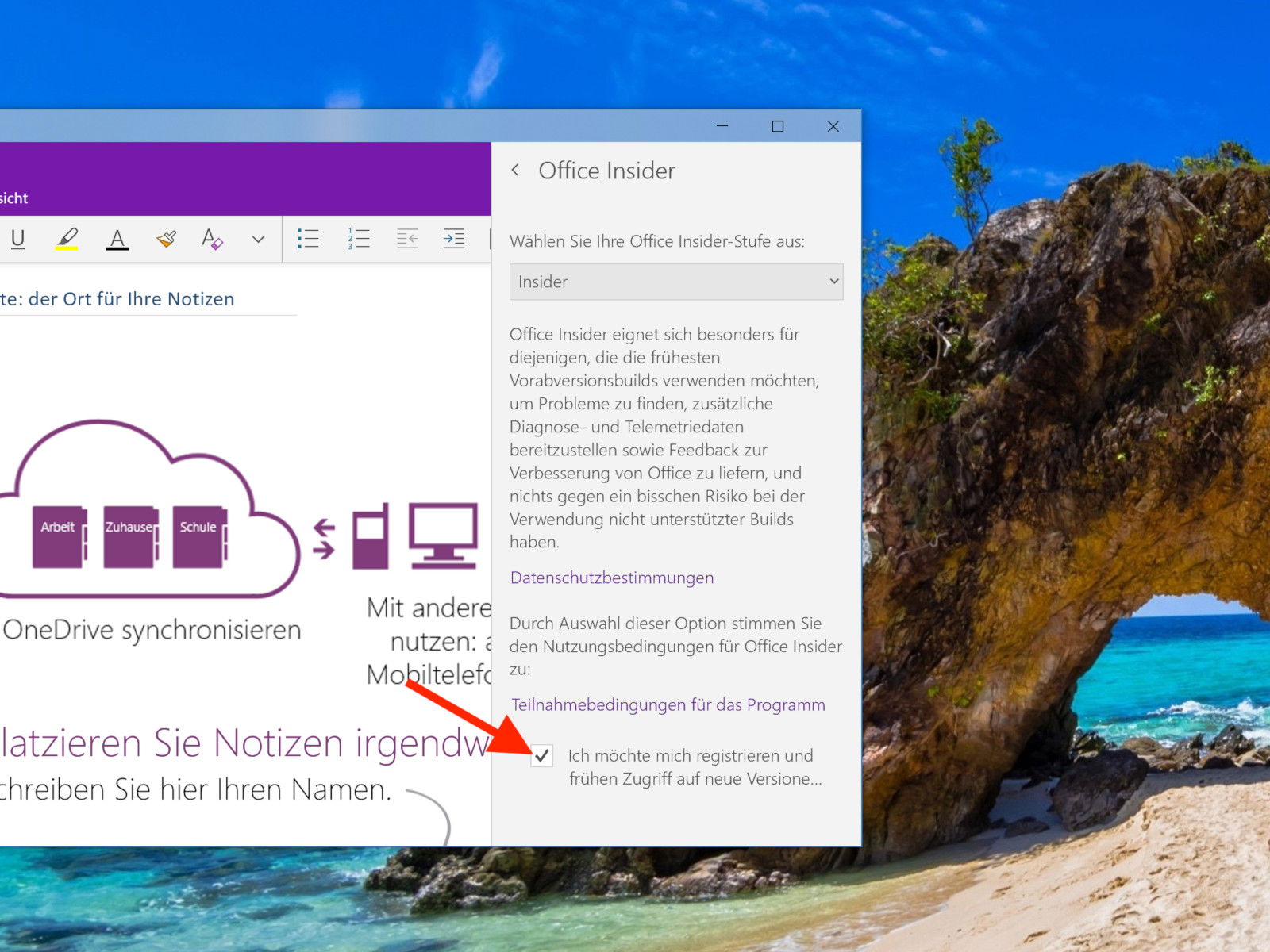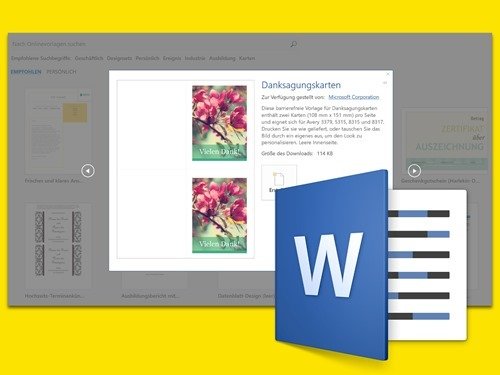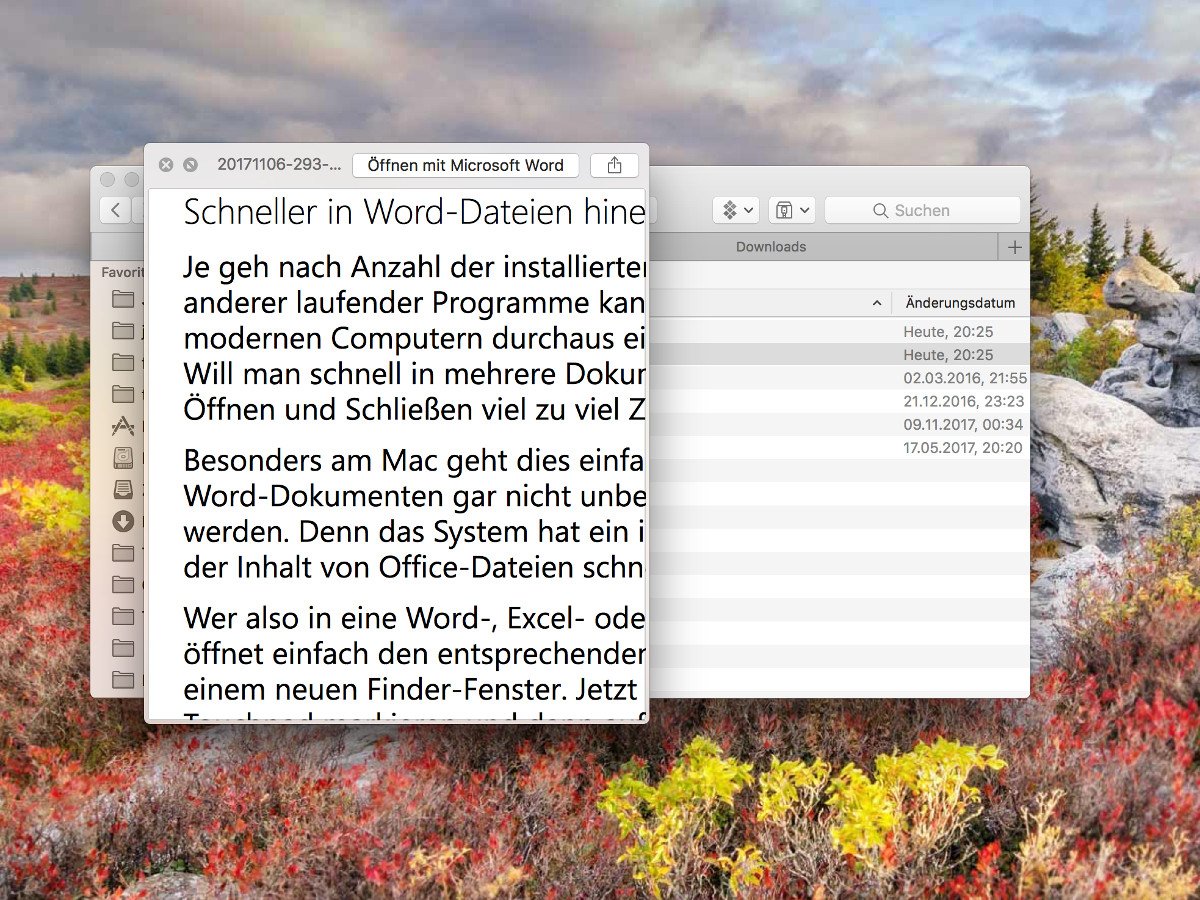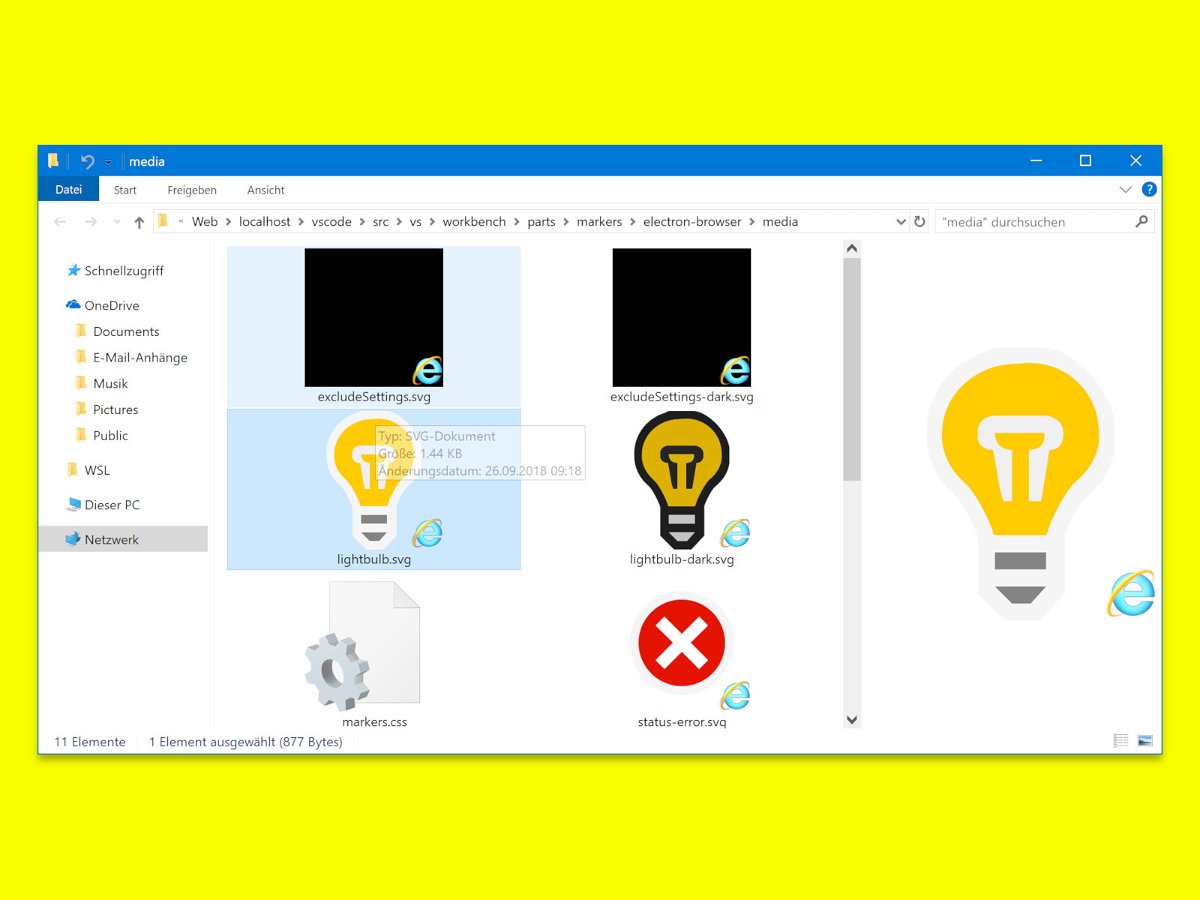
04.12.2018 | Windows
Wer im Windows-Explorer die Ansicht für große oder extragroße Miniaturansichten aktiviert und dann ein JPG- oder PNG-Bild markiert, kann sich direkt eine Vorschau anzeigen lassen. Mit SVG-Grafiken funktioniert das normal nicht – es sei denn, Sie nutzen eine System-Erweiterung.
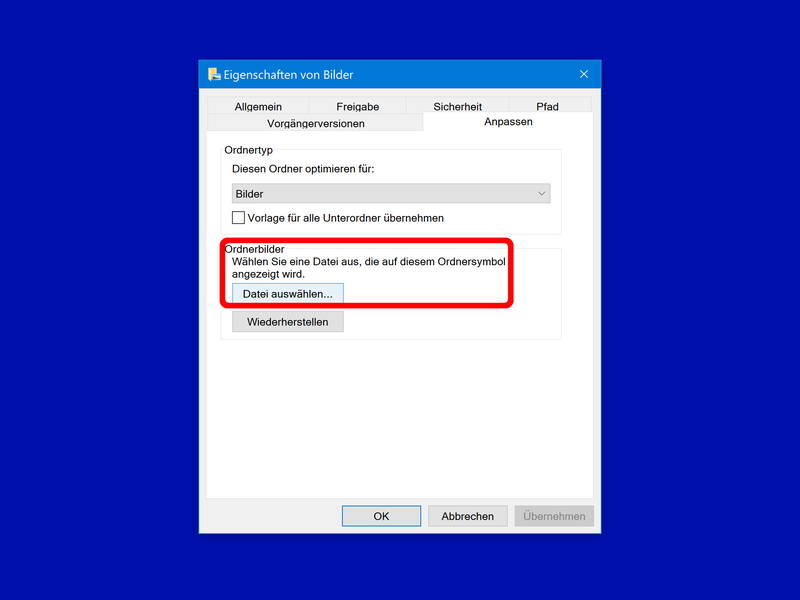
21.11.2018 | Windows
Sind in einem Ordner jede Menge Fotos gespeichert, wählt Windows selbst ein Standard-Bild aus, das für die Miniaturansicht des Ordners genutzt wird. Wer die Darstellung personalisieren möchte, damit der Ordner schneller zu erkennen ist, legt das Bild für das Verzeichnis selbst fest.
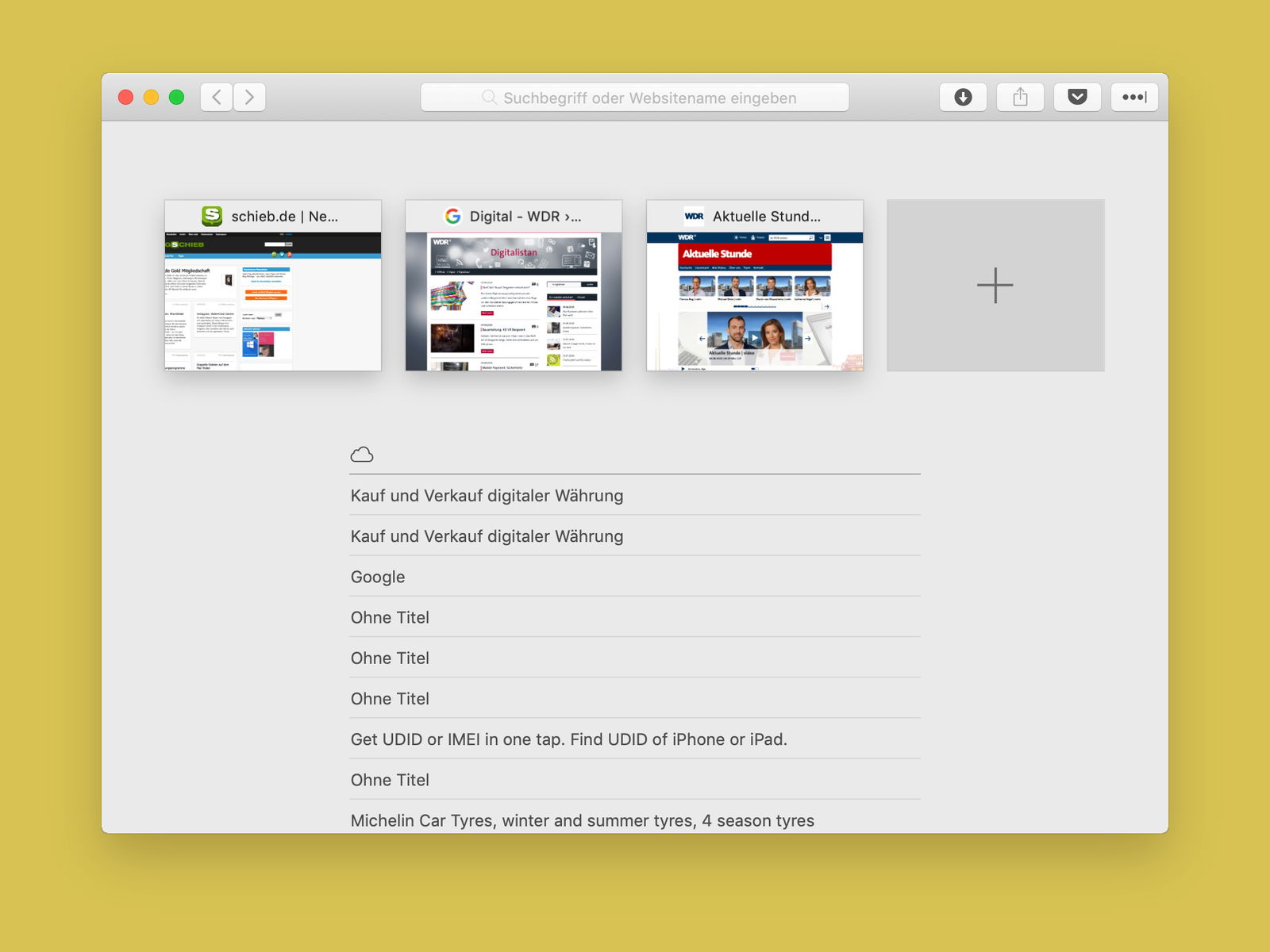
07.08.2018 | macOS
Wer viele Webseiten gleichzeitig geöffnet hat, verliert schnell den Überblick. Denn anhand der Seiten-Titel auf den einzelnen Tabs sind manchmal kaum Rückschlüsse auf den Inhalt möglich. Einfacher wird’s mit der Tab-Vorschau des Safari-Browsers.
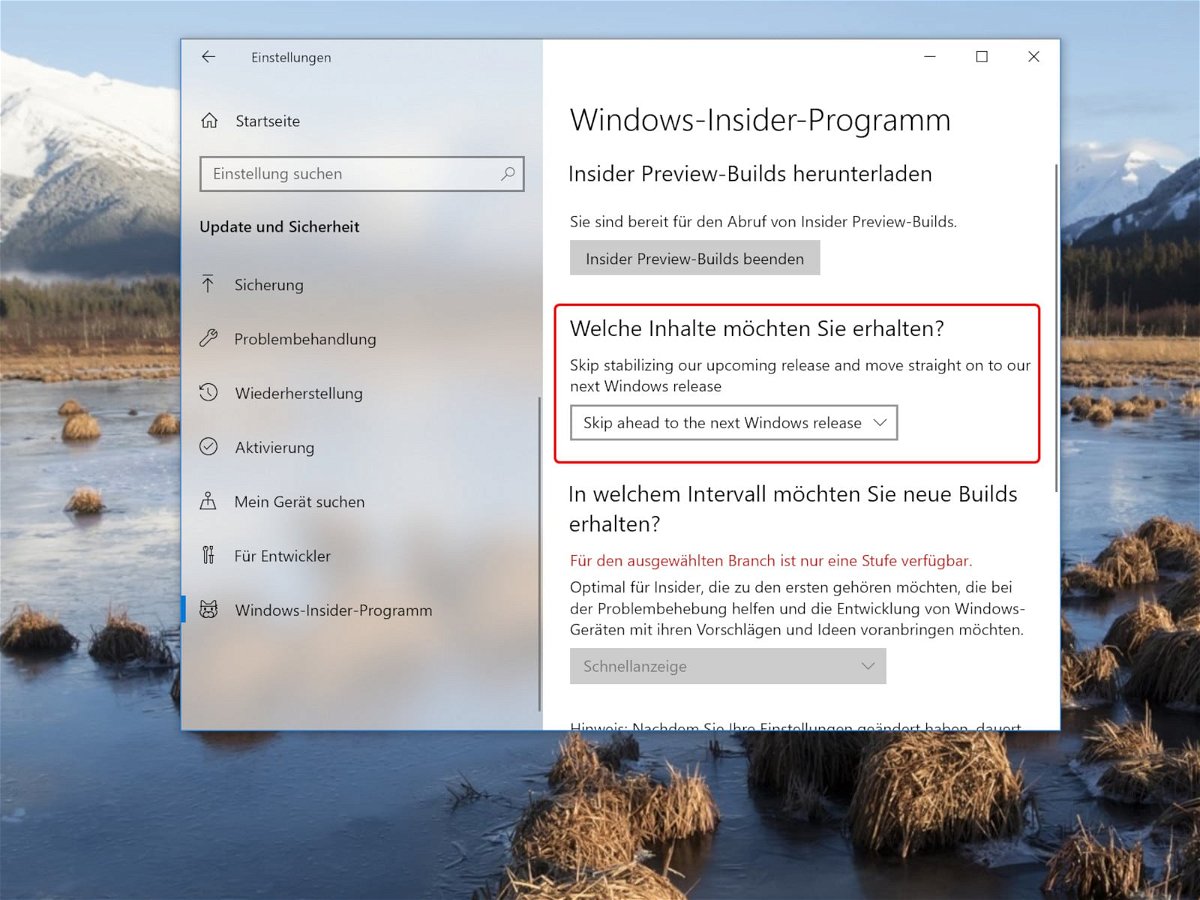
24.07.2018 | Windows
Für interessierte Nutzer bietet Microsoft das Windows-Insider-Programm an. Innerhalb dieses Programms gibt es verschiedene Varianten von Vorschau-Versionen, die für Windows 10 getestet werden können. Wer sich für das übernächste Windows interessiert, sollte den Skip-Ahead-Kanal nutzen.
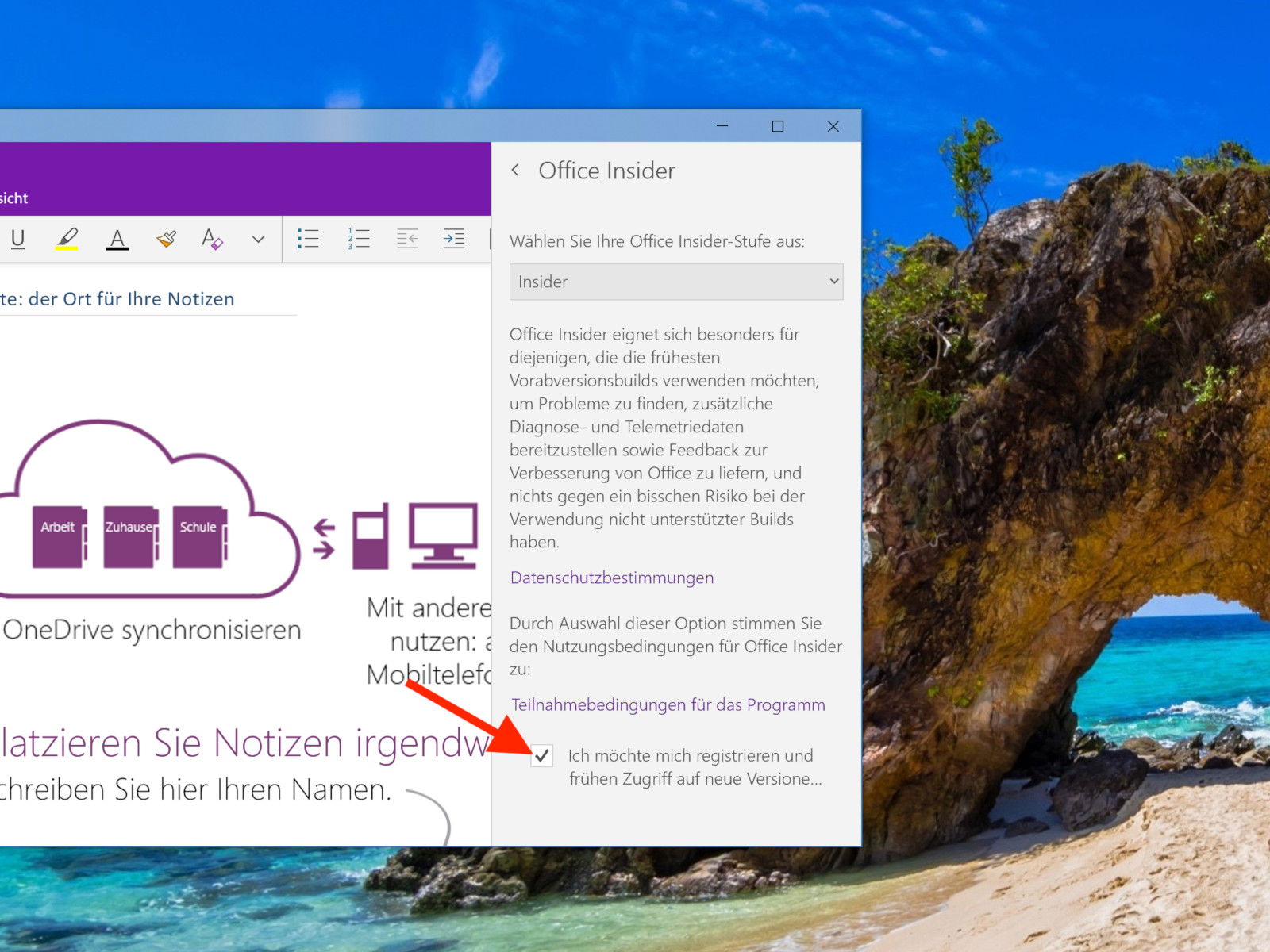
25.05.2018 | Office
Microsoft arbeitet stetig weiter an dem Notiz-Programm OneNote und ergänzt sinnvolle Funktionen. Wer Neuheiten in der OneNote-App von Windows 10 besonders schnell ausprobieren will, kann sich für das Insider-Programm anmelden.

27.03.2018 | Windows
Zum Ausprobieren bietet Microsoft Mitgliedern der Windows-Insider-Community Vorschau-Versionen von Windows 10, schon bevor andere sie nutzen können. Manchmal erscheinen neue Previews so schnell hintereinander, dass man gar nicht mehr nachkommt, sie zu installieren.
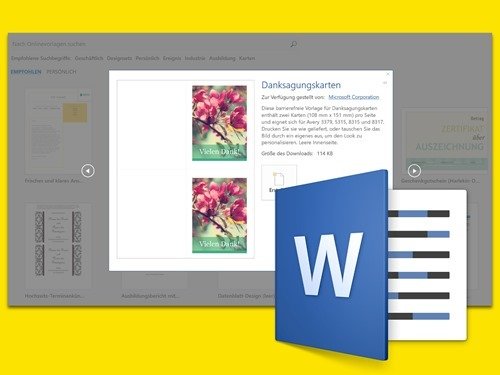
09.03.2018 | Office
Die einen schreiben Rechnungen, die anderen verfassen Briefe. Doch das sind längst nicht die einzigen Möglichkeiten für Word. An welcher Art von Dokumenten man mit dem Programm auch arbeitet – viele bereits fertig integrierte Vorlagen erleichtern die Arbeit.
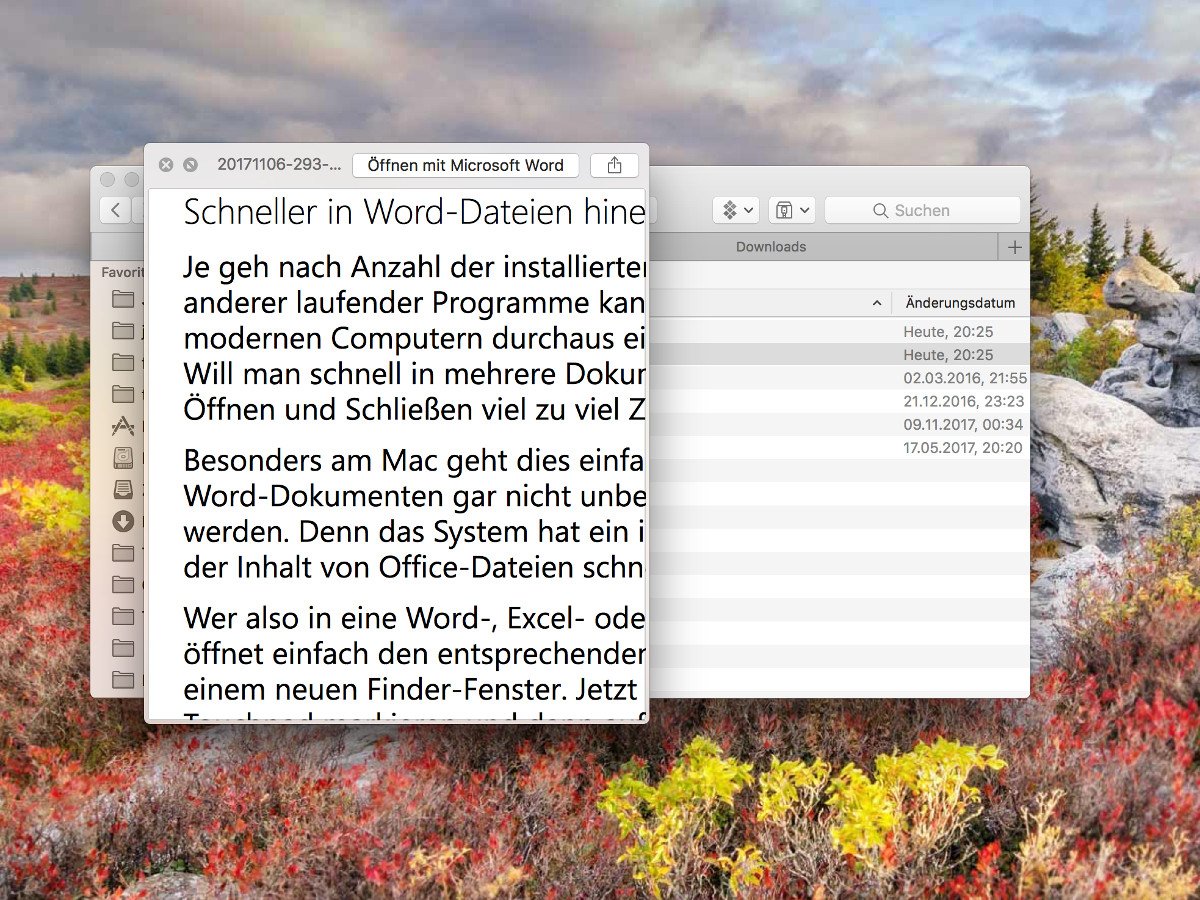
15.11.2017 | Office
Je nach Anzahl der installierten Erweiterungen und Vorlagen sowie anderer laufender Programme kann der Start von Microsoft Word auch auf modernen Computern durchaus einige Augenblicke dauern. Das Problem: Will man schnell in mehrere Dokumente hineinziehen, nimmt das ständige Öffnen und Schließen viel zu viel Zeit in Anspruch.