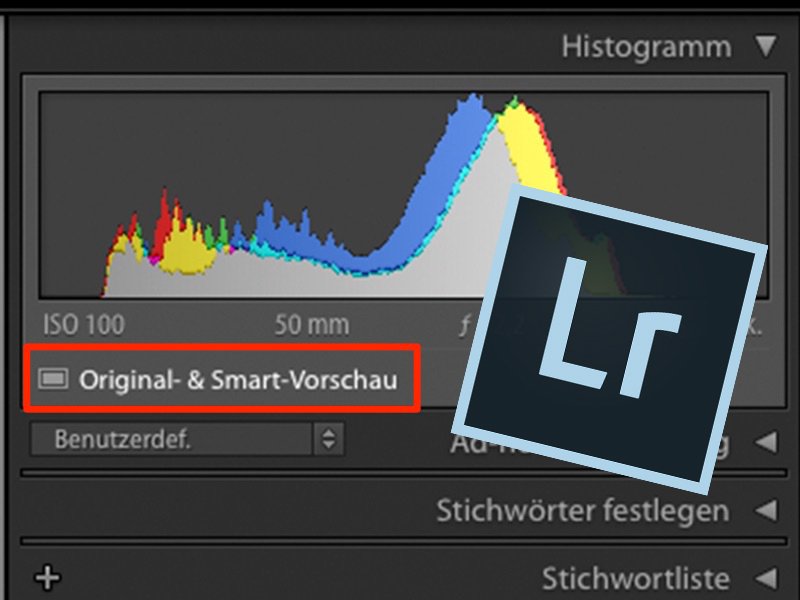
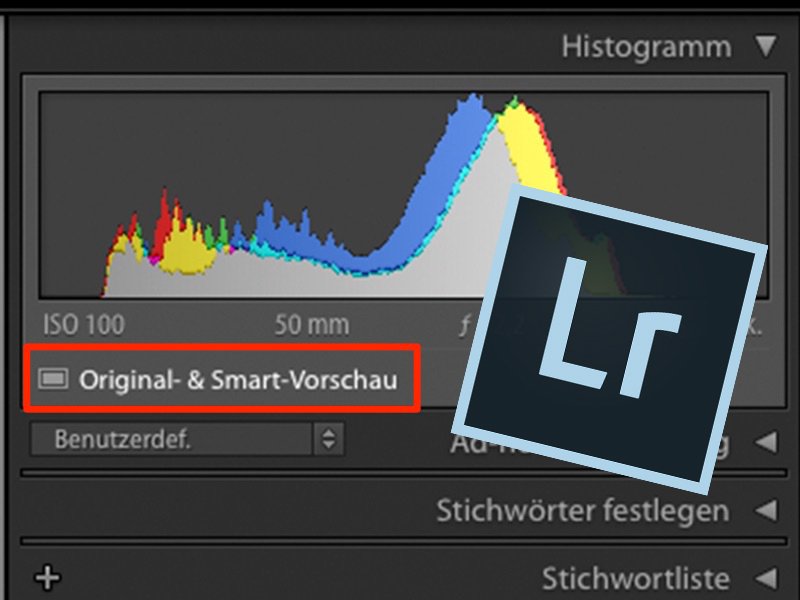
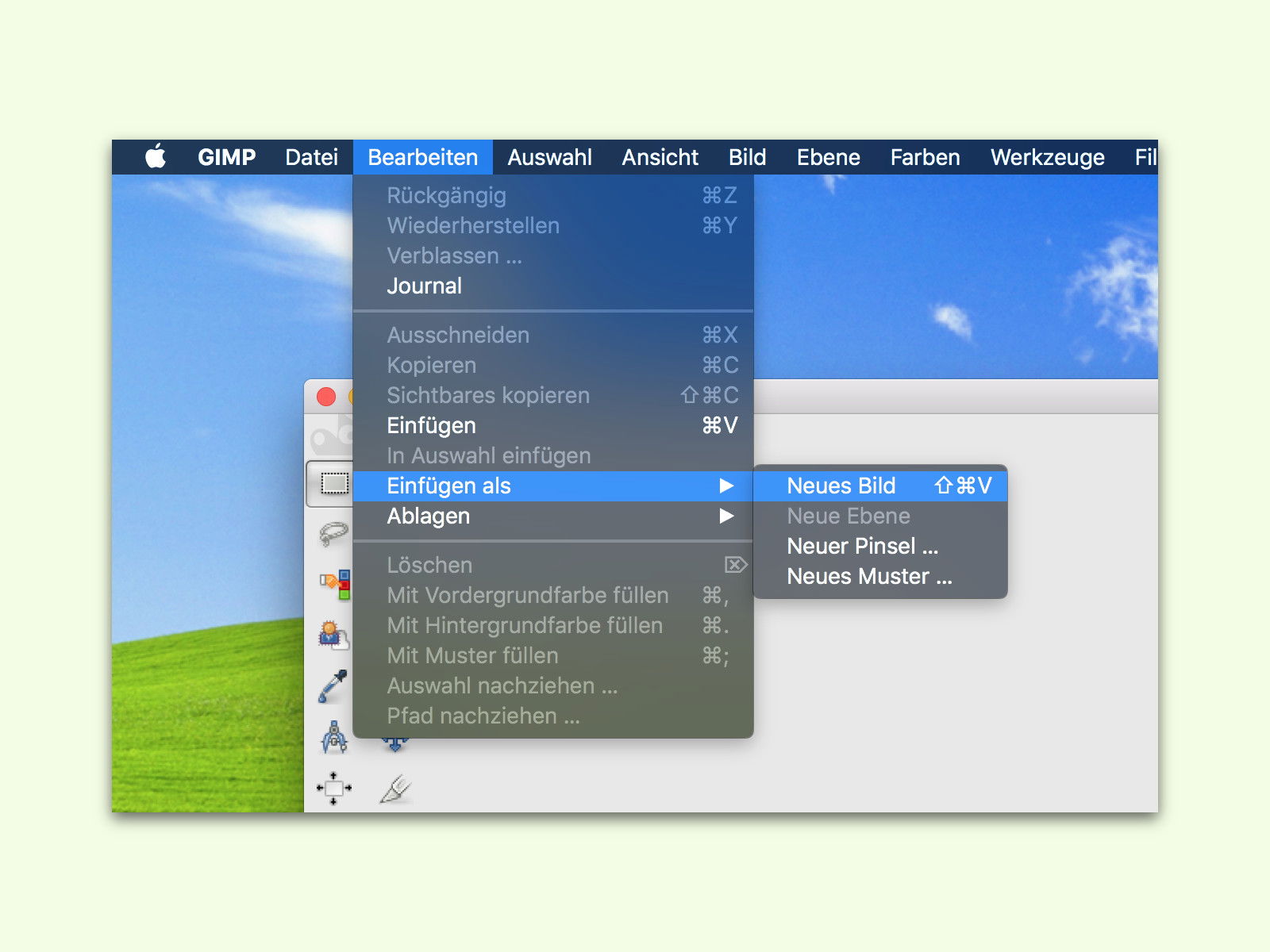
Indizierte PNGs mit GIMP öffnen
Um die Datei kleiner zu machen, ist manchmal die Anzahl der Farben in einer PNG-Grafik auf eine bestimmte Palette beschränkt. Wird eine solche Datei in GIMP geöffnet, erscheint sie aber nur leer. Mit einem Trick lässt sie sich trotzdem bearbeiten.
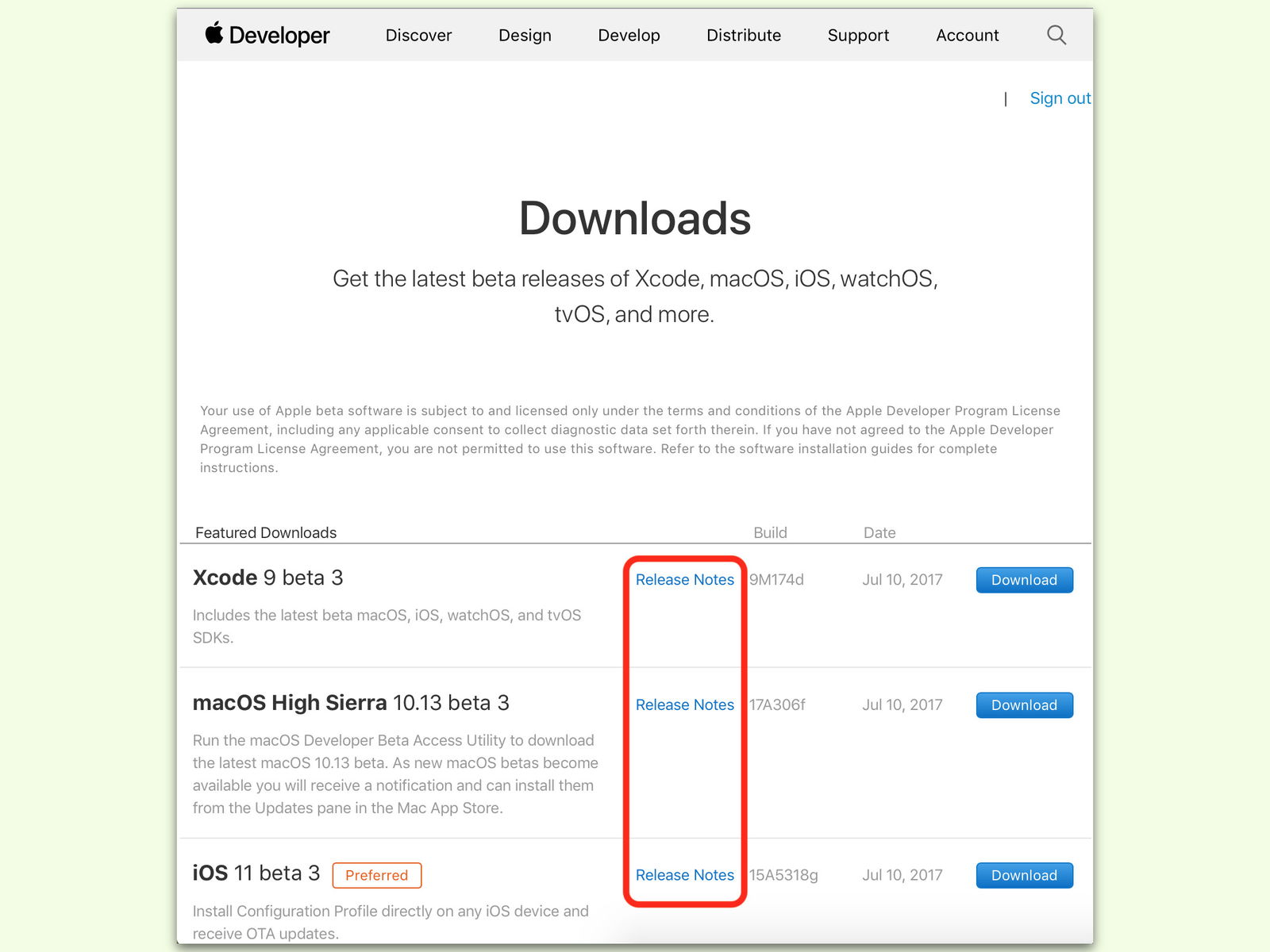
Beta-Änderungen von macOS einsehen
Von Zeit zu Zeit veröffentlicht Apple für die Mitglieder des Entwickler-Programms neue Vorschau-Versionen von macOS zum Testen. Dabei wird allerdings nicht angegeben, was geändert, behoben oder ergänzt wurde. Diese Notizen stellt Apple auf einer eigenen Webseite bereit.
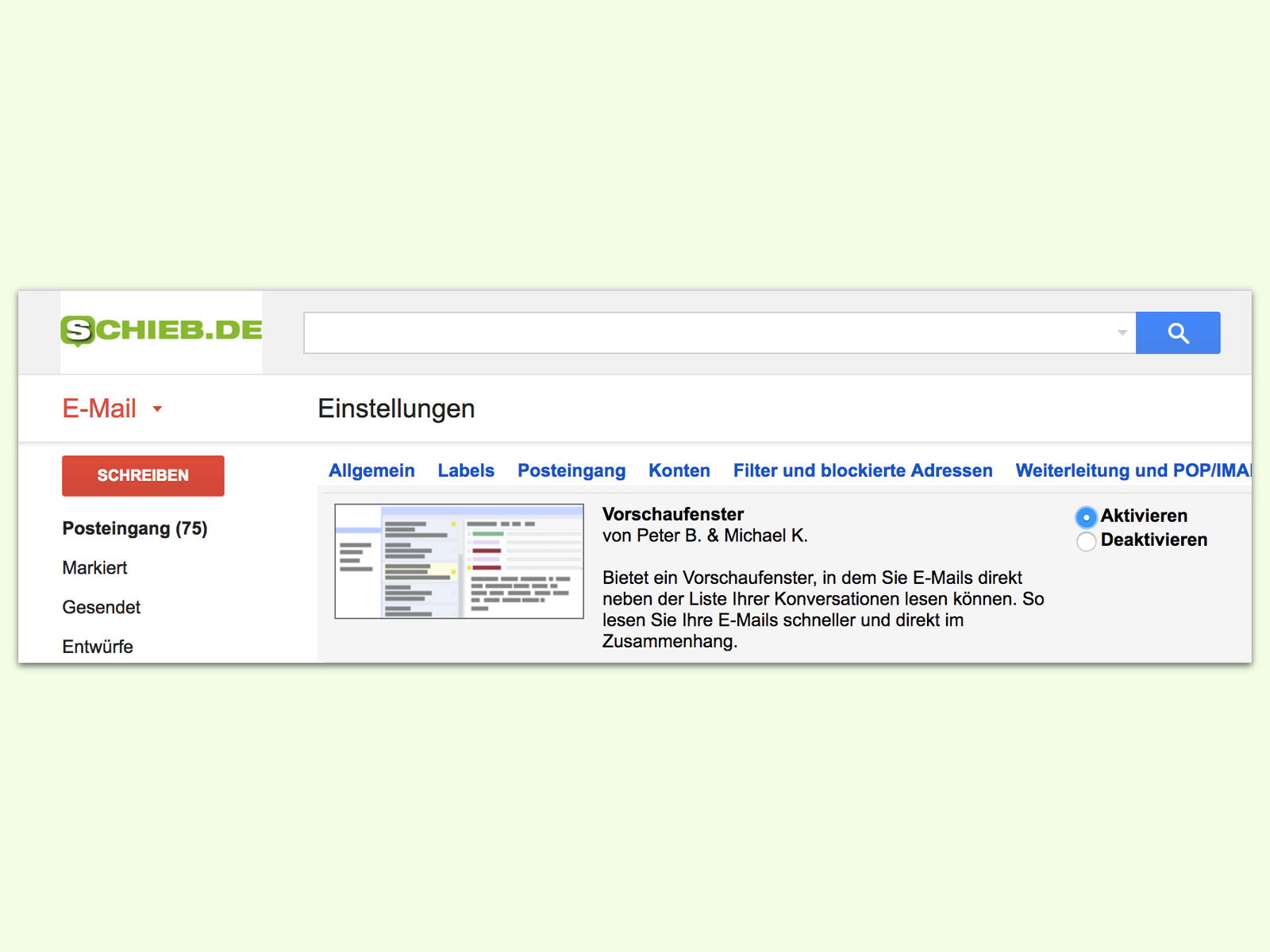
Gmail-Vorschau aktivieren
Wer viele eMails bekommt, muss den Überblick bewahren. Mit der Vorschau-Funktion lässt sich der Inhalt von Nachrichten schneller erfassen. Das ist ein experimentelles Feature im Web-Mailer von Google.

Sofort-Vorschau für Dateien
Wer auf der Suche nach dem richtigen Dokument, PDF oder Bild ist, will nicht jede Datei einzeln öffnen. Schneller geht’s mit der Sofort-Vorschau für Windows 10.
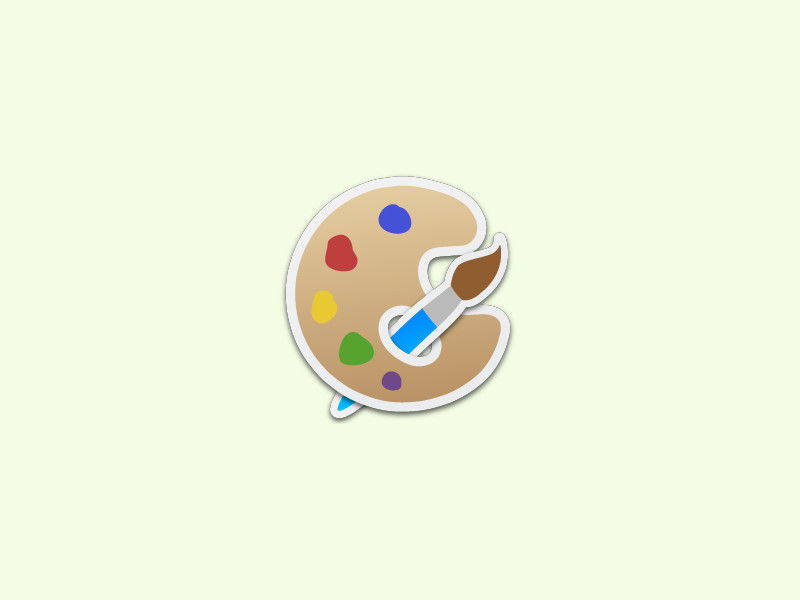
Bilder abspeichern
Wer ein Foto eines Fensters auf dem Bildschirm macht oder ein Bild auf einer Website gefunden hat und es nun gern noch zuschneiden und dann abspeichern will, kann das mit wenigen Schritten erledigen.
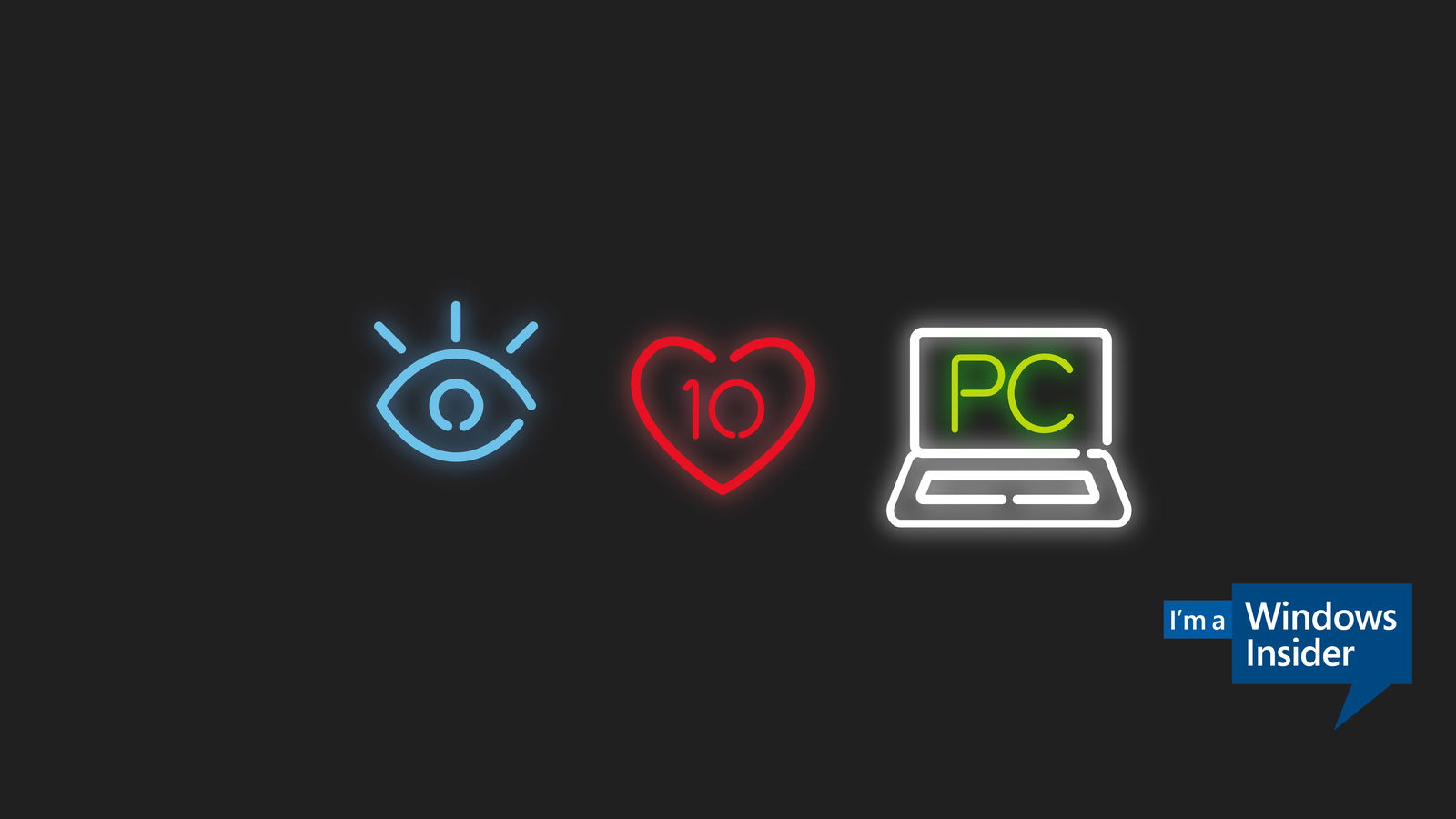
Probleme beim Windows-Download beheben
Des Öfteren stellt Microsoft für Teilnehmer beim Windows-Insider-Programm neue Vorschau-Builds für Windows 10 zum Installieren und Testen bereit. Nur klappt der Download manchmal nicht und bleibt bei 0 % einfach hängen. Dagegen lässt sich etwas unternehmen.
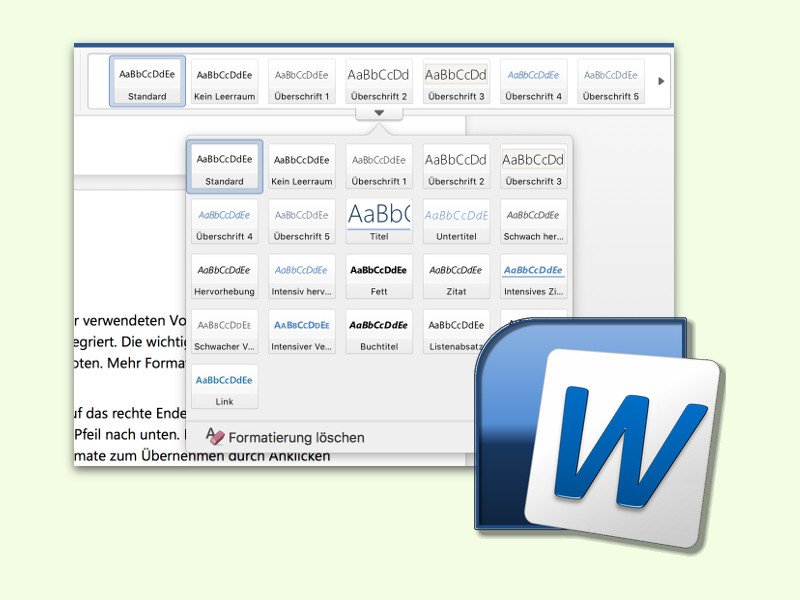
Mehr Formate anzeigen
In jedem Word-Dokument sind dank der verwendeten Vorlage Überschriften, Text-Stile und einige weitere Designs bereits vorab integriert. Die wichtigsten Stile werden dabei oben im Menü direkt auf dem Tab „Start“ angeboten. Mehr Formate lassen sich ebenfalls in der Vorschau ansehen.



