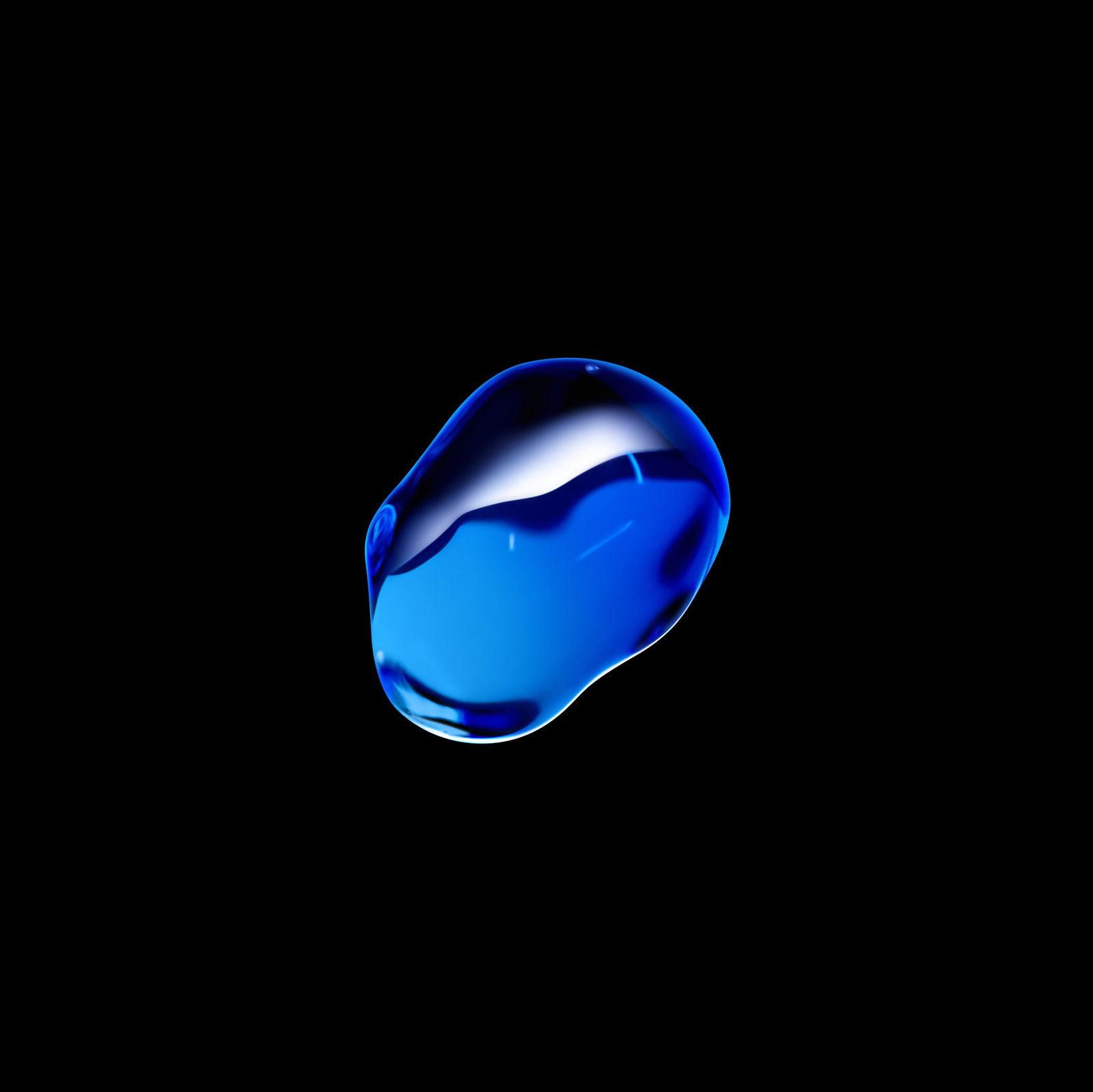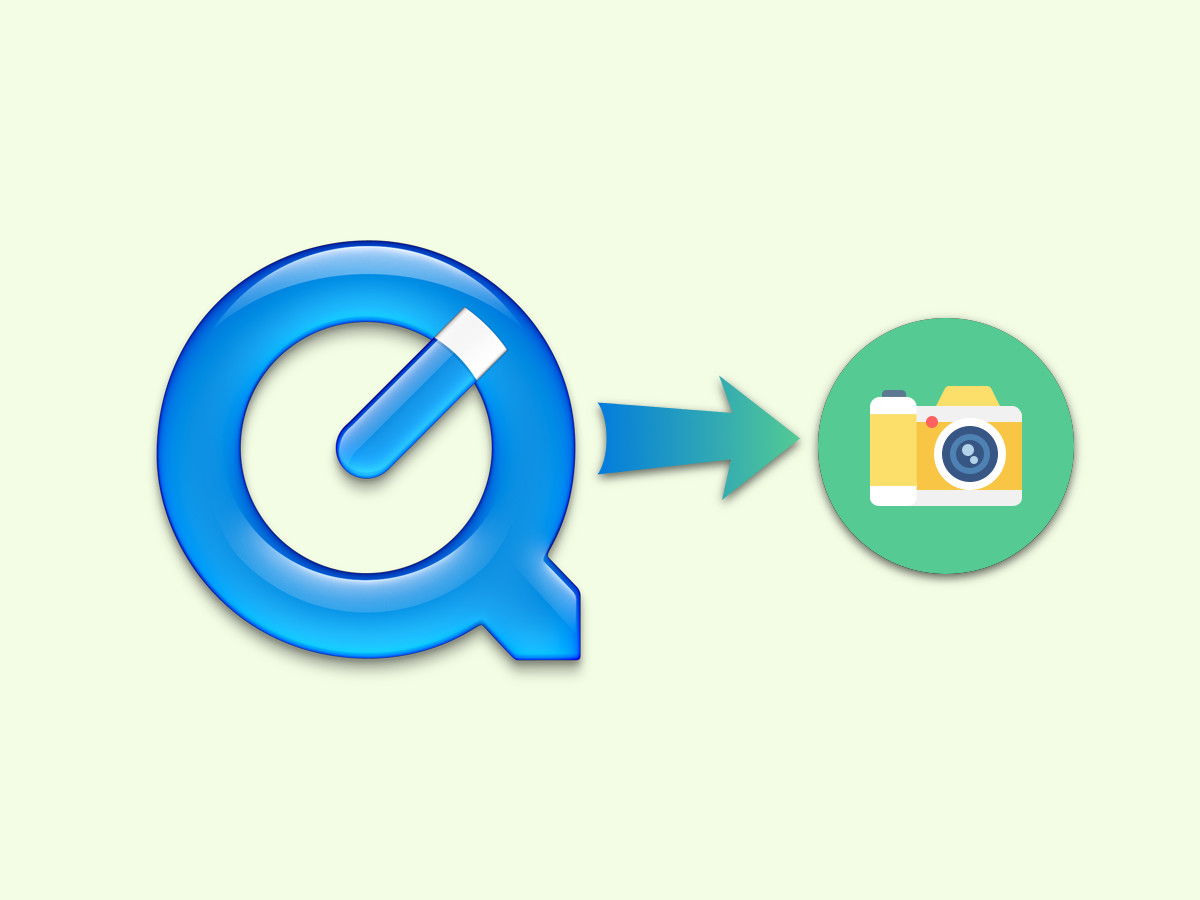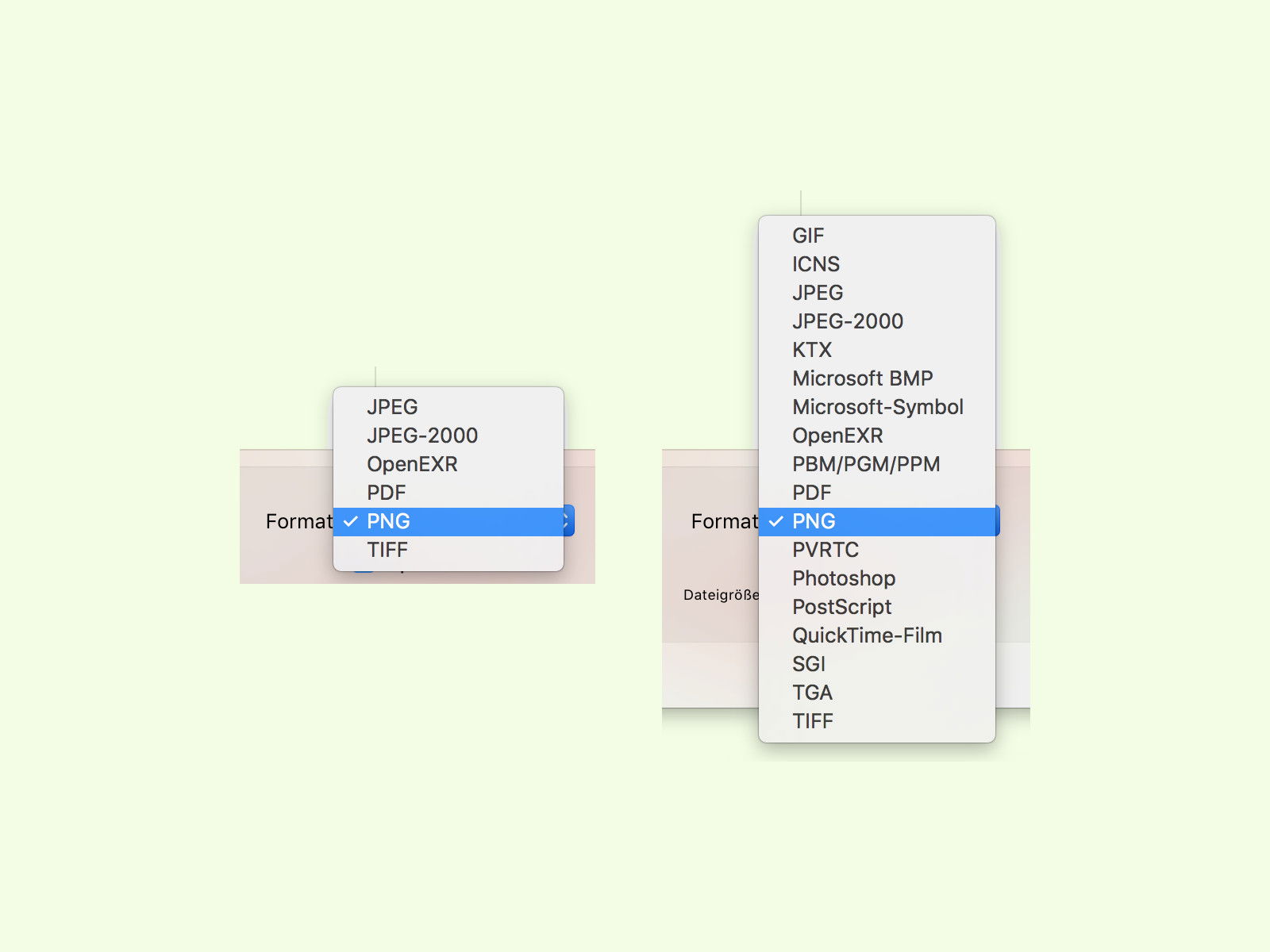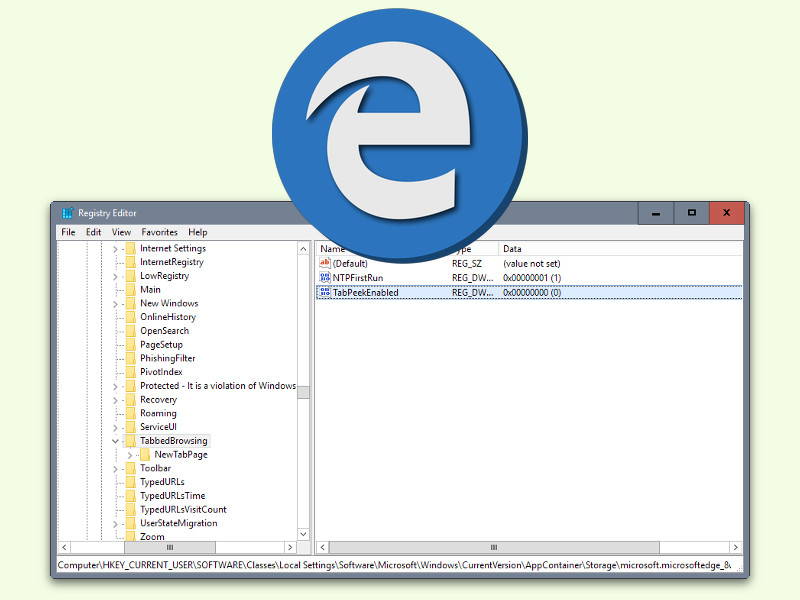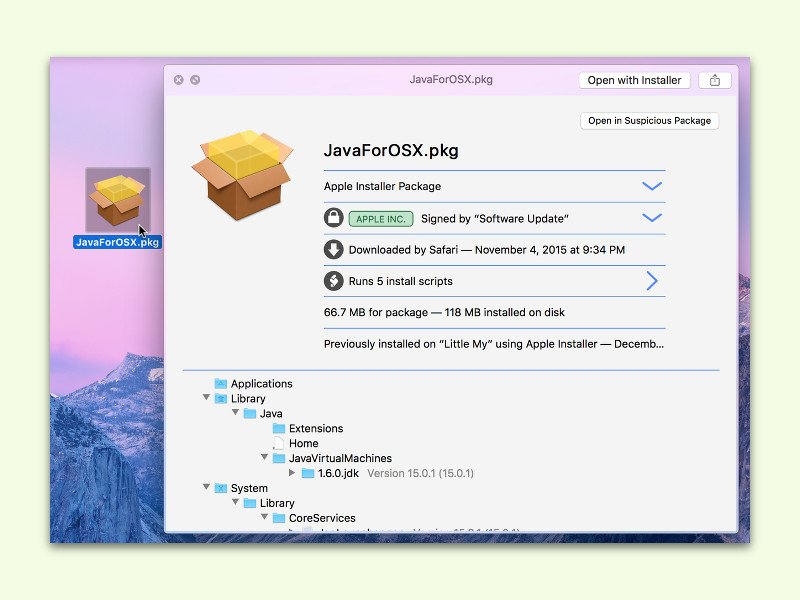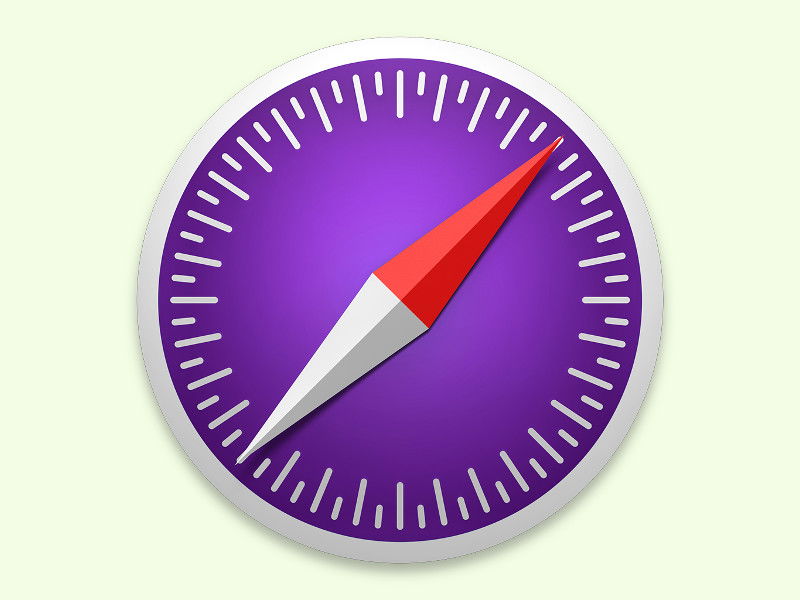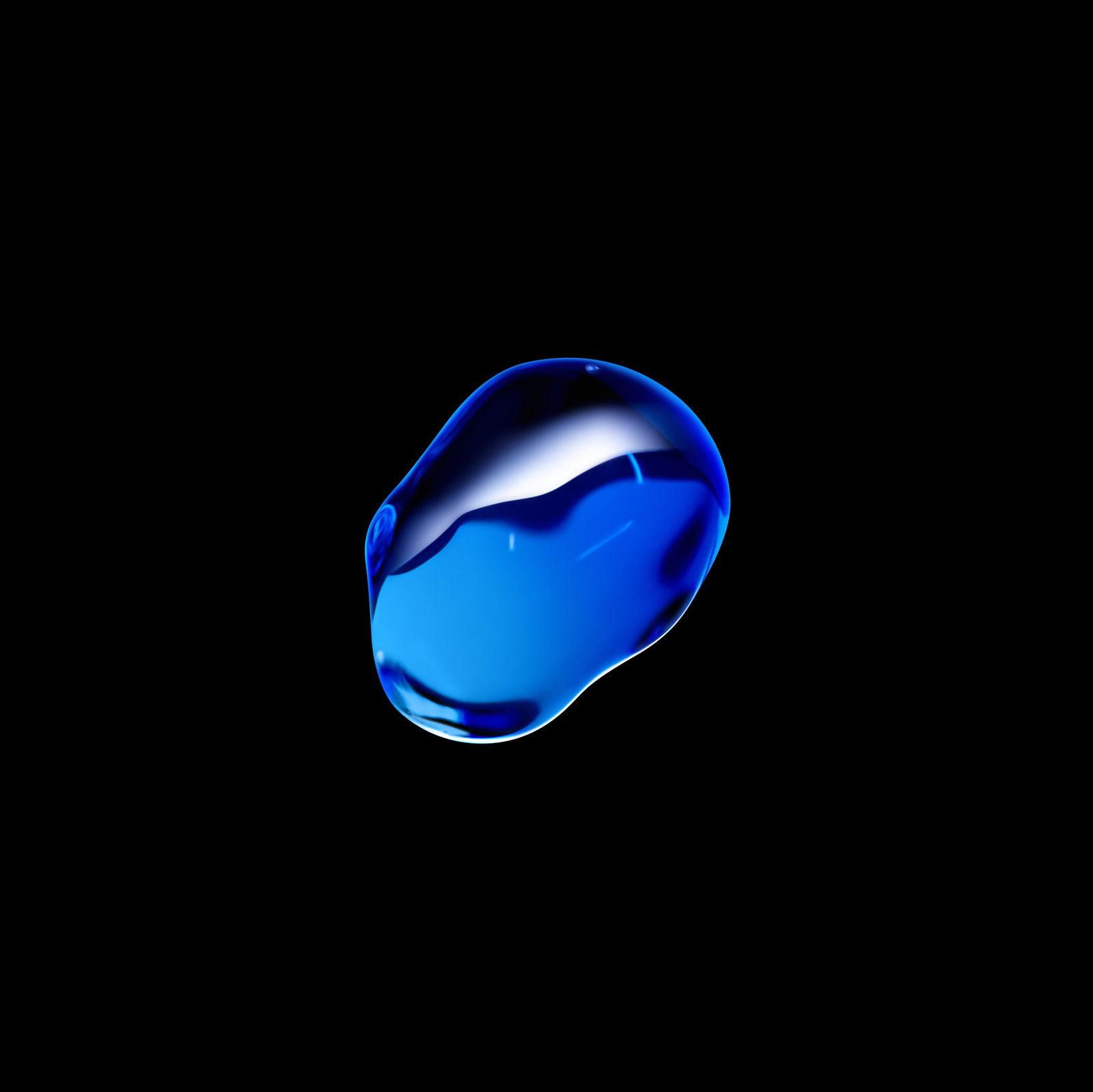
06.12.2016 | iOS
Von Zeit zu Zeit veröffentlicht Apple im Rahmen neuer Versionen des iOS-Systems für iPhone, iPad und Co. auch neue Wallpaper. Die machen sich aber nicht nur auf dem Bildschirm des Handys gut, sondern auch auf dem Monitor des PCs oder Macs.
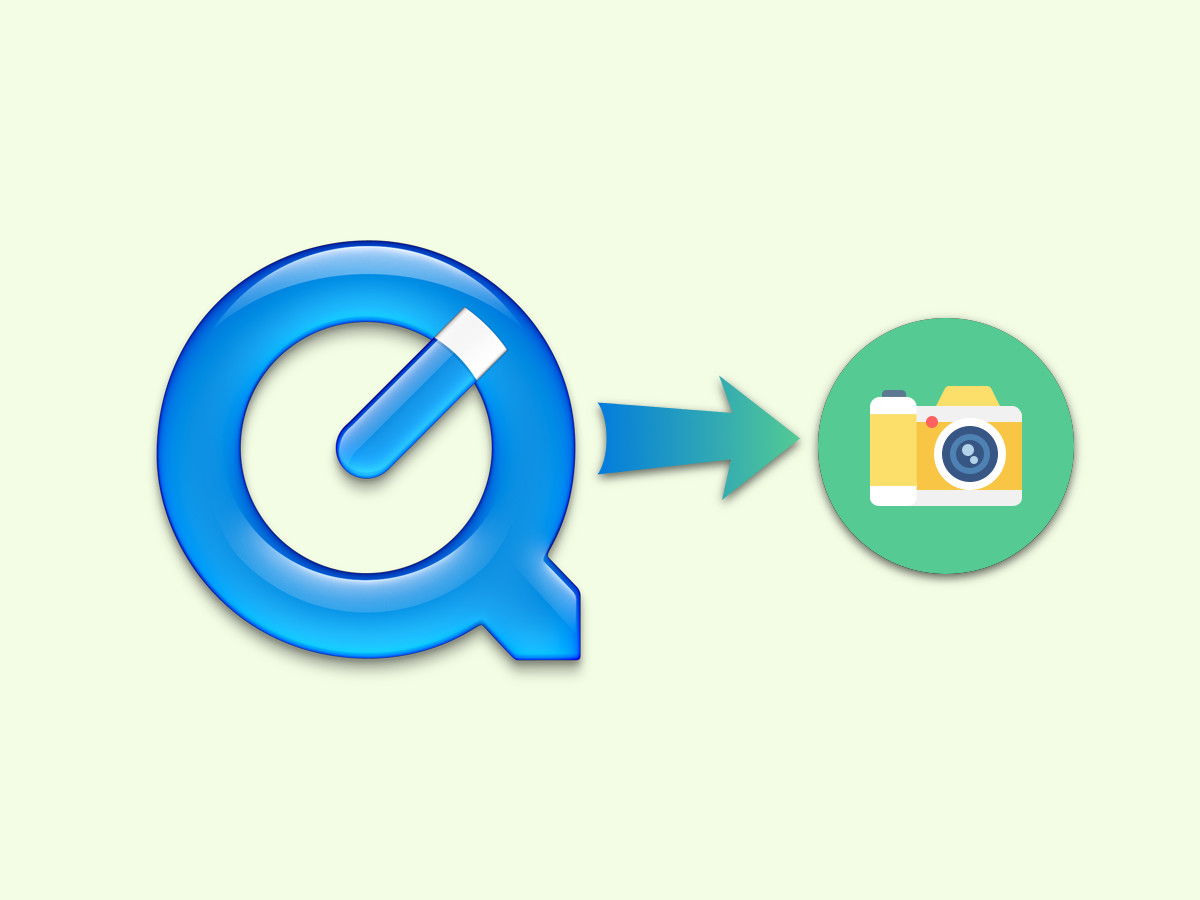
28.11.2016 | macOS
Manchmal braucht man ein Foto aus einem Film, etwa eine wichtige Szene oder ein Ausschnitt, der benötigt wird. Mit dem QuickTime-Player lässt sich schnell ein Foto aus einem Video kopieren und speichern. Wir zeigen, wie das geht.

08.11.2016 | Windows
Wird mit der Maus unten in der Task-Leiste auf ein Programm-Symbol gezeigt, erscheint eine Miniatur-Ansicht des zugehörigen Fensters. Wie groß diese Vorschau sein soll, kann mit einem Trick eingestellt werden.

06.11.2016 | Windows
Zeigt man mit der Maus auf ein App-Icon in der Task-Leiste von Windows, erscheint eine Vorschau des Programms. Die wird aber nicht sofort angezeigt, sondern erst nach kurzer Zeit. Wie lange das System warten soll, lässt sich einstellen.
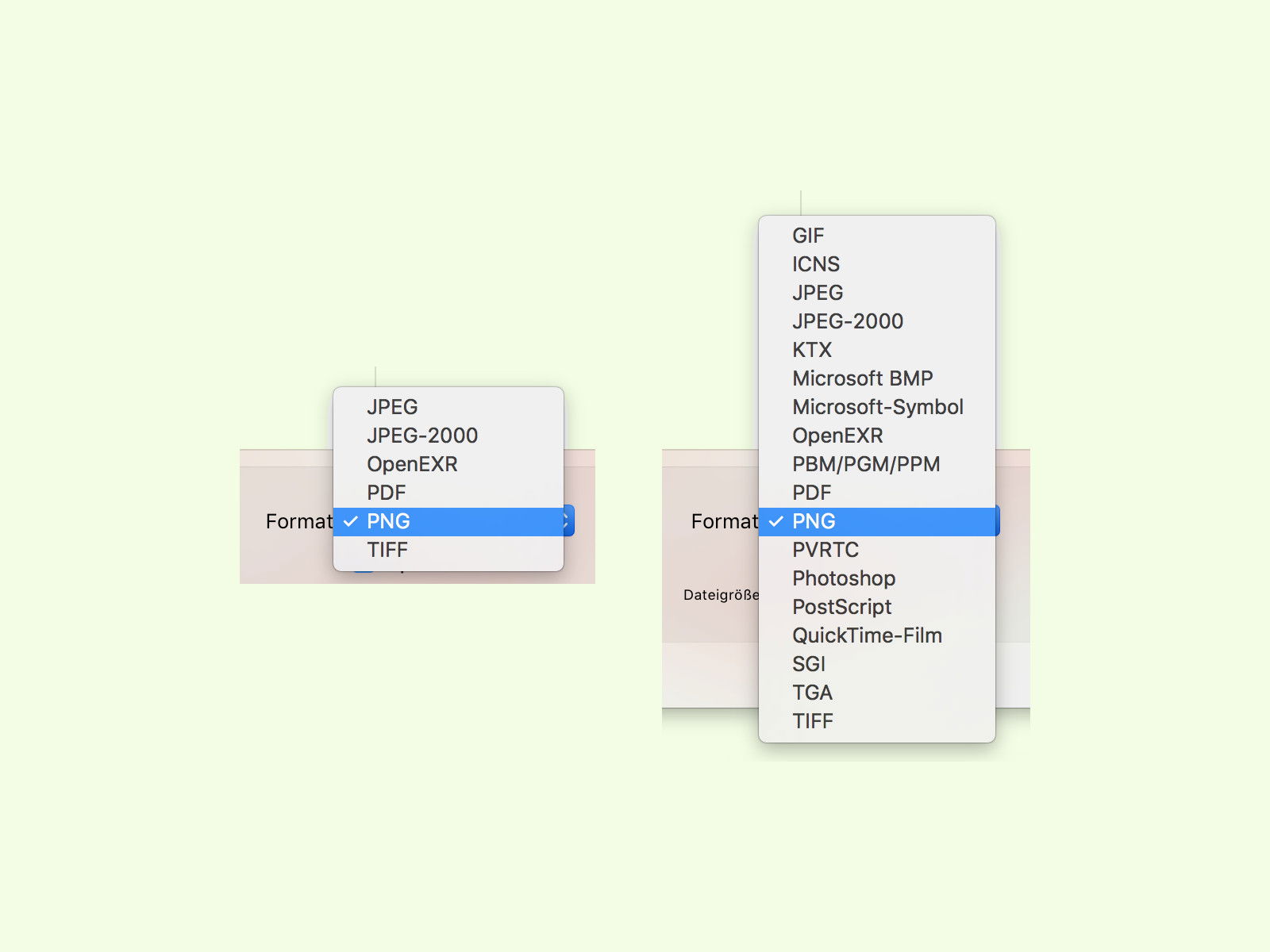
07.09.2016 | macOS
Will man sich kurz ein Bild oder ein Dokument ansehen, ist man mit der Vorschau-App von macOS gut beraten. Damit lassen sich Dateien sogar in einem anderen Format speichern, also konvertieren. Die Liste der verfügbaren Datei-Typen ist dabei aber scheinbar begrenzt.
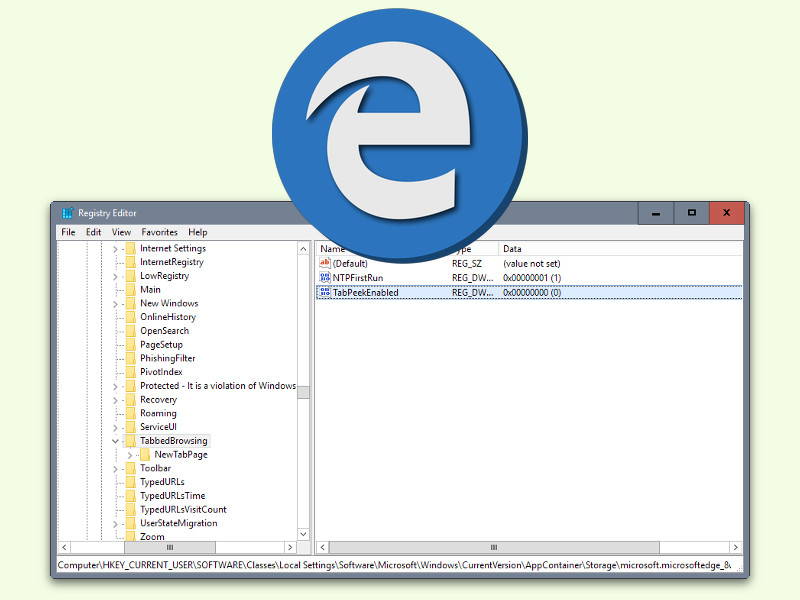
27.08.2016 | Windows
Zeigt man mit der Maus auf einen der Website-Tabs im Edge-Browser von Windows 10, erscheint eine Mini-Vorschau der jeweiligen Seite. Wer gern auf diese Vorschau verzichten möchte, schaltet das Thumbnail einfach ab.
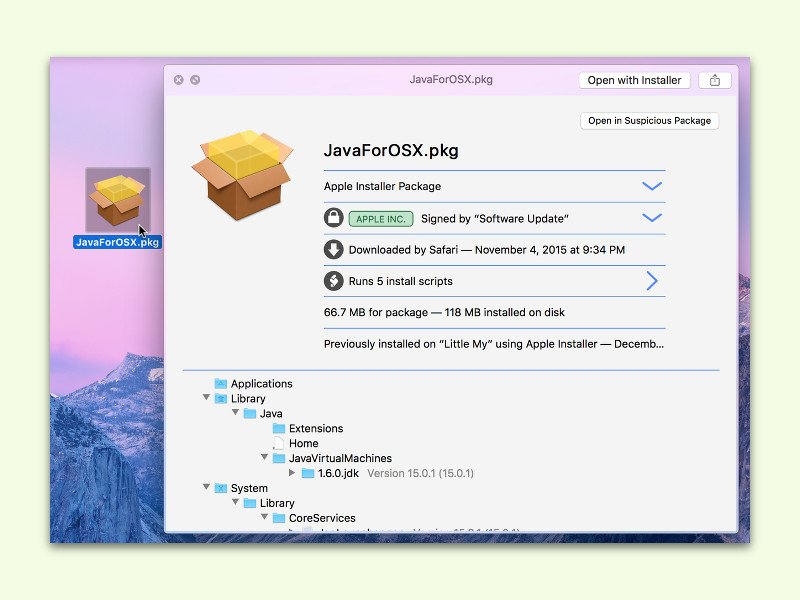
15.08.2016 | macOS
Wird ein Mac-Programm in Form eines DMG-Abbilds angeboten, ist es kein Problem, vorher einen Blick in die Dateien zu werfen. Bei Paket-Installern des Typs *.pkg oder *.mpkg sieht das schon anders aus. Aber auch solche Pakete können auf Wunsch vorher unter die Lupe genommen werden.
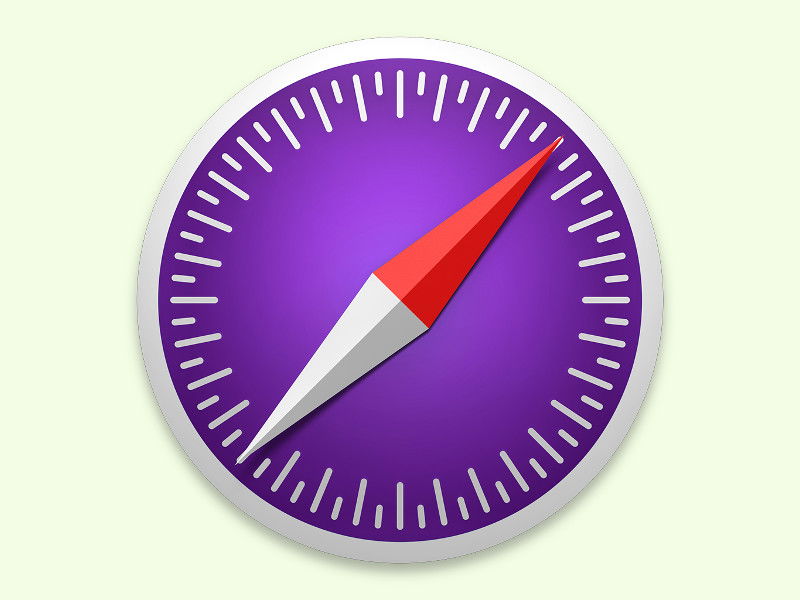
31.07.2016 | macOS
Wer neben dem normalen Safari-Browser auch die Technologie-Vorschau von Apple installiert hat und sich dann dafür entscheidet, von OS X El Capitan auf die Vorschau von macOS Sierra zu upgraden, bei dem funktioniert diese Safari-Vorschau hinterher nicht mehr. Das ist zunächst mal ein Problem, doch eine Lösung ist in Sicht.