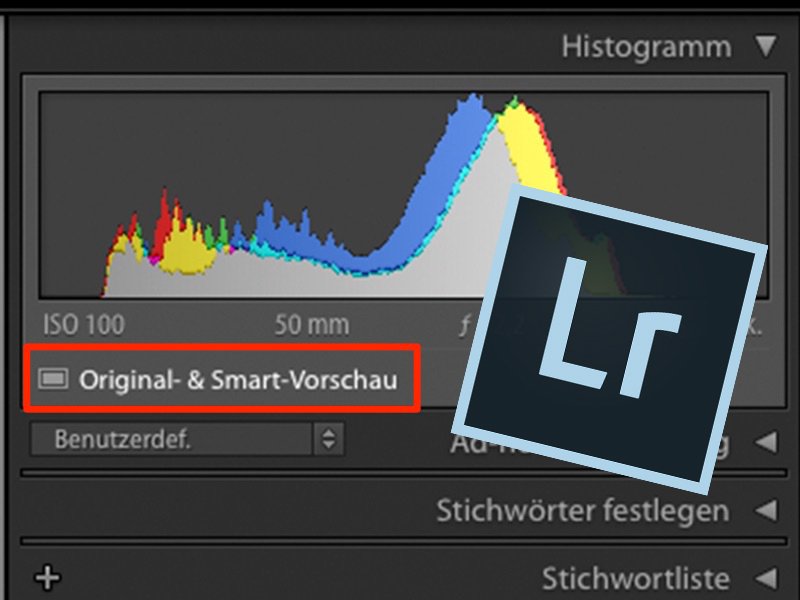Fotos im RAW-Format bieten eine Menge Möglichkeiten bei der Nachbearbeitung und eine optimale Bildqualität, belegt aber auch sehr viel Speicherplatz. Darum können Fotofreunde in Lightroom festlegen, wo die RAW-Dateien gespeichert werden.
Wer anspruchsvolle Fotografien machen möchte, kommt am RAW-Format nicht vorbei. In diesem Dateiformat stehen besoinders viele Informationen über die gemachten Aufnahmen zur Verfügung: Optimale Aurflösung – und die Möglichkeit, nachträglich Korrekturen an der Aufnahme vorzunehmen. Das sind die klaren Vorteile des RAW-Format, die üppige Datengröße von RAW-Bildern ist gleichzeitig der größte Nachteil.
Um die lokale Festplatte im Rechner zumindest etwas zu schonen, lassen sich die umfangreichen RAW-Dateien bei BEdarf auf eine externe Festplatte ablegen. Dank der “Smart-Vorschau” in Adobe Lightroom Classic CC können Sie jederzeit auf Ihre Bilder zugreifen und sie bearbeiten.
Um die Smart-Vorschau direkt beim Importieren der Bilder durch die Software erstellen zu lassen, öffnen Sie zunächst die Bibliothek in Adobe Lightroom und klicken unten links auf Importieren…. Wählen Sie im folgenden Fenster die Quelle aus, von der aus Sie importieren möchten, beispielsweise eine externe oder interne Festplatte. Hier wählen Sie nun Ihre Datei(en), setzen rechts unter Dateiverwaltung einen Haken bei Smart-Vorschau erstellen” und klicken anschließend unten rechts auf Importieren.
Falls Sie bereits RAW-Dateien in der Bibliothek haben, von denen Sie nachträglich eine Smart-Vorschau erstellen möchten, wählen Sie die betreffenden Dateien einfach aus und gehen über die Leiste oben auf Bibliothek → Vorschauen → Smart-Vorschauen erstellen. Selbst, wenn Sie jetzt Ihre externe Festplatte entfernen, auf der sich die RAW-Dateien befinden, bleiben die Smart-Vorschauen der importierten Bilder in Lightroom abrufbar.

Smart-Vorschauen liegen auf der internen Festplatte in einem der Lightroom-Systemordner und nehmen nur wenige kB an Speicherplatz ein. Neben diesem Punkt ist ein großer Vorteil von Smart-Vorschauen, dass Sie die Bilder nicht nur in Lightroom öffnen, sondern auch ohne Einschränkungen bearbeiten können. Wenn Sie die externe Festplatte später wieder mit Ihrem Computer verbinden, erkennt Lightroom automatisch die Originaldatei und synchronisiert die vorgenommenen Änderungen.
Wenn Sie ein Bild in Ihrer Bibliothek anwählen, sehen Sie im Panel auf der rechten Bildschirmseite direkt unter dem Histogramm eine Anzeige, die Ihnen sagt, ob derzeit nur das Original, nur die Smart-Vorschau oder Original & Smart-Vorschau mit Lightroom verbunden ist. Möchten Sie die Smart-Vorschau einen Bildes entfernen, klicken Sie einfach auf diese Anzeige und wählen Smart-Vorschau verwerfen. Die Bearbeitungen an Ihrem Original-Bild werden dadurch nicht beeinflusst.