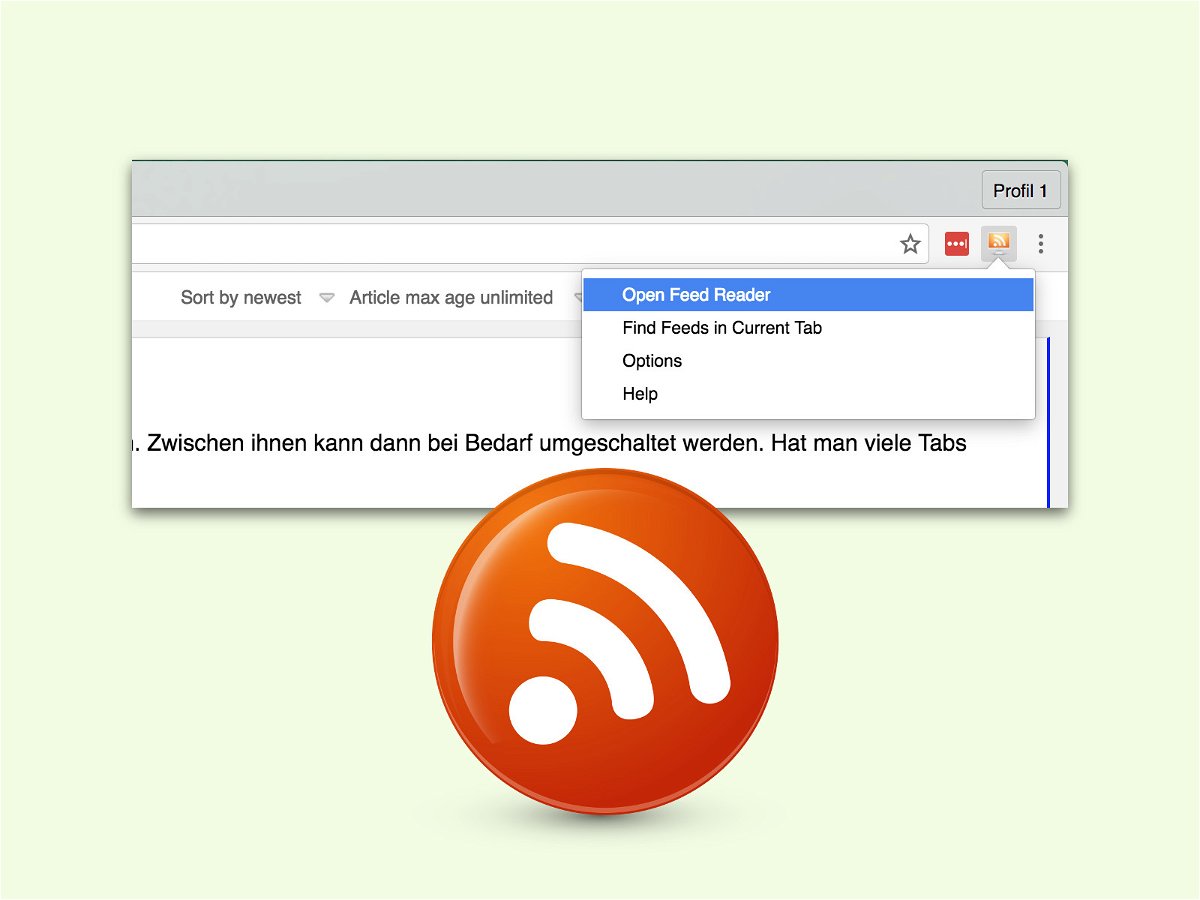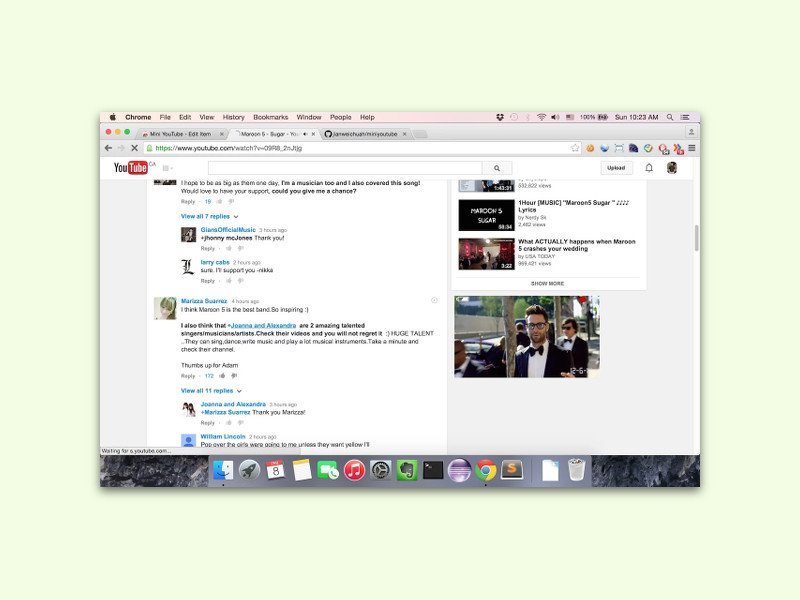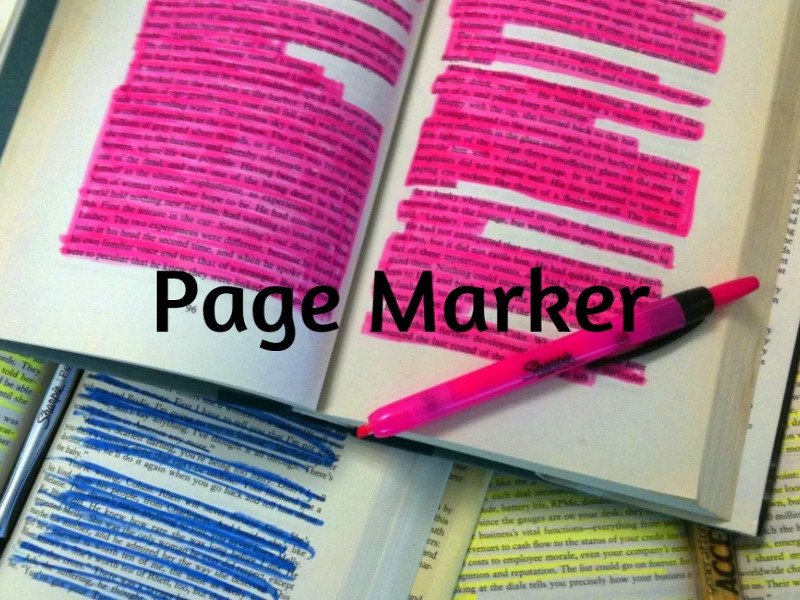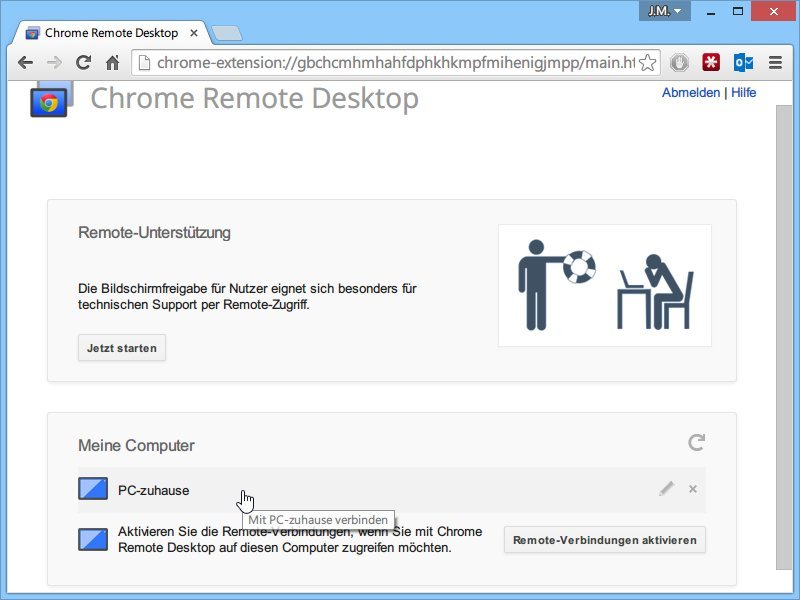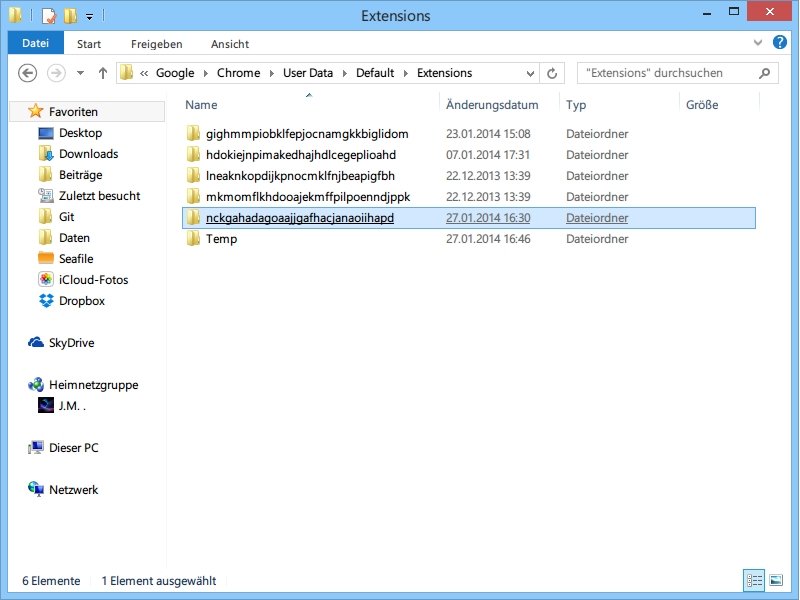11.04.2018 | Internet
Beim Surfen im Internet braucht man nicht selten mehrere Tabs. Im Firefox-Browser lässt sich ein neuer Tab durch Klick auf das + oder auch per Tastatur öffnen. Welche Seite in diesem neuen Tab zu sehen sein soll, konnte früher über die Einstellungen geändert werden. Inzwischen geht es nur mehr über ein kostenloses Add-On.
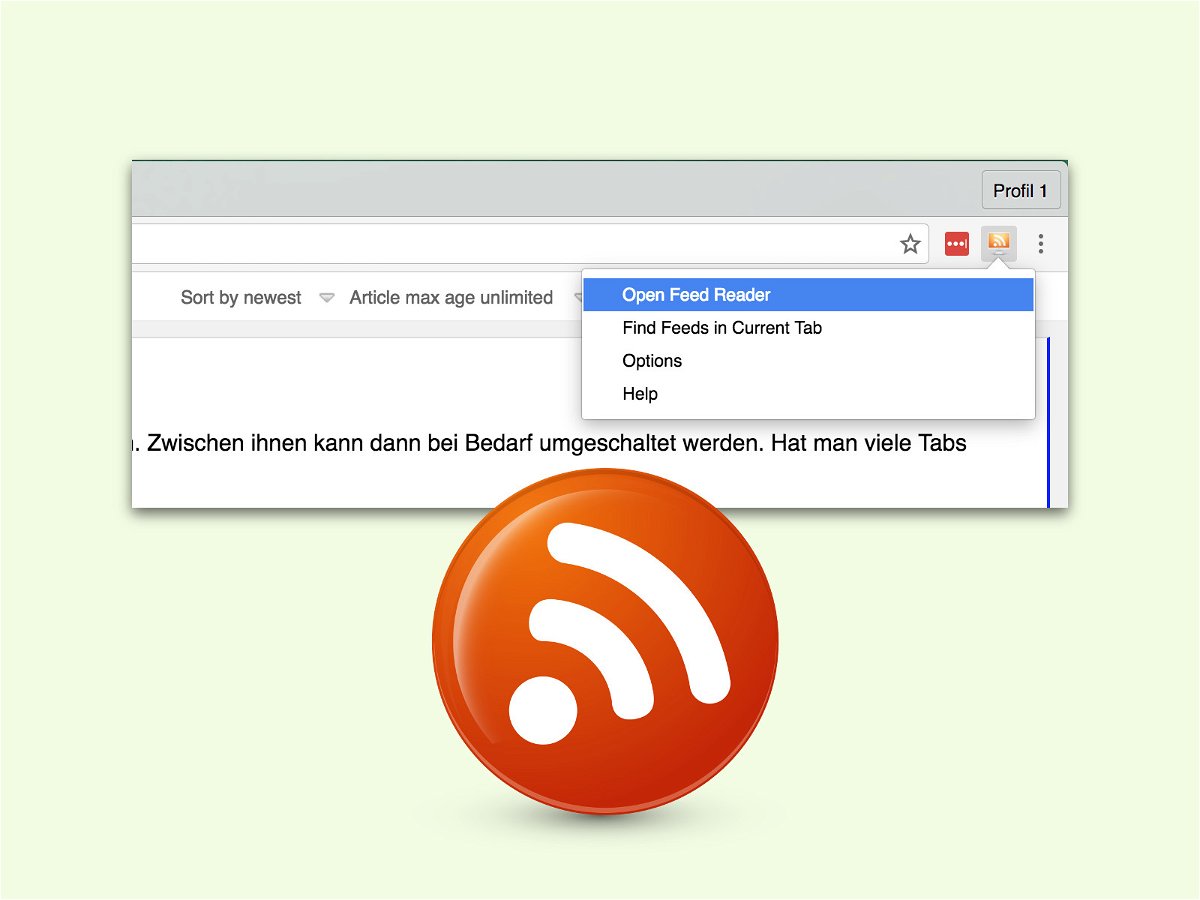
07.09.2016 | Internet
Über RSS-Feeds kann man sich über Neuigkeiten, etwa auf News- oder Blog-Webseiten, schnell auf dem Laufenden halten. Viele RSS-Reader synchronisieren die Feeds dabei über einen Web-Dienst, wie Feedly oder The Old Reader. Wir stellen eine Chrome-Erweiterung vor, die ohne Server-Komponente auskommt.
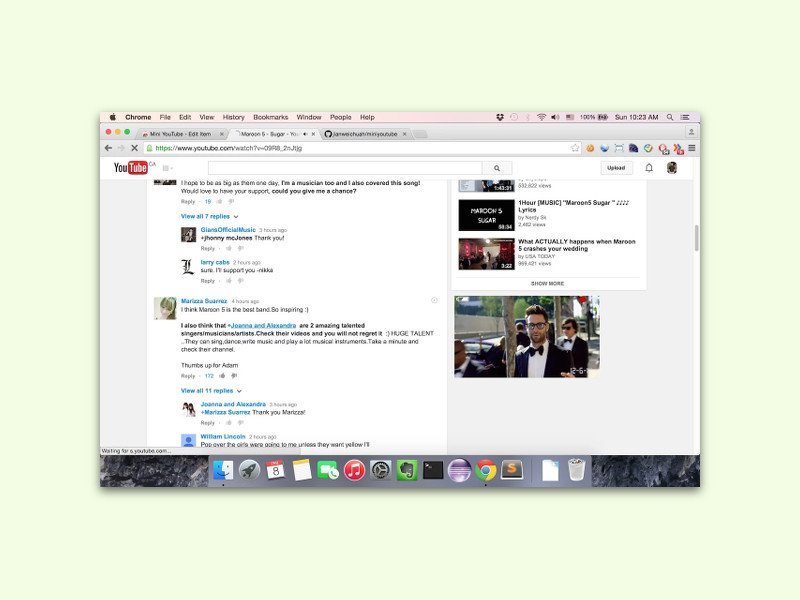
06.10.2015 | Internet
Im Gegensatz zur mobilen YouTube-App unterstützt der Web-Player von Haus aus keine Videos, die auf dem Bildschirm bleiben, wenn man scrollt – etwa, um Kommentare zu lesen. Mit einem Browser-Add-On wird genau das möglich – etwa im Chrome-Browser.
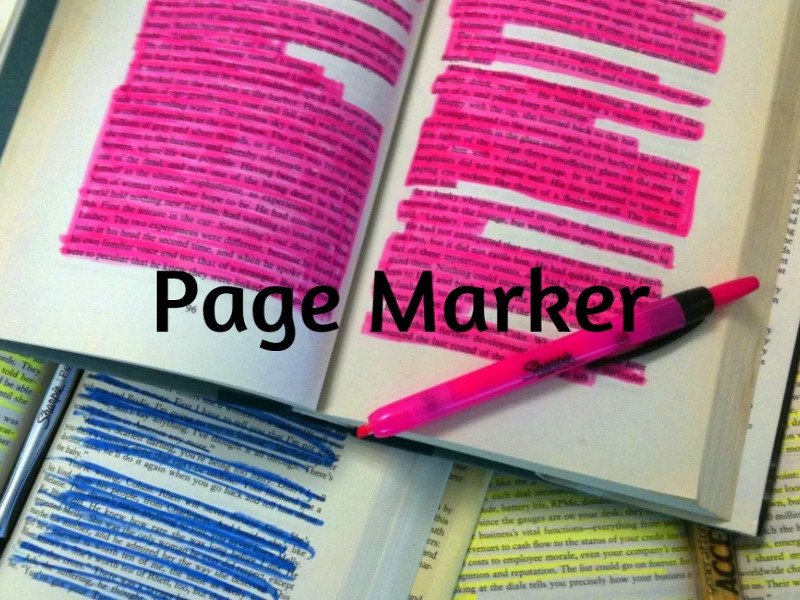
14.05.2015 | Internet
Microsoft Edge macht es vor: Wer jemand anders im gleichen Büro mal kurz etwas auf einer Webseite zeigen will, kann direkt auf die Seite zeichnen. Das kann auch Chrome – mit einer Erweiterung.
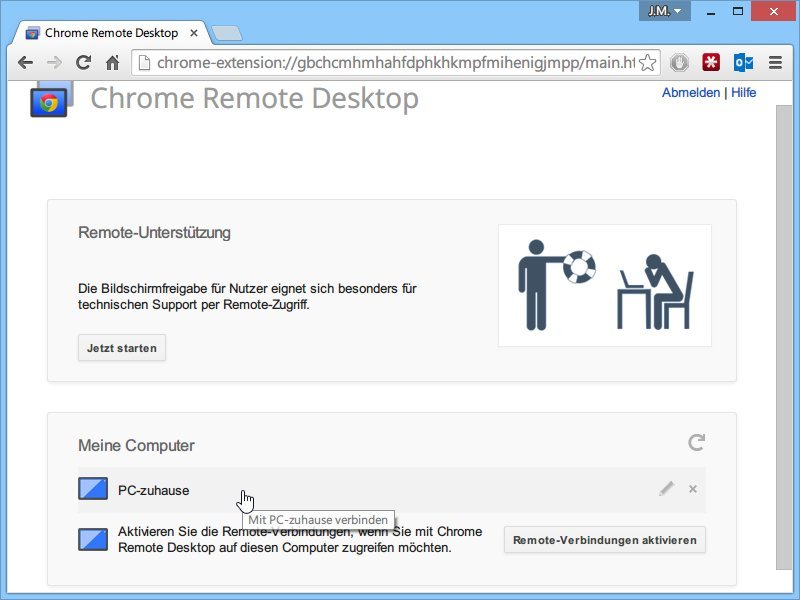
04.06.2014 | Internet
Sie wollen von unterwegs auf Ihren PC zuhause zugreifen? Besonders einfach geht das mit der Remotedesktop-Funktion des Chrome-Browsers. Wir zeigen, wie Sie sie einrichten.
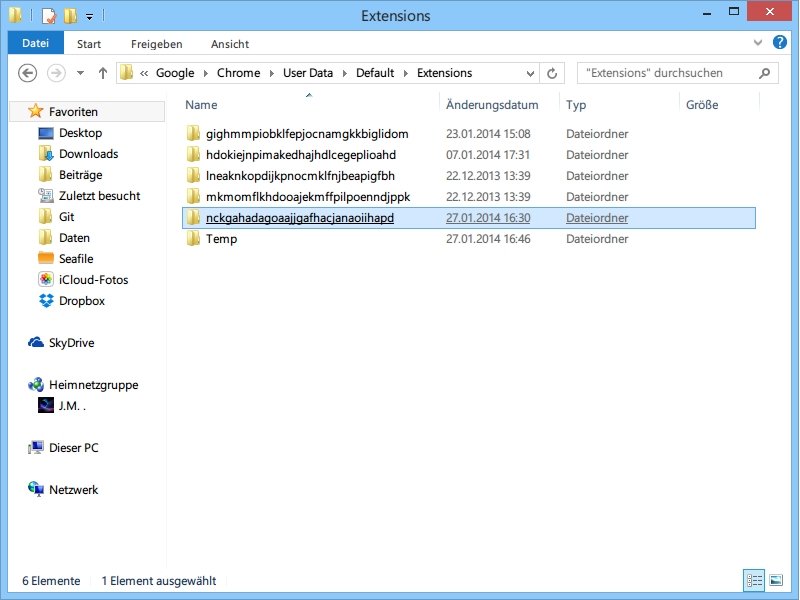
28.01.2014 | Internet
Nicht immer klappt beim Hinzufügen einer Browser-Erweiterung alles. Dann wird sie nicht in der installierten Liste aufgeführt, das erneute Installieren klappt aber auch nicht. Was hilft jetzt?