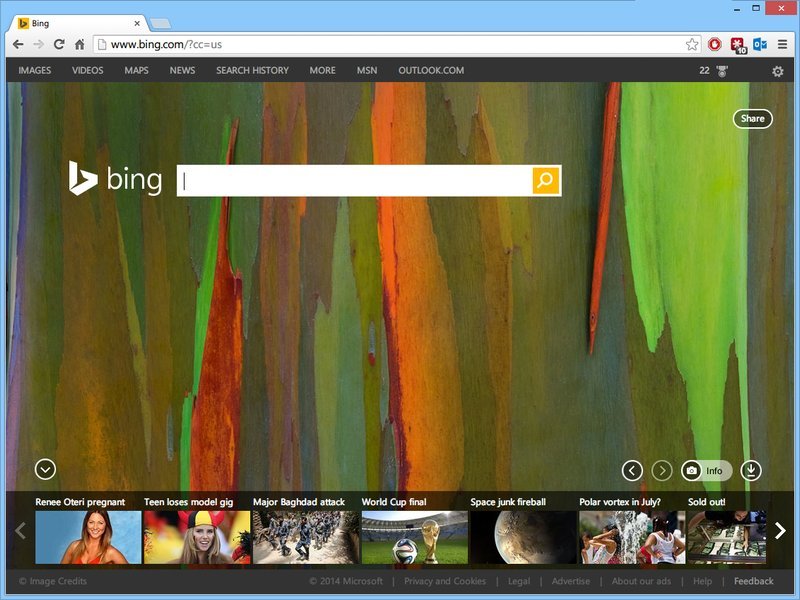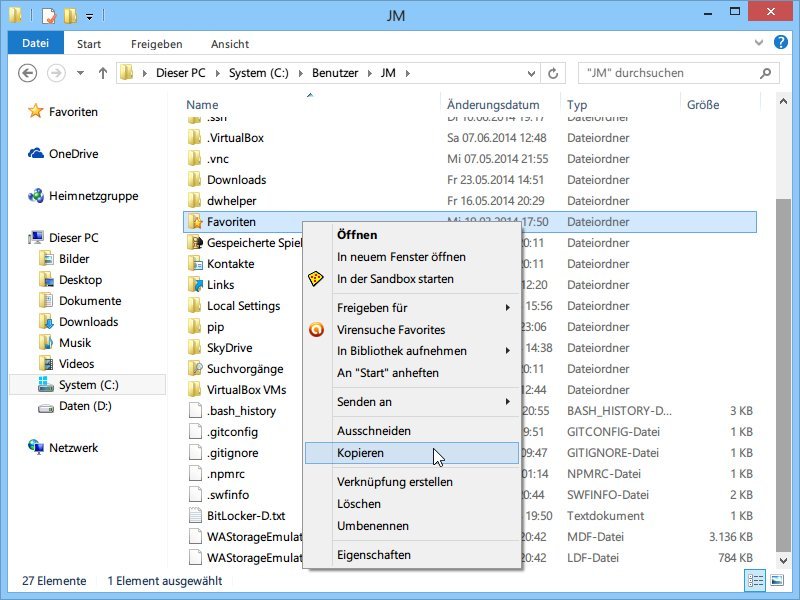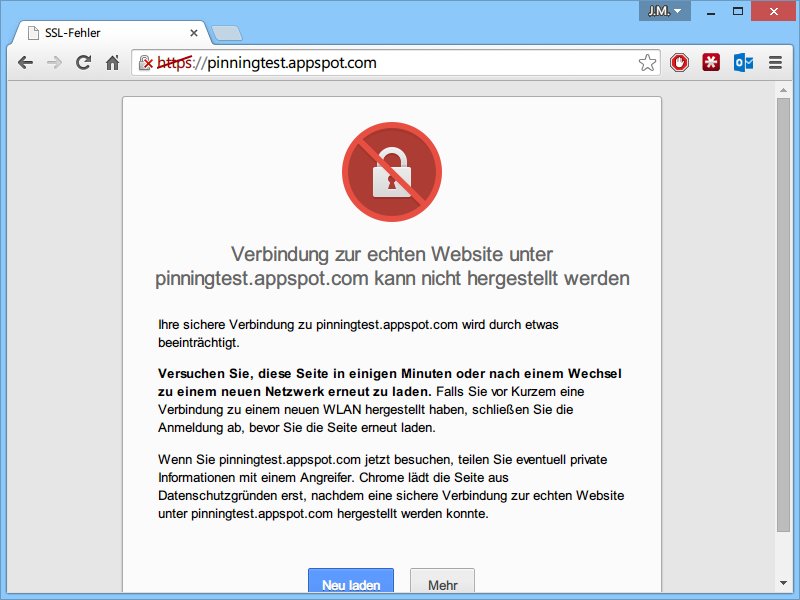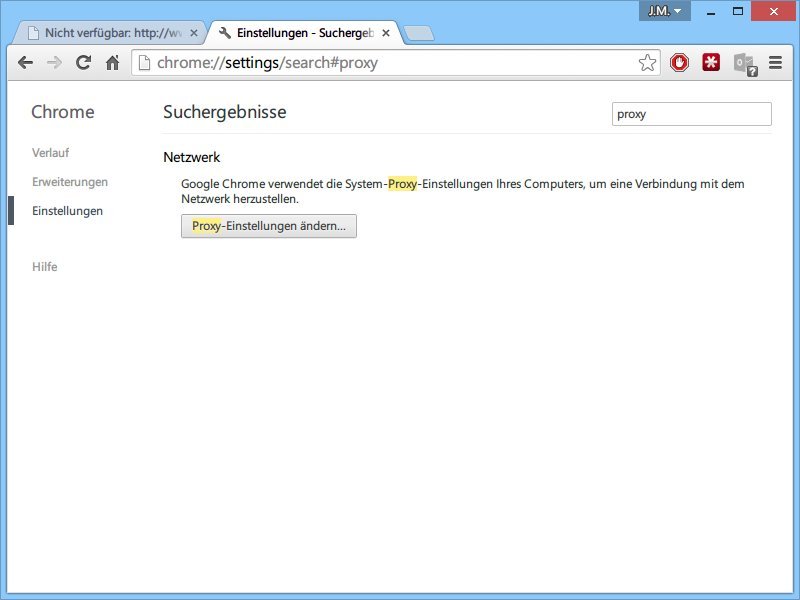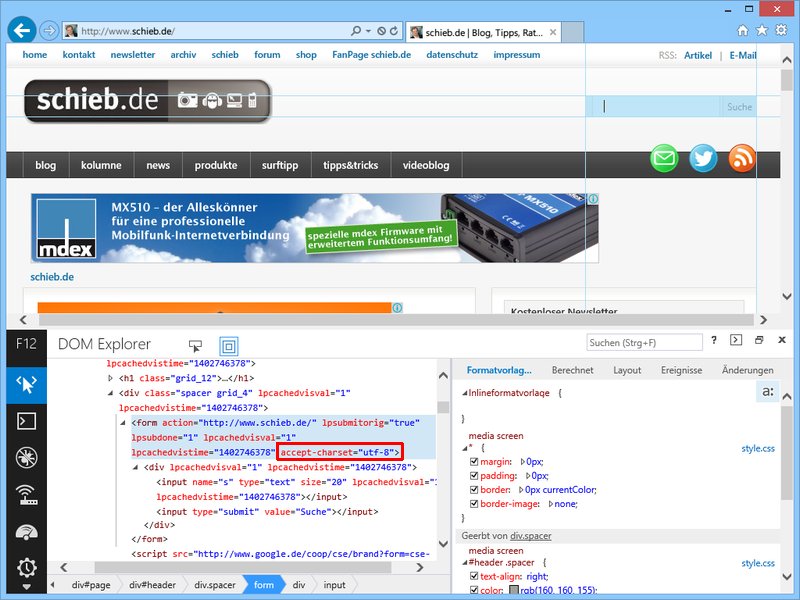13.08.2014 | Hardware
Wer ein neues technisches Gerät kaufen will, informiert sich vorher im Netz über die Ausstattung und Testberichte. Passend dazu gibt’s bei fast jedem Hersteller online ein Datenblatt, das man für später abspeichern und ausdrucken kann. Sie haben nur ein Datenblatt auf einer Webseite gefunden, aber ohne PDF?
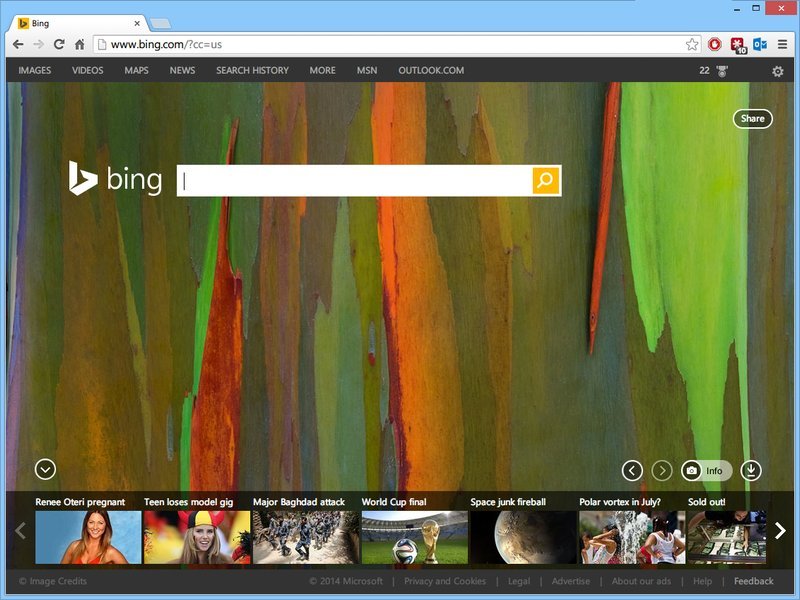
20.07.2014 | Tipps
Bing muss sich nicht vor Google verstecken. Insider nutzen gern die Sonder-Funktionen, von denen manche nur bei Bing zu finden sind. Wir berichten öfters über praktische Features von Bing. Sie können sie bei Ihrem PC gar nicht sehen?

17.07.2014 | Tipps
Über die Funktion zum Löschen des Browserverlaufs lassen sich in jedem modernen Internetprogramm die Surfspuren entfernen. Wie gehen Sie aber vor, wenn Sie nur ein einzelnes Cookie entfernen wollen? Wir zeigen, wie das in Chrome funktioniert.
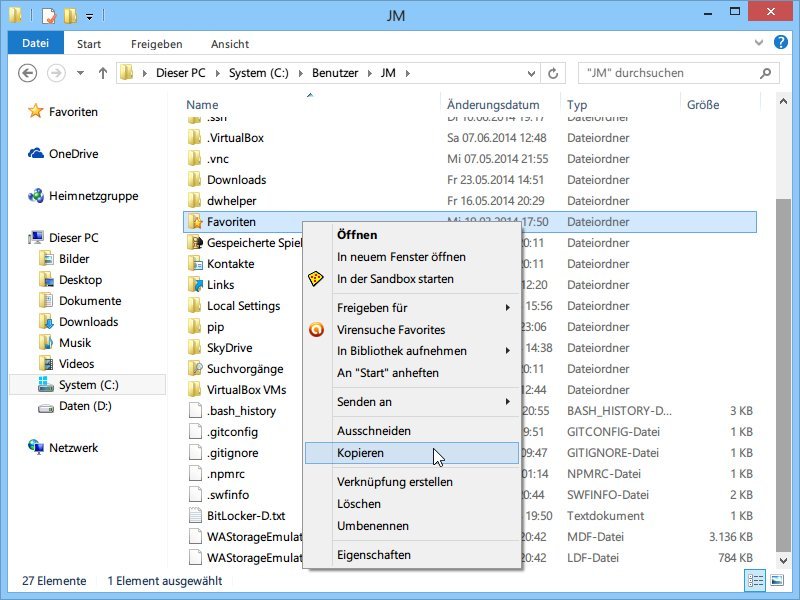
30.06.2014 | Tipps
Interessante oder häufig genutzte Webseiten lassen sich im Internet Explorer als Favoriten abspeichern. Damit die Favoriten nicht verloren gehen, legen Sie öfters mal ein Backup an. Wie geht das?

30.06.2014 | Tipps
Der private Modus ist praktisch, wenn Sie beim Surfen mal keine Spuren hinterlassen wollen. Im Firefox-Browser können Sie sogar festlegen, dass bestimmte Webseiten immer im privaten Modus angezeigt werden sollen. Wie geht das?
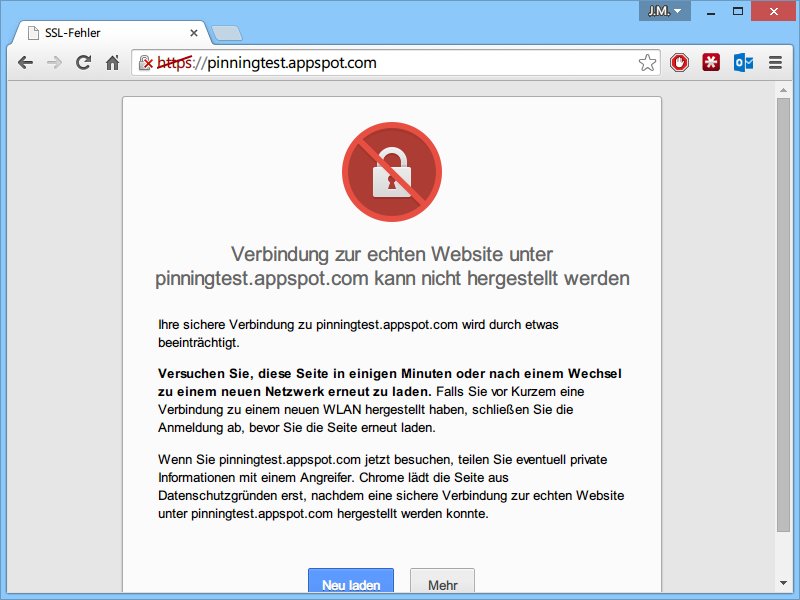
29.06.2014 | Tipps
Aus Sicherheitsgründen nutzen viele Webseiten verschlüsselte Verbindungen über HTTPS. Nicht immer klappt das Herstellen einer Verbindung aber problemlos. Wie lassen sich solche Probleme lösen?
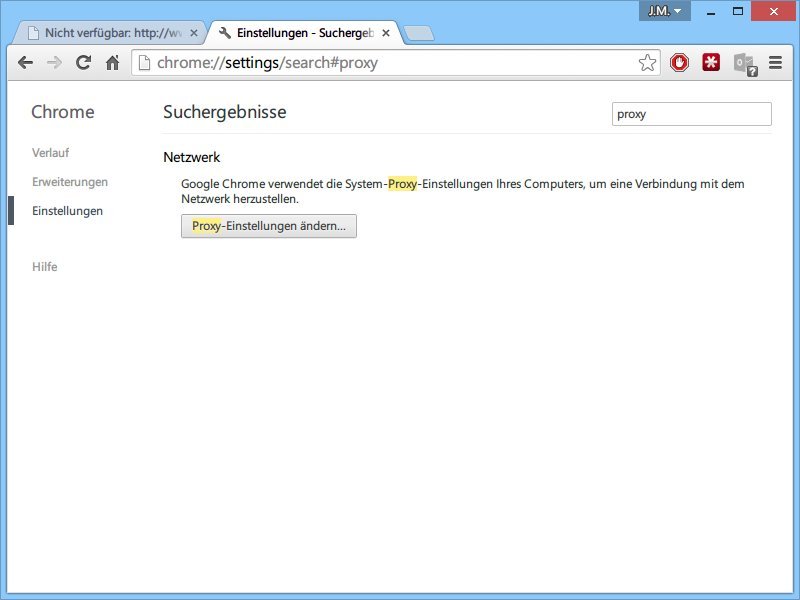
23.06.2014 | Tipps
Manchmal sind bestimmte Inhalte oder Webseiten nur über einen Proxy-Server erreichbar. Sie verwenden den Chrome-Browser? Der richtet sich nach den Proxy-Einstellungen Ihres Betriebssystems. Wie stellen Sie einen Proxyserver ein?
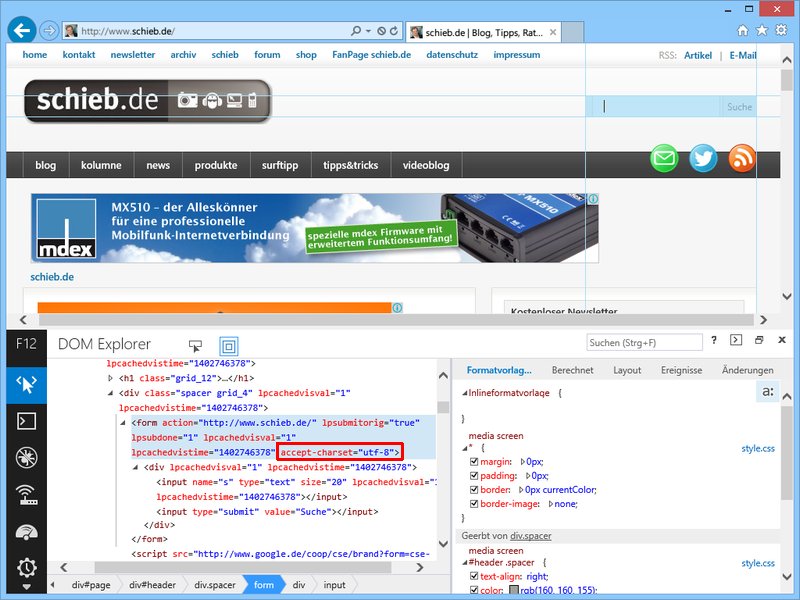
19.06.2014 | Tipps
Wer auf seiner Webseite verschiedene Sprachen verarbeitet, muss auch mit unterschiedlichen Sonderzeichen umgehen können. Die gebräuchlichste Kodierung für Sonderzeichen ist UTF-8. Wie lassen Sie den Browser Formulare in UTF-8-Kodierung senden?