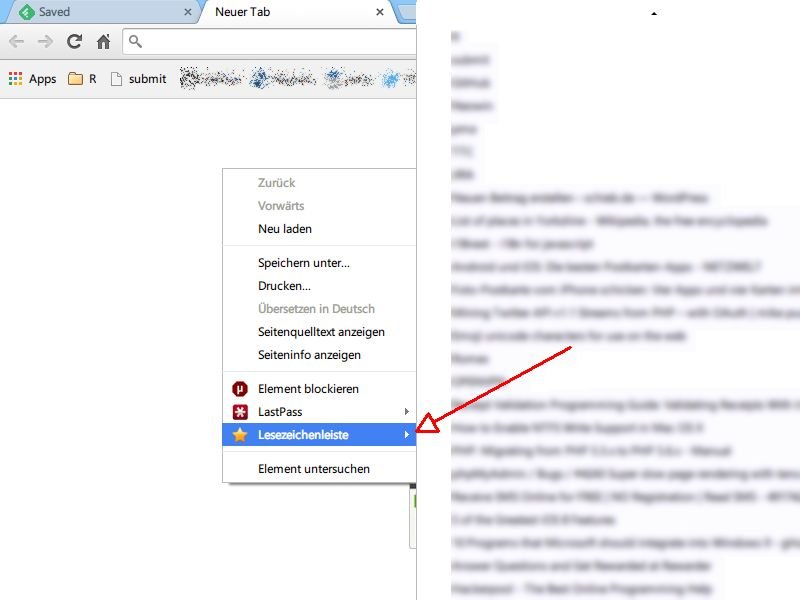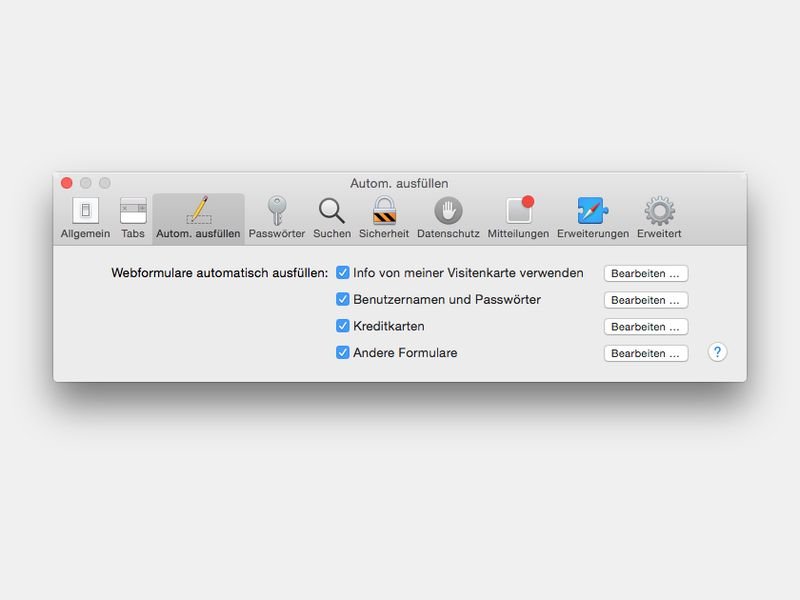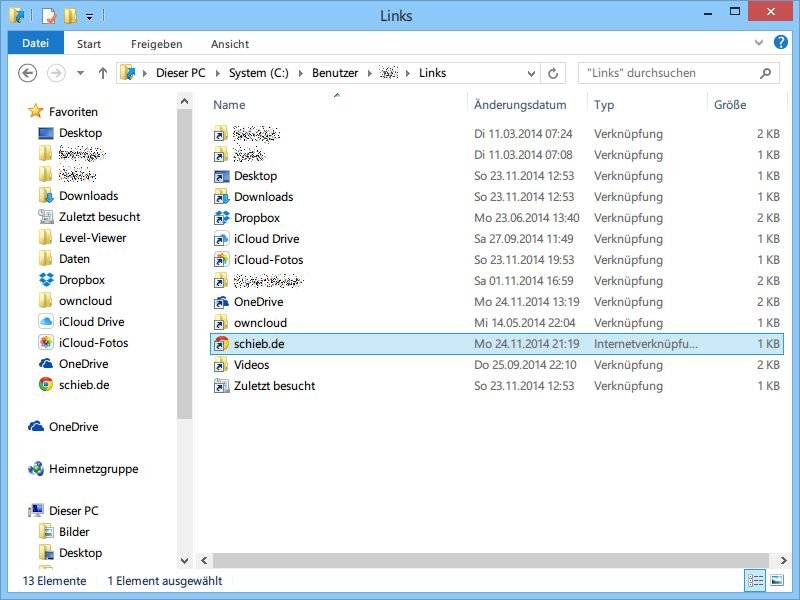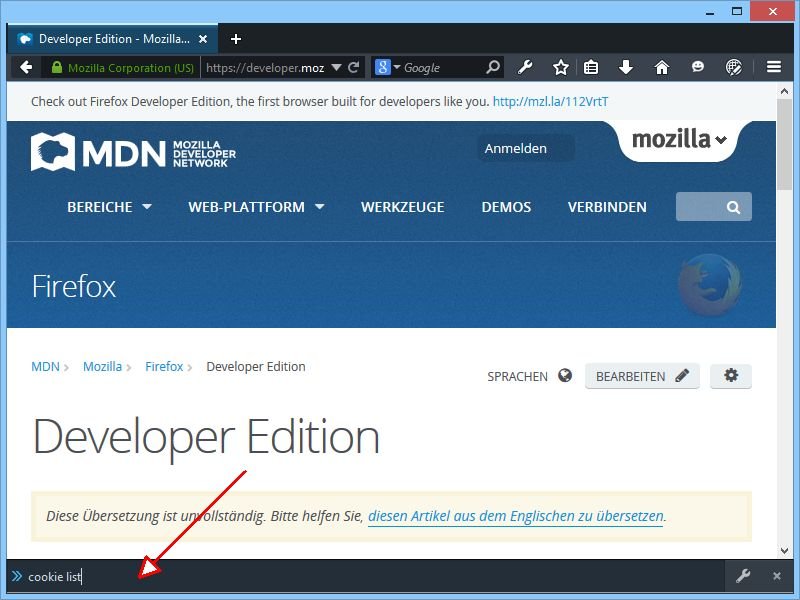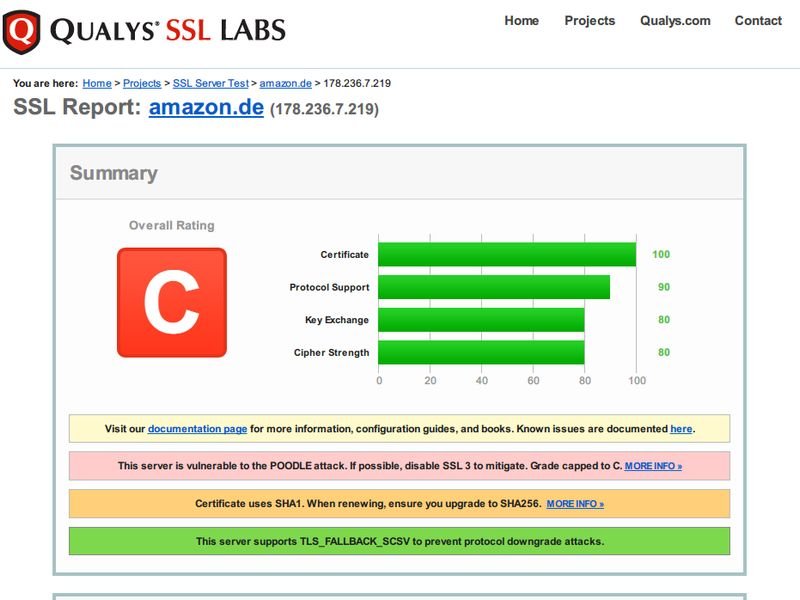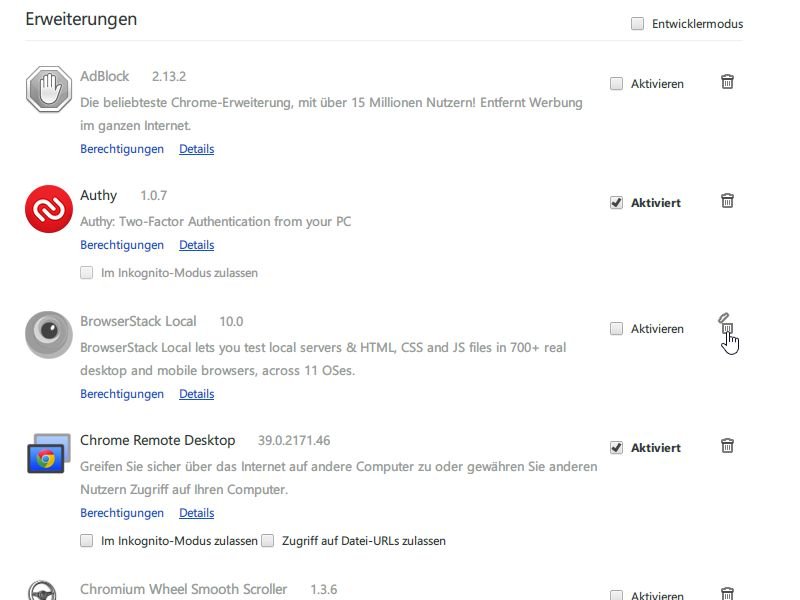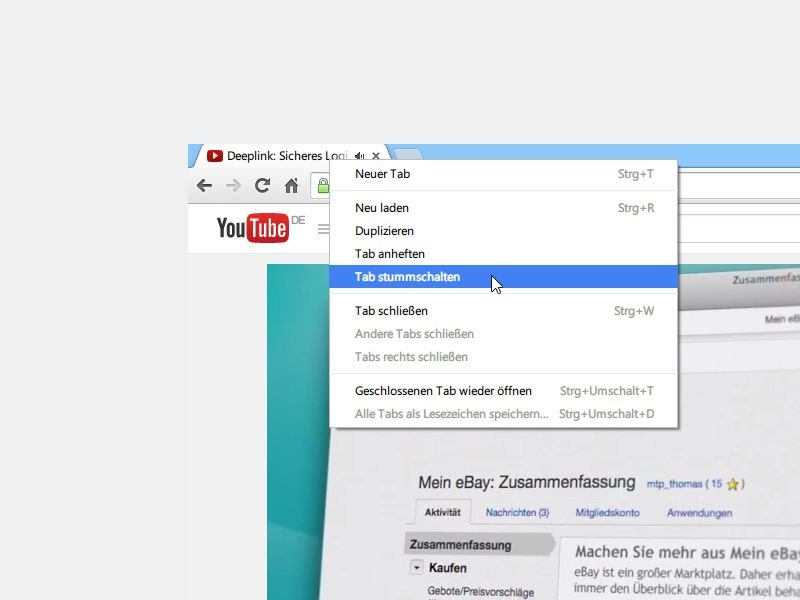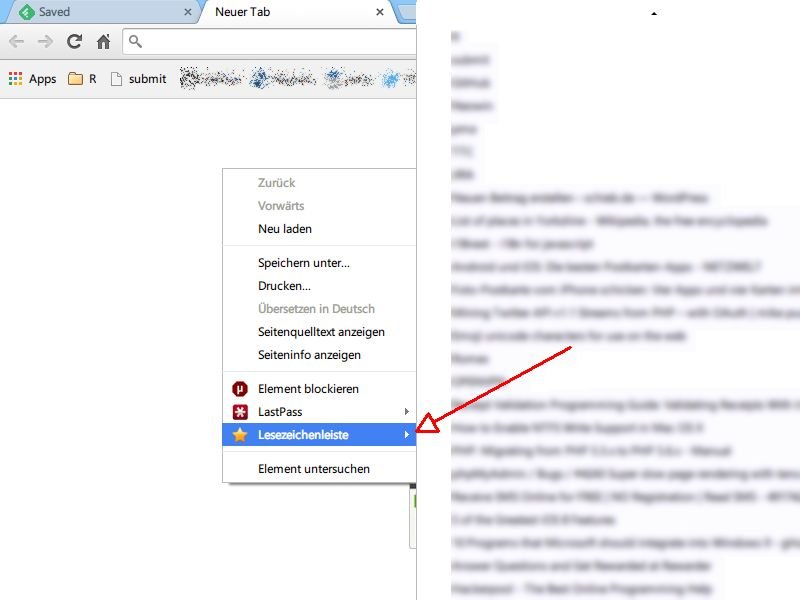
04.12.2014 | Tipps
Egal wie aufgeräumt die Lesezeichen im Chrome-Browser sind, in der Lesezeichenleiste sieht alles sehr durcheinander aus. Deswegen lassen viele diese Leiste immer ausgeblendet. Das Problem: Man kommt dann nicht mehr so ohne weiteres an die gespeicherten Webseiten heran. Es sei denn, Sie bauen die Lesezeichen ins Kontextmenü der rechten Maustaste ein.
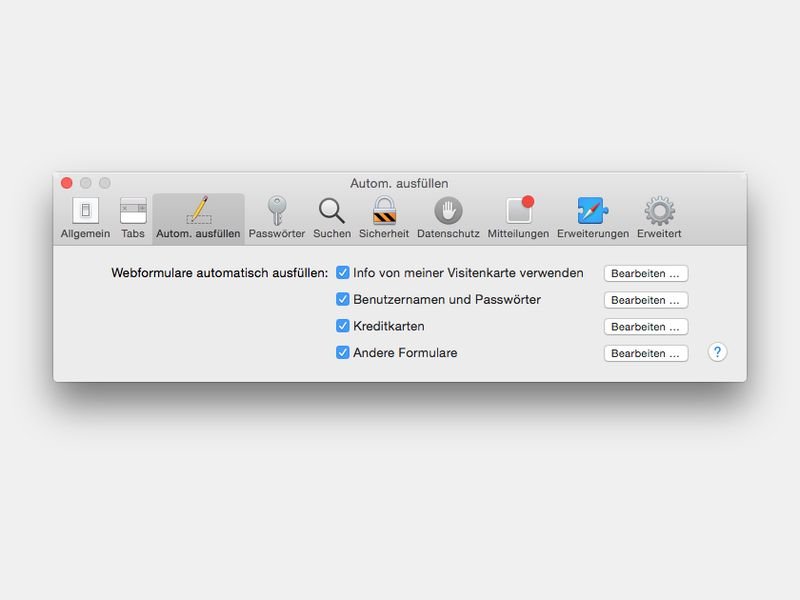
30.11.2014 | Tipps
Damit Sie auf Webseiten nicht ständig ähnliche Informationen eintippen müssen, kann der Safari-Browser diese Infos für Sie in AutoFill-Profilen speichern – zum Beispiel für Adress-Datensätze oder Logindaten.
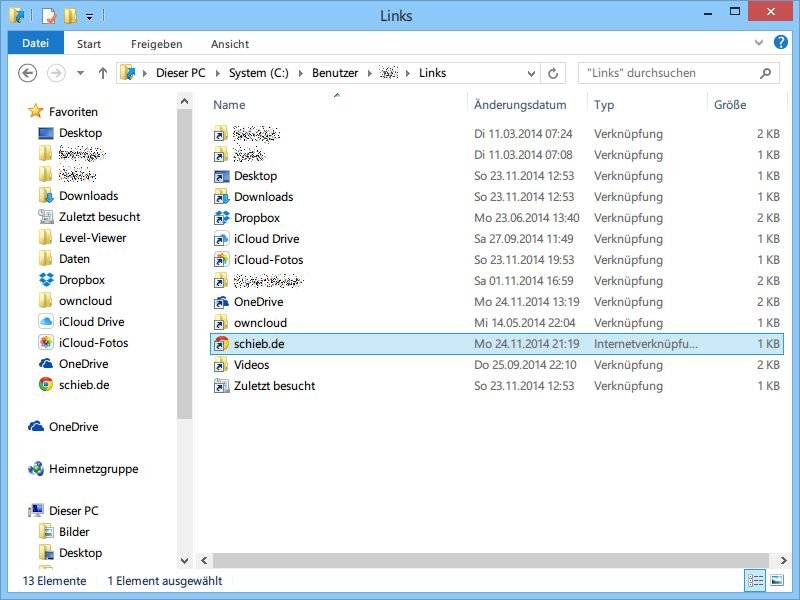
28.11.2014 | Tipps
Über die Favoriten im Windows-Explorer greifen Sie ruckzuck auf häufig benötigte Ordner zu. Programme oder Webseiten lassen sich dort aber nicht ablegen – normalerweise. Wir zeigen, wie es trotzdem klappt.

24.11.2014 | Tipps
Sie heißen „Rechnung“, „dringend“ oder „wichtig“, stammen angeblich von seriösen Firmen und haben eine Anlage. Dabei ist ihre Fracht alles andere als seriös: Zurzeit überflutet eine Riesenwelle mit bösartigen E-Mails das Internet.
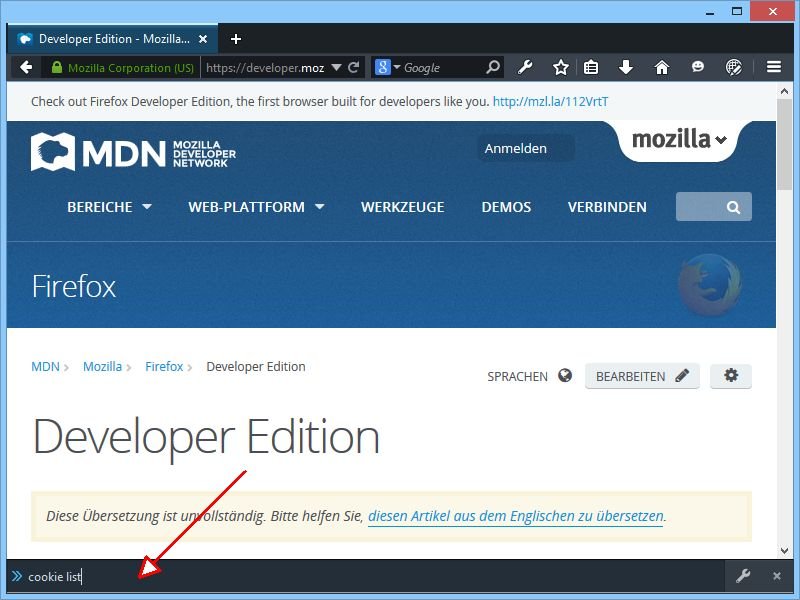
24.11.2014 | Tipps
Seit kurzem gibt’s die „Firefox Developer Edition“, eine Spezial-Ausgabe des beliebten Mozilla-Browsers, die sich besonders an Entwickler richtet. Wie löscht man Cookies in diesem Browser?
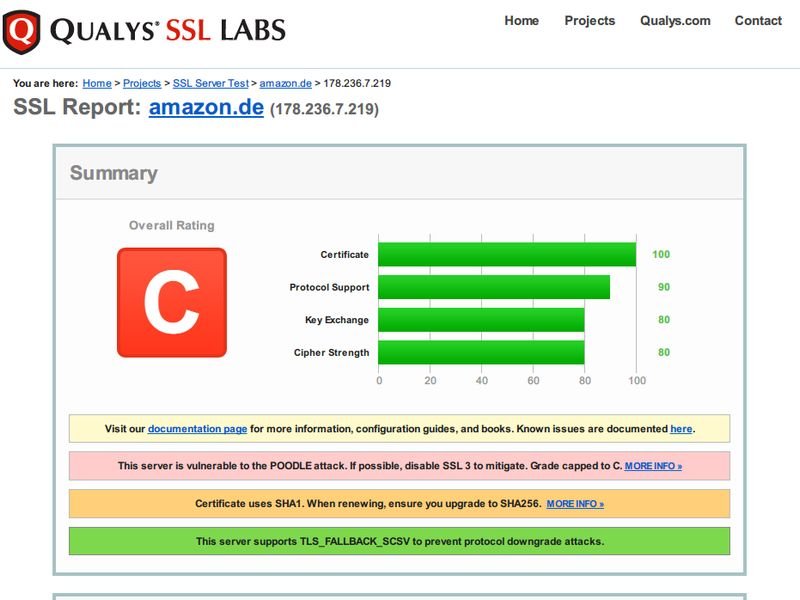
19.11.2014 | Tipps
Wer im Internet einkauft oder einen Dienst nutzt, der nach persönlichen Daten fragt, der muss auf die Sicherheit seiner Daten achten. Mit einem Gratis-Test klären Sie im Vorfeld, ob der Server des Anbieters Ihre Daten wirklich sicher verschlüsselt.
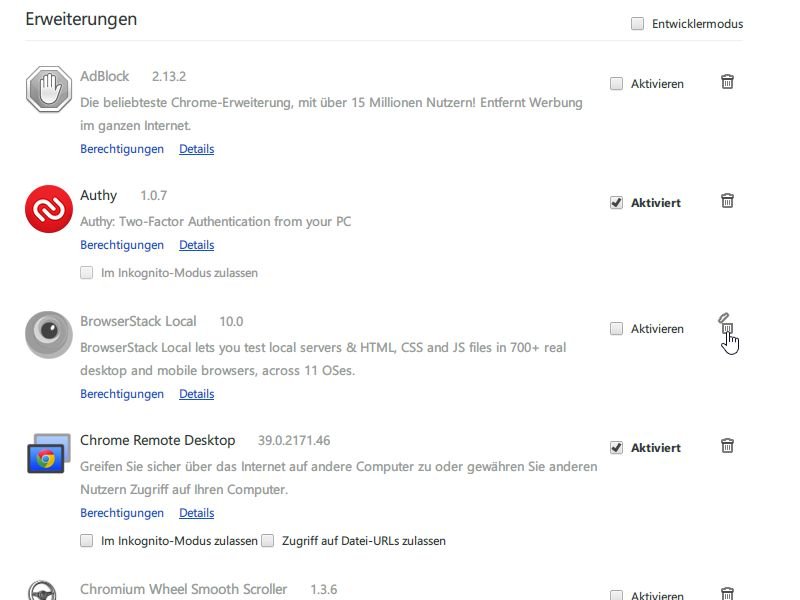
18.11.2014 | Tipps
Was das Laden und Anzeigen von Webseiten angeht, macht dem Chrome-Browser keiner was vor: Schneller ist kein anderer Browser. Allerdings braucht Chrome mitunter recht lange, wenn Sie das Programm zum ersten Mal starten. Wie lässt er sich beschleunigen?
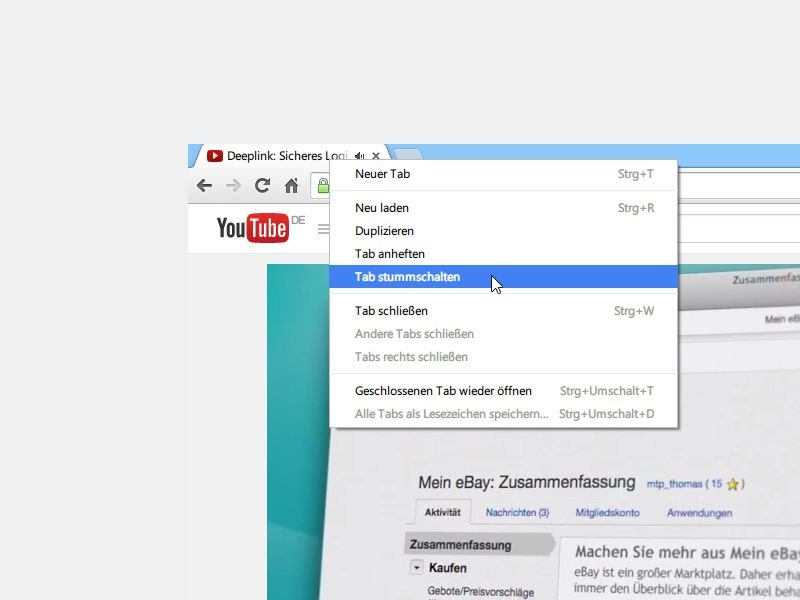
17.11.2014 | Tipps
Wird auf einer Webseite Ton wiedergegeben, beispielsweise bei einem YouTube-Video, zeigt der Chrome-Browser auf dem Tab ein kleines Lautsprecher-Symbol an. So sehen Sie auf Anhieb, welche Seite Sound abspielt. Sie wollen schnell für Ruhe sorgen? Dann schalten Sie den Tab einfach stumm.