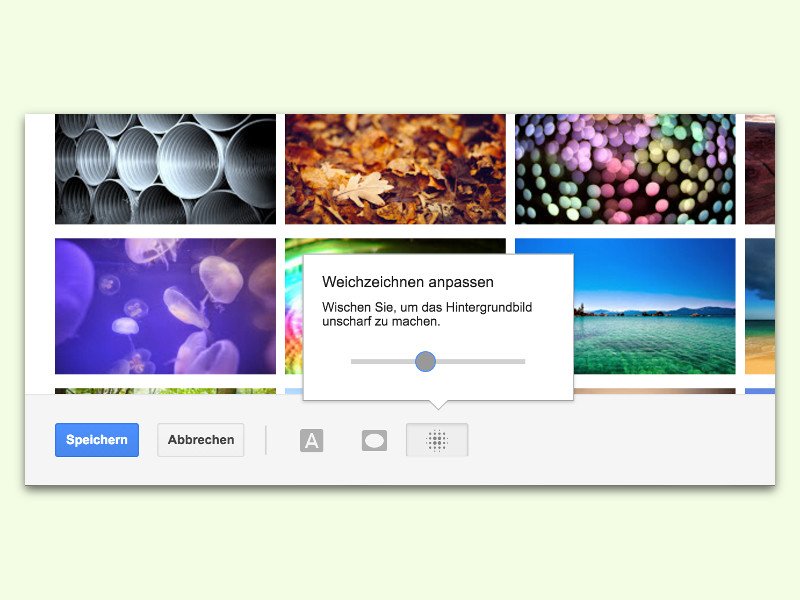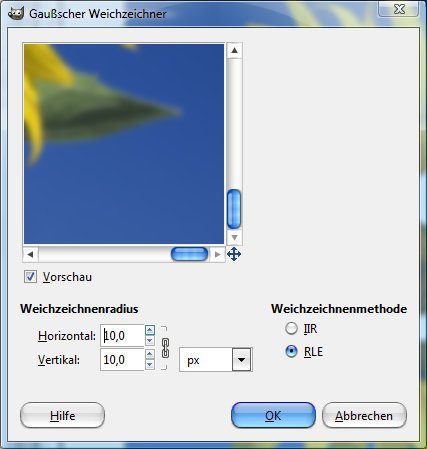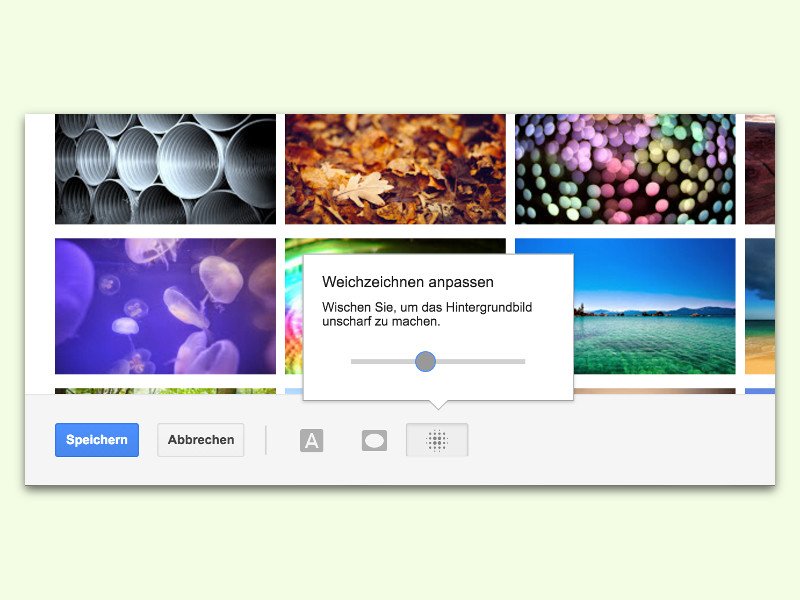
25.03.2016 | Tipps
Im Webmail-Dienst Gmail kann der Hintergrund der Seite mit einem Wallpaper verschönert werden. Zusätzlich unterstützt Gmail auch Effekte, die auf das eingestellte Hintergrund-Bild angewendet werden können.

11.06.2014 | Tipps
Sie wollen aus einem rechteckigen Foto eine bestimmte Kontur ausschneiden, etwa eine Herz-Form? Mit der kostenlosen Bildbearbeitung GIMP ist das ganz einfach. Wir zeigen, wie es geht.
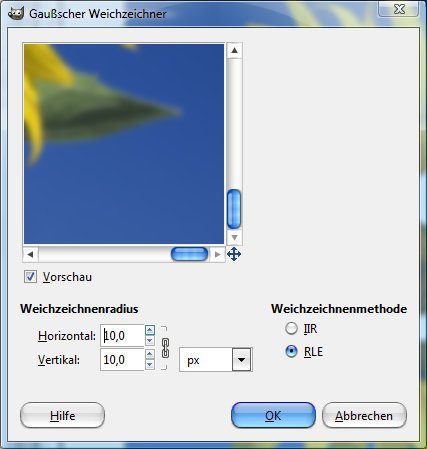
11.02.2012 | Software
Sie haben ein Foto gemacht, aber das eigentliche Motiv geht ein wenig in einem unruhigen Hintergrund unter? Vielleicht hilft es, ein wenig an der Schärfe zu drehen: Dabei bleibt das Motiv scharf, während der Hintergrund leicht verschwimmt.