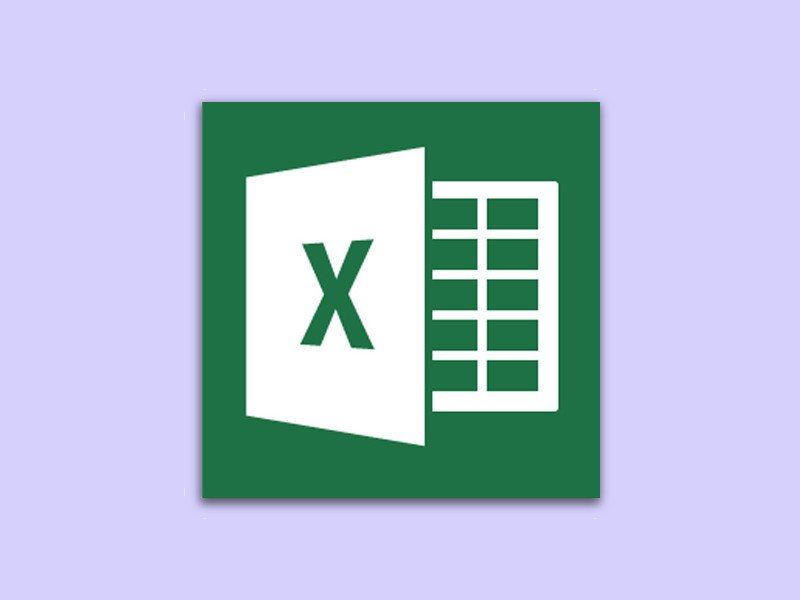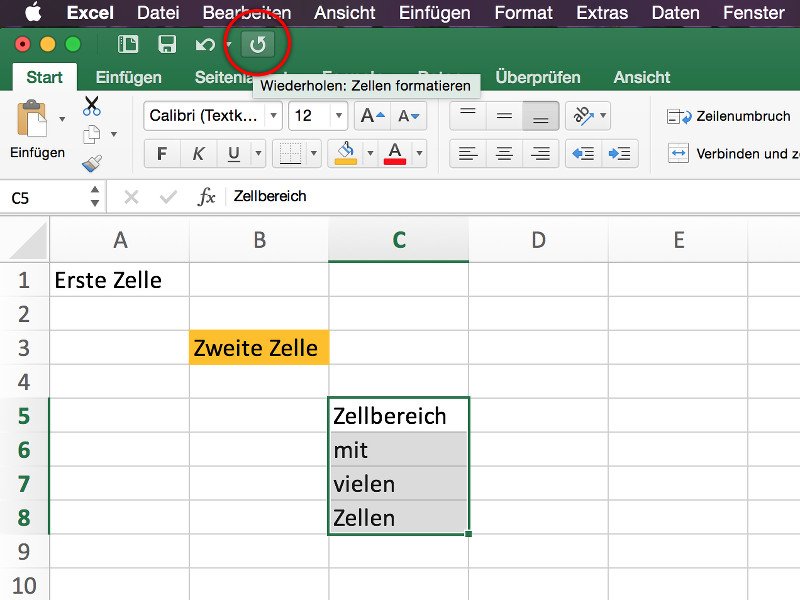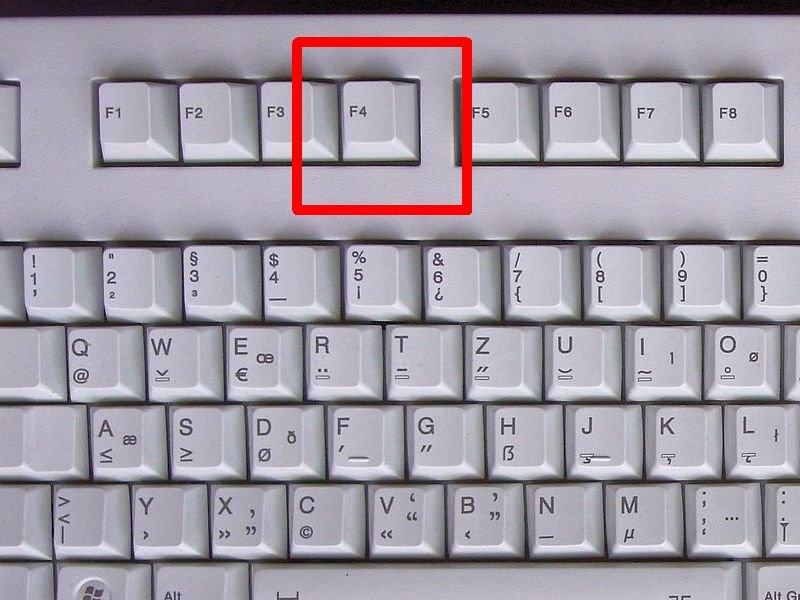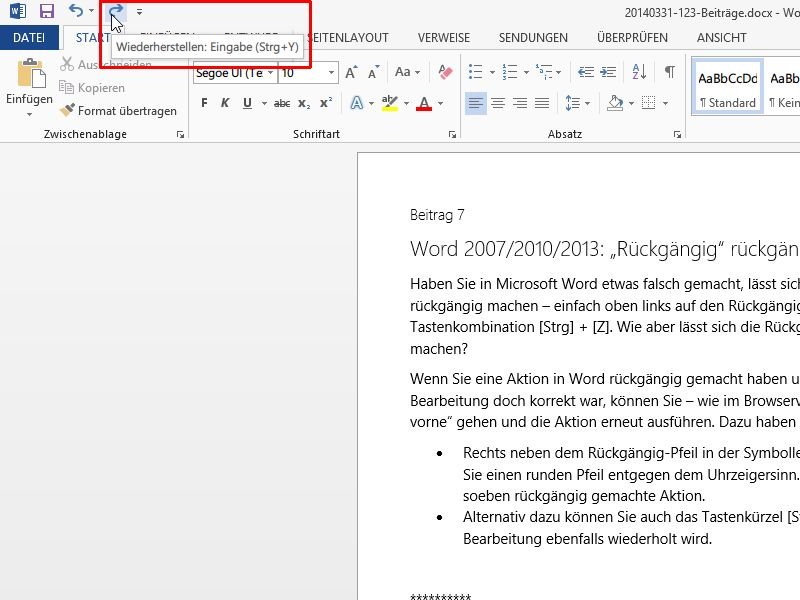25.10.2018 | Software
Wer seine digitalen Kreationen optisch verbessern will, kann dazu beispielsweise die Filter der kostenlosen Bilder-Software GIMP einsetzen. Damit erhalten einzelne Elemente im Bild je nach Ebene etwa einen eigenen Schatten, erscheinen verpixelt und vieles mehr. Wer einen Filter häufiger braucht, kann ihn mit wenigen Klicks wiederholen.
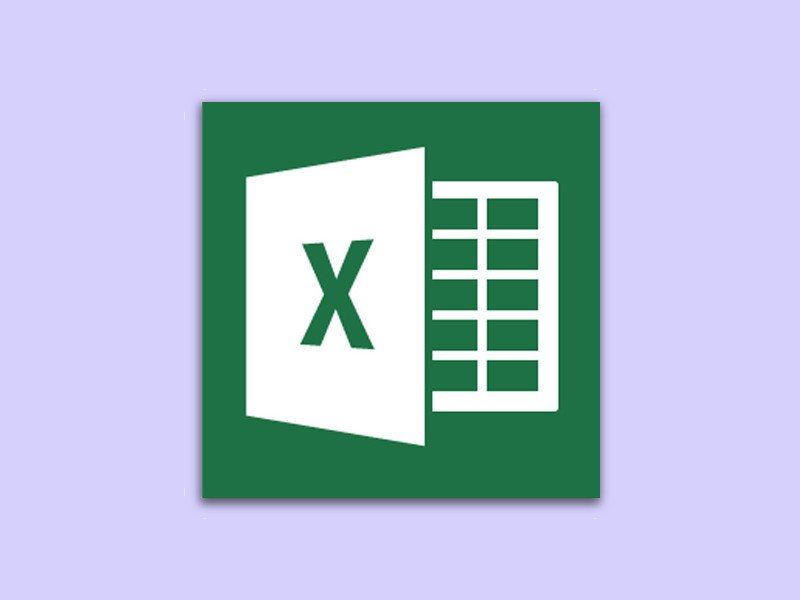
07.02.2018 | Office
In Verbindung mit Tabellen muss man oft mehrmals die gleichen Schritte zur Bearbeitung vornehmen. Excel nimmt dem Nutzer zwar schon jede Menge Arbeit ab. Um noch schneller voran zu kommen, kann man einen kaum bekannten Excel-Trick einsetzen.
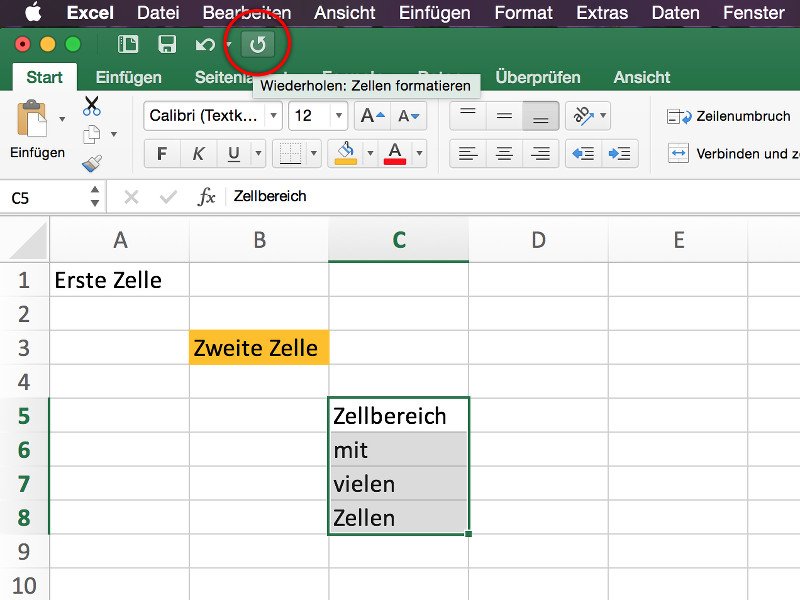
05.08.2015 | Office
Versehentlich rückgängig gemachte Aktionen können mit der Wiederholen-Funktion von Excel einfach erneut ausgeführt werden. Diese Funktion kann aber noch mehr: Mit ihr kann man die letzte Aktion noch einmal ausführen – zum Beispiel das Formatieren einer Zelle mit einer bestimmten Farbe.
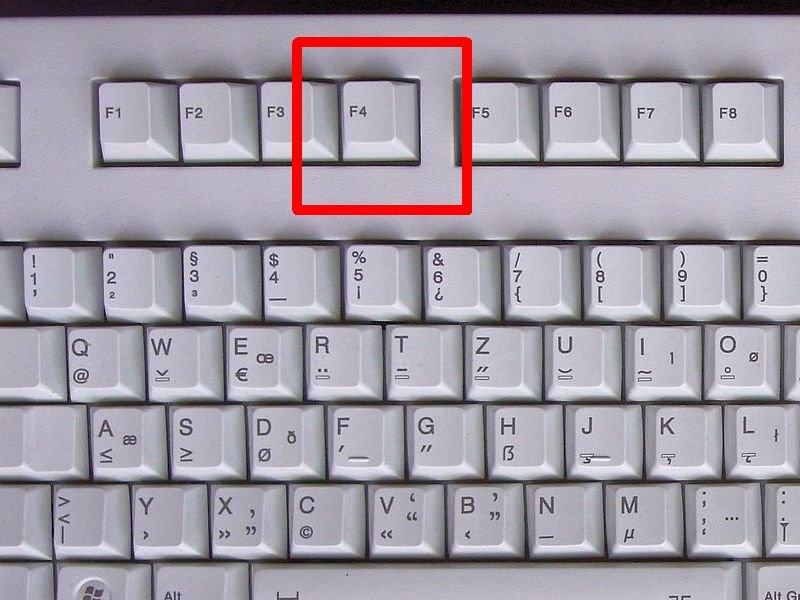
02.10.2014 | Tipps
Bei gedrückter [Strg]-Taste lassen sich in der Word-Textbearbeitung mehrere Passagen oder Wörter auf einmal markieren, um dann eine Formatierung, wie zum Beispiel Fettschrift, auf alle markierten Elemente anzuwenden. Sie wollen das gleiche Textformat anschließend noch auf mehr Stellen übertragen? Mit einem Trick wiederholen Sie die zuletzt ausgeführte Aktion.
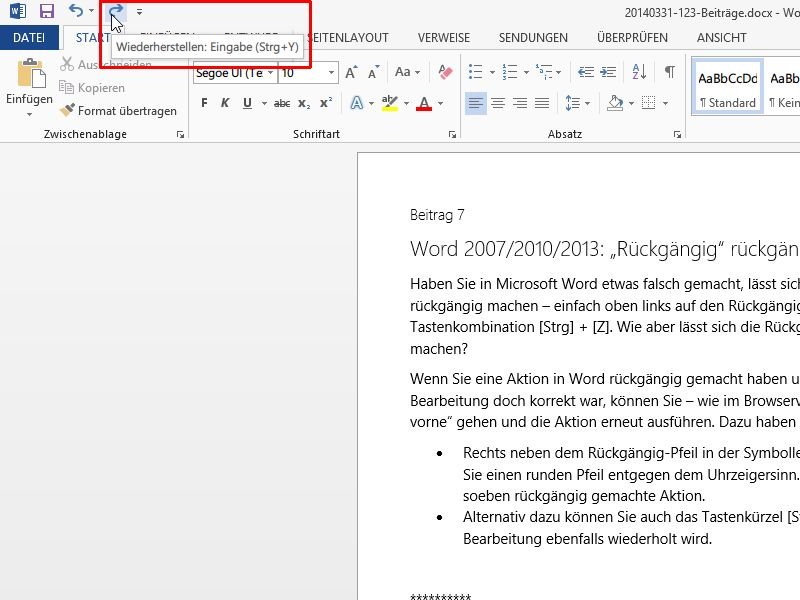
30.03.2014 | Tipps
Haben Sie in Microsoft Word etwas falsch gemacht, lässt sich die Änderung leicht rückgängig machen. Wie aber lässt sich die Rückgängig-Aktion rückgängig machen, falls die Bearbeitung doch richtig war?
26.04.2009 | Tipps
In vielen Dokumenten müssen Textpassagen fehlerfrei wiederholt werden; in Rechnungen zum Beispiel die Rechnungsnummer oder in Verträgen die Namen der Vertragspartner. Damit sich keine Tippfehler einschleichen, sollten die Textpassagen nicht manuell wiederholt, sondern mit der Textmarken-Funktion kopiert werden.