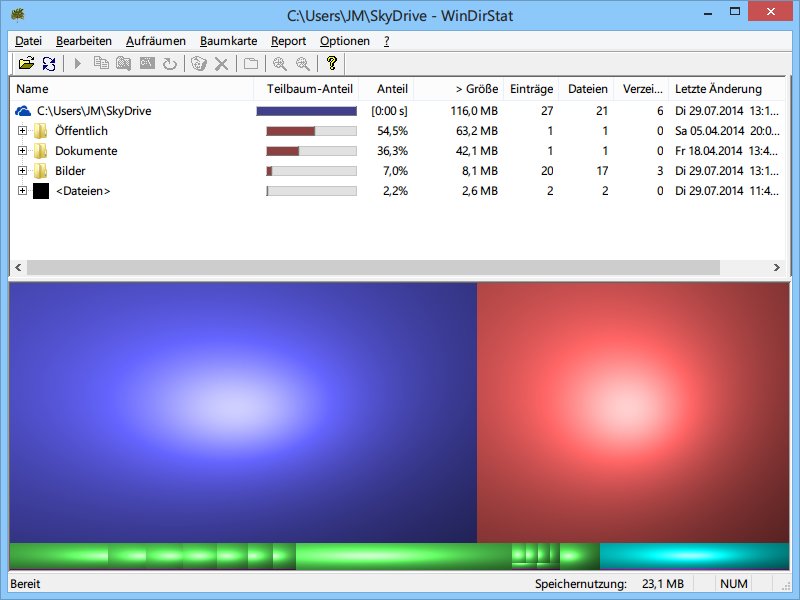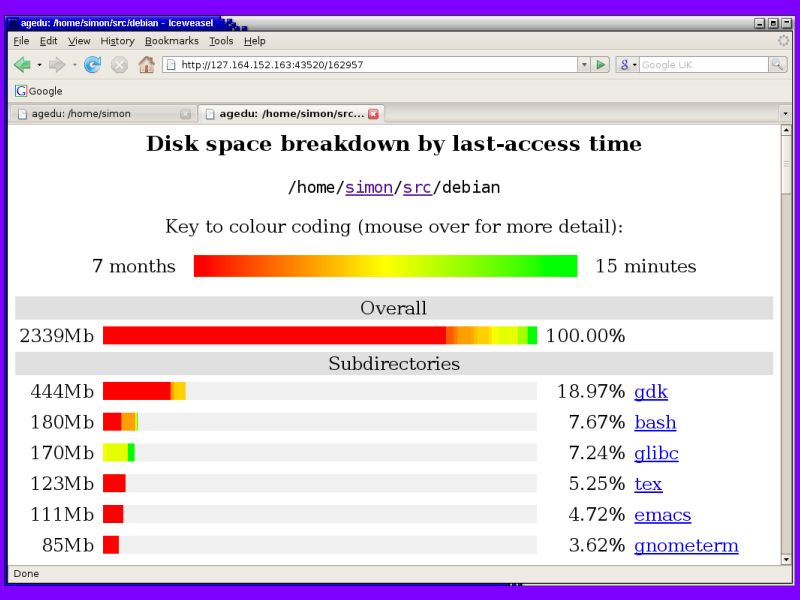
Ubuntu: Speicher-Fresser auf der Festplatte ermitteln
Wenn der Speicherplatz auf der Festplatte zur Neige geht, muss Platz gemacht werden. Aber welche Dateien und Ordner sind eigentlich die, die am meisten Platz verbrauchen? Mit Agedu findet man das schnell heraus.