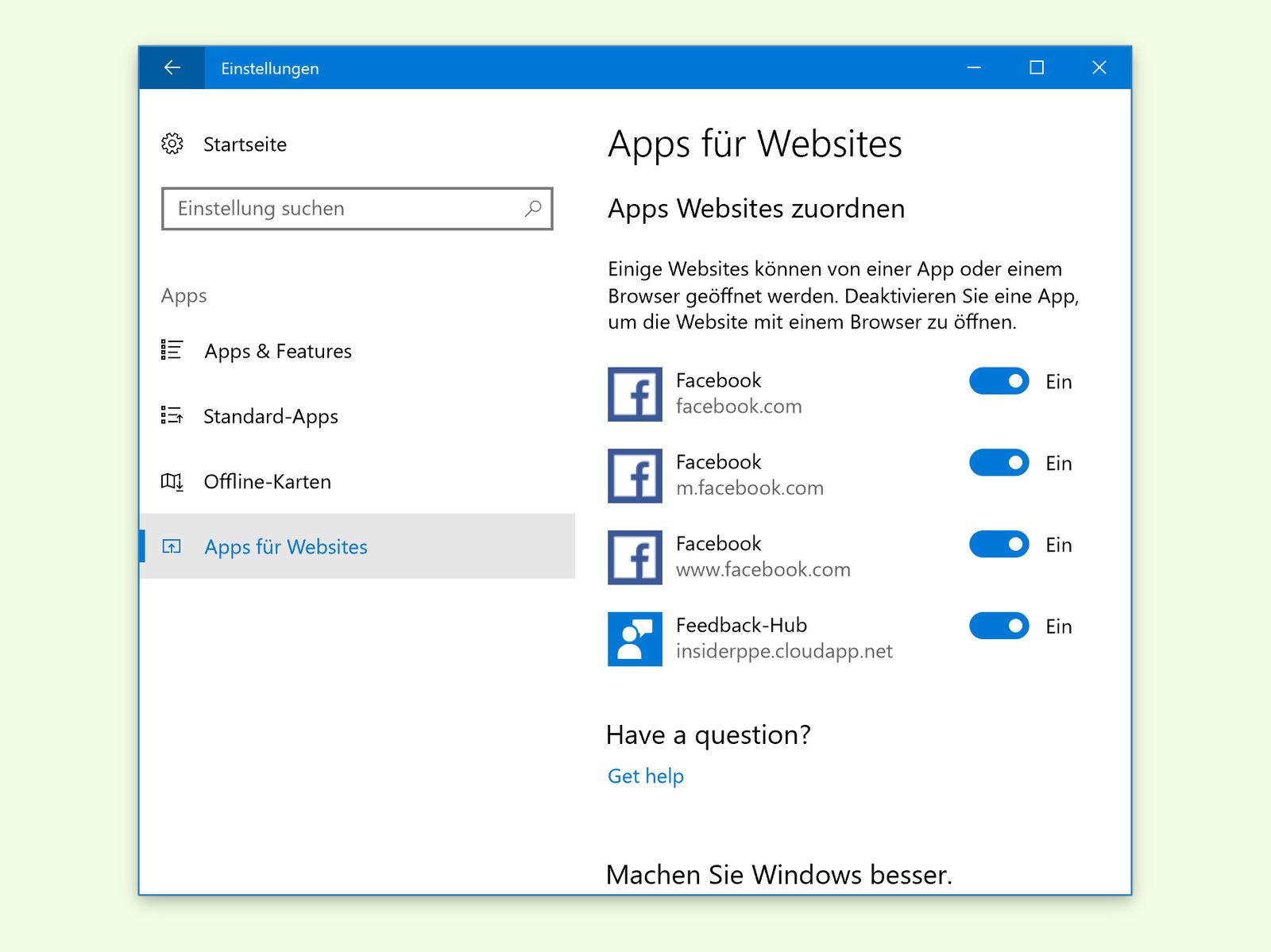
Apps für Websites
Ab dem Windows 10 Creators Update können Apps mit Websites verknüpft werden. Öffnet der Benutzer dann einen Link, kann dieser direkt in der zugehörigen App geöffnet werden.
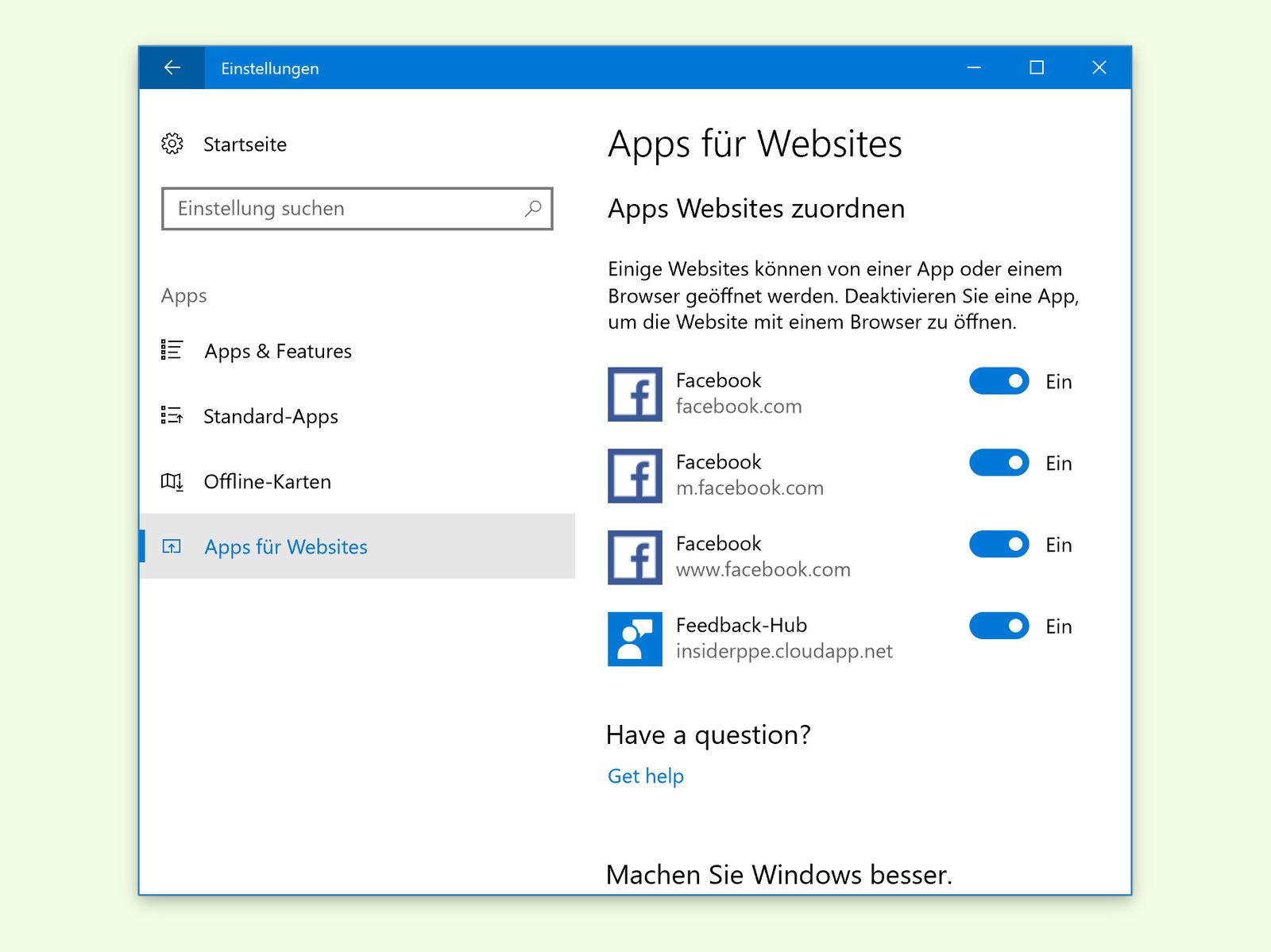
Ab dem Windows 10 Creators Update können Apps mit Websites verknüpft werden. Öffnet der Benutzer dann einen Link, kann dieser direkt in der zugehörigen App geöffnet werden.
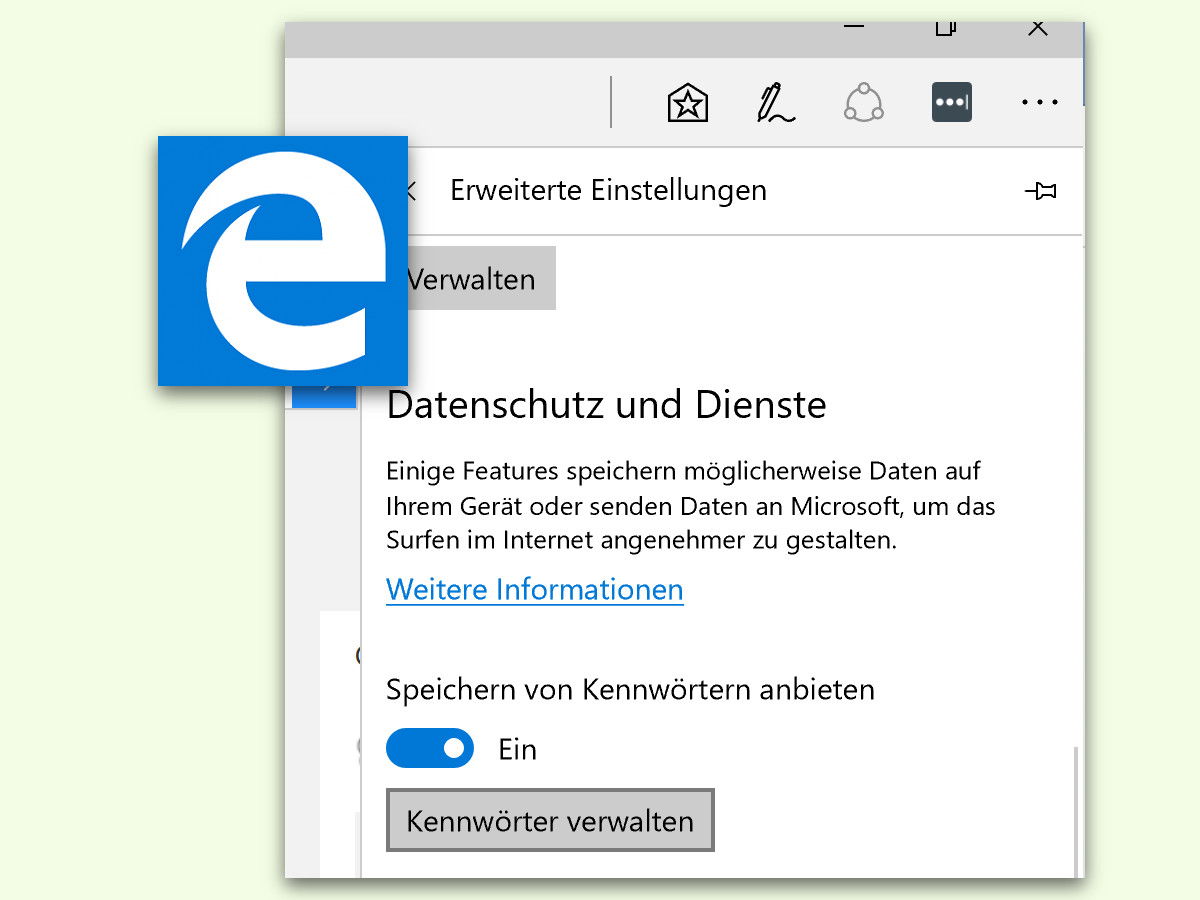
Wie andere Browser kann auch Edge sich merken, mit welchen Logins und Passwörtern man sich auf Webseiten anmeldet. Ist diese Funktion aktiviert, kann die Liste aller gespeicherten Anmelde-Daten auch manuell eingesehen werden. Das ist etwa dann praktisch, wenn man ein bestimmtes Kennwort vergessen hat und gern nachschlagen möchte.

In Windows XP und Vista hat der Nutzer über die Schnellstart-Leiste einfachen Zugriff auf besonders häufig benötigte Programme, Dateien und Ordner. Kaum einer weiß: Diese Leiste gibt es auch in Windows 10 noch. Sie muss nur manuell aktiviert werden.
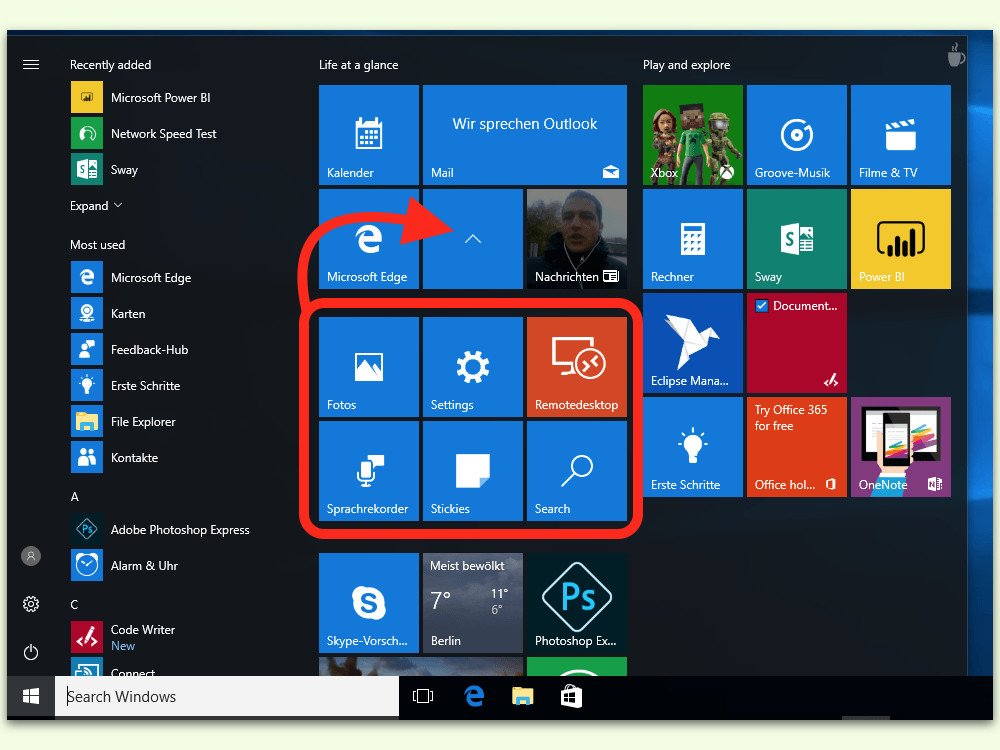
Wer ein Android-Telefon oder ein iPhone hat, weiß, wie man die zahlreichen Apps und Symbole übersichtlicher sortieren kann: mithilfe von Ordnern. Im Windows 10 Creators Update unterstützt auch das verbreitetste PC-System das Einsortieren von Kacheln in Ordner.
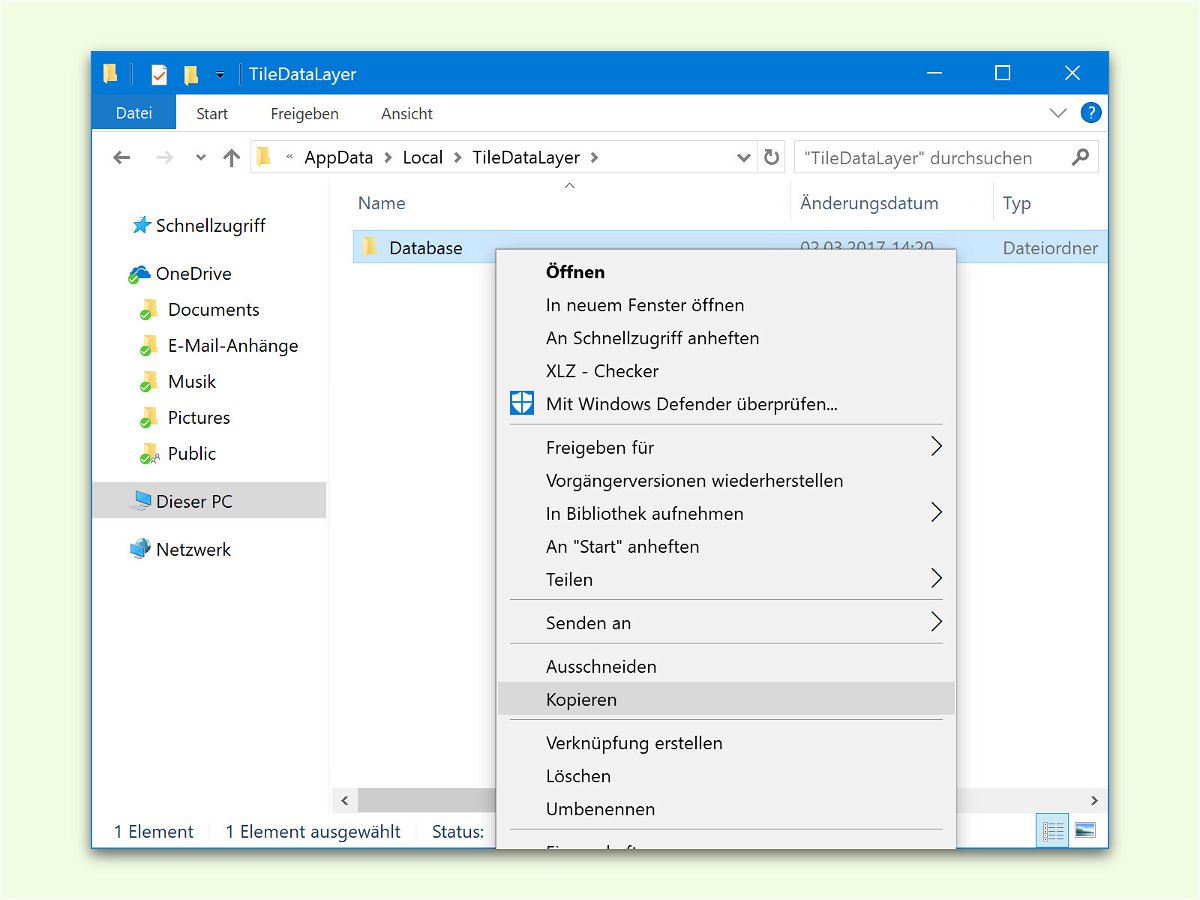
Wurde Windows neu installiert, geraten bisweilen die Kacheln im Start-Menü durcheinander. Das kann auch nach einem problematischen Update passieren. Gut, dass sich das Kachel-Layout im Start-Menü sichern und wiederherstellen lässt.
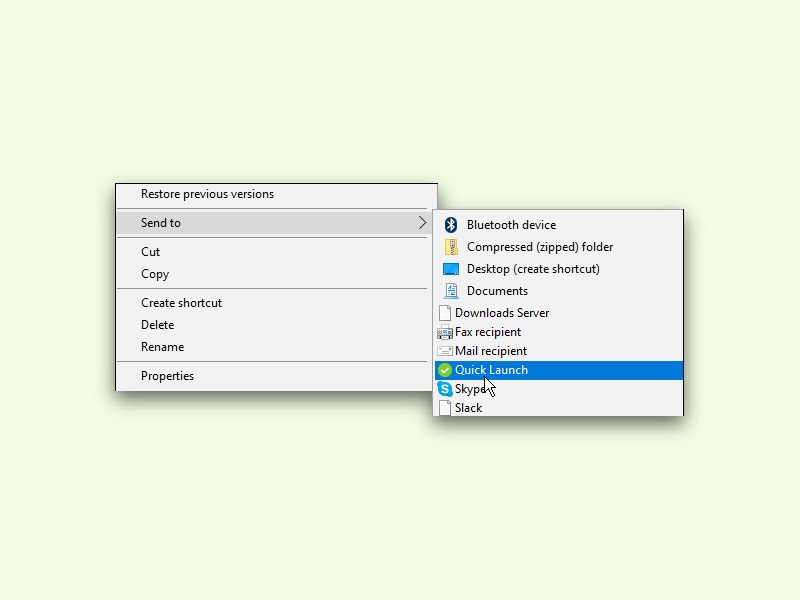
Unten in der Task-Leiste lässt sich wahlweise auch die gute alte Schnellstart-Leiste einblenden. Wer darin öfter neue Einträge unterbringen will, kann diese auch direkt als Ziel ins Senden-an-Menü integrieren.

Wer wie schnell auf das Netzwerk zugreifen darf, wird von Windows-System selbst gesteuert. Das soll sicherstellen, dass kein Programm alleinige Kontrolle über den Netzwerk-Anschluss übernehmen kann. Für Spiele und andere Programme, die über eine besonders schnelle Anbindung ans Netzwerk verfügen müssen, ist dies allerdings gleichbedeutend mit einer Bremse.

Über die System-Steuerung können alle Töne, die Windows im Betrieb von sich gibt, bequem verändert werden. Alle bis auf drei jedenfalls – und das sind die Start-Sounds. Wer auch hier nicht auf die Standard-Sounds beschränkt sein will, muss einen geheimen Schalter aktivieren.